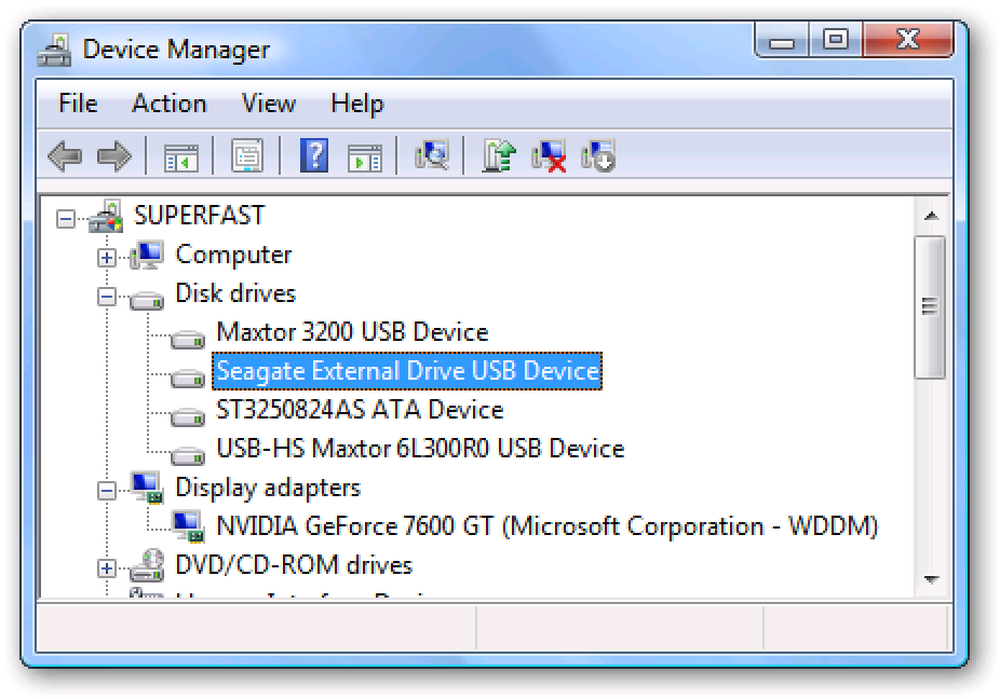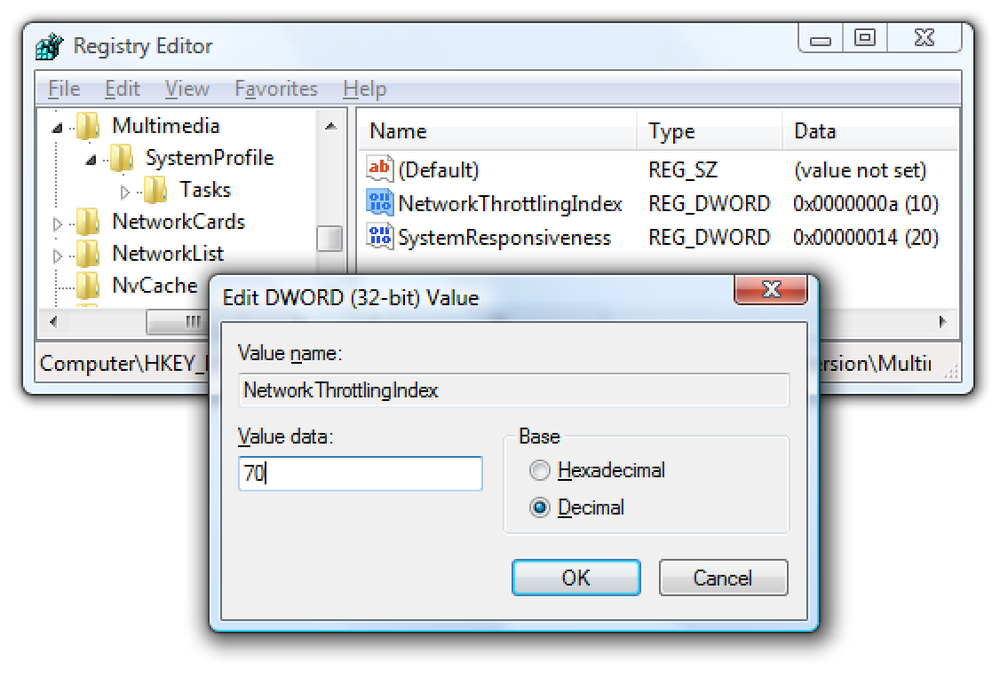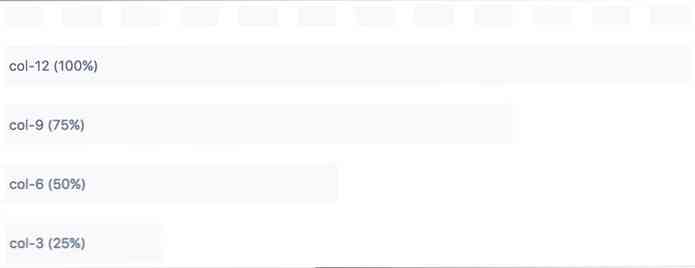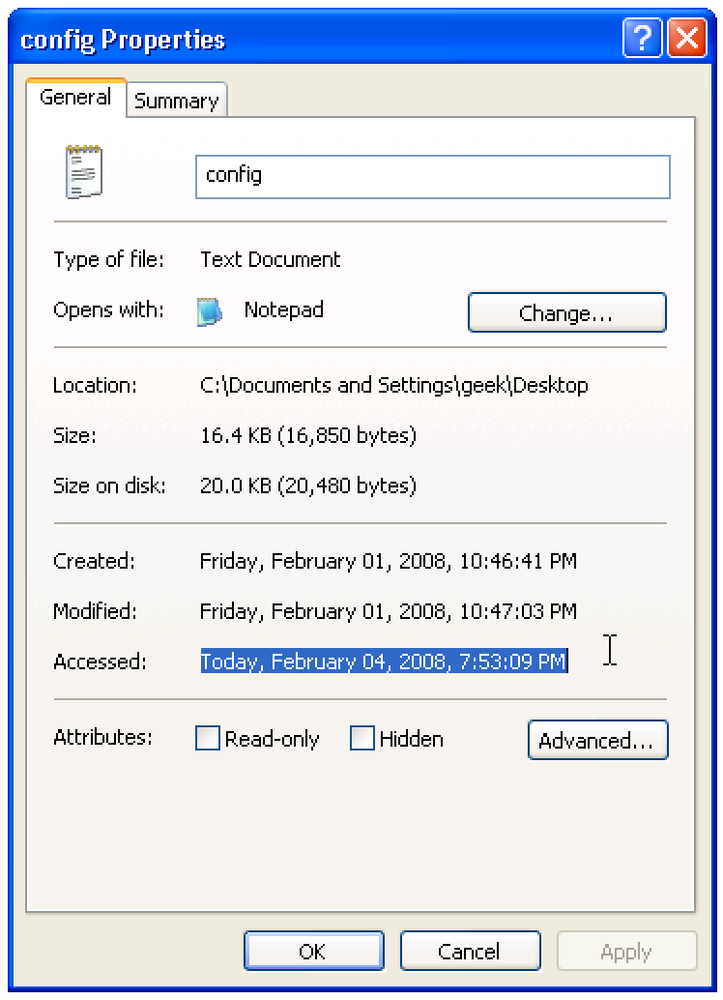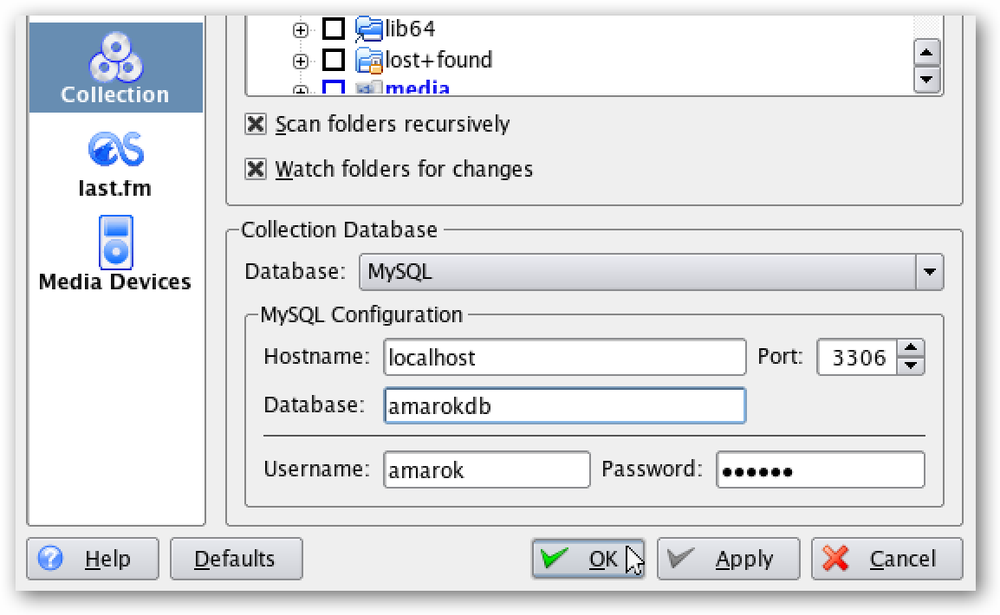เร่งความเร็วให้กับพีซีสมาร์ทโฟนหรือแท็บเล็ตด้วยการปิดใช้งานภาพเคลื่อนไหว
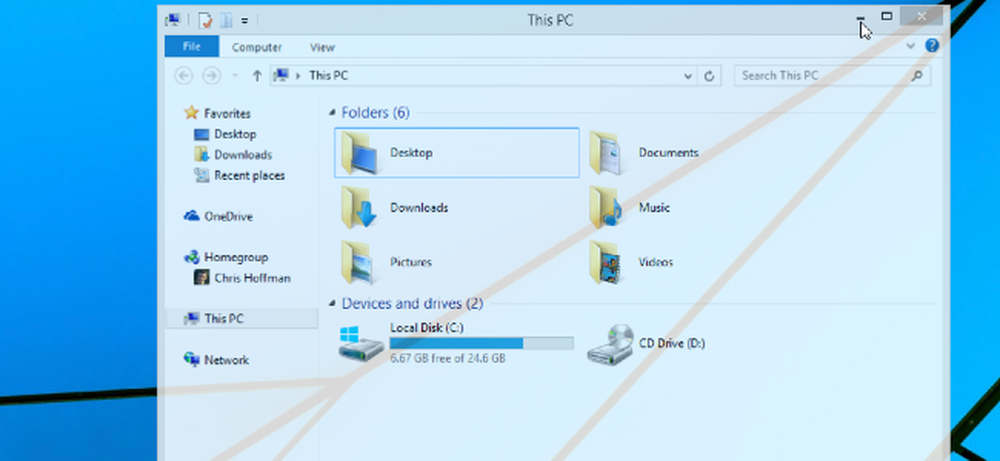
แอนิเมชั่นบนเดสก์ท็อปพีซีสมาร์ทโฟนหรือแท็บเล็ตนั้นดีมาก - สองสามครั้งแรก ในที่สุดคุณแค่หวังว่าพวกเขาจะรีบและหยุดเสียเวลา.
การปิดใช้งานภาพเคลื่อนไหว (หรือลดลง) สามารถเพิ่มความเร็วได้เกือบทุกอินเตอร์เฟส แน่นอนว่าแอนิเมชันนั้นค่อนข้างเร็วอยู่แล้ว แต่การรอให้พวกเขาซ้ำแล้วซ้ำอีกในแต่ละวันอาจเริ่มรู้สึกงี่เง่า.
ของ windows
เดสก์ท็อป Windows มีตัวเลือกที่สะดวกสบายนานสำหรับการปิดใช้งานภาพเคลื่อนไหว การตั้งค่าเหล่านี้ทำงานได้กับ Windows ทุกรุ่นตั้งแต่ Windows XP ถึง Windows 7 จนถึง Windows 8 และ Windows 10 Technical Preview.
ในการเข้าถึงตัวเลือกภาพเคลื่อนไหวให้เปิดแผงควบคุมคลิกระบบและความปลอดภัยแล้วคลิกระบบ คลิกตัวเลือก“ การตั้งค่าระบบขั้นสูง” ในแถบด้านข้าง คลิกการตั้งค่าภายใต้ประสิทธิภาพและใช้ช่องทำเครื่องหมายที่นี่เพื่อควบคุมภาพเคลื่อนไหวที่ Windows แสดง การเลือก“ ปรับเพื่อประสิทธิภาพที่ดีที่สุด” เป็นวิธีที่รวดเร็วในการปิดใช้งานทั้งหมด.
ในระบบ Windows ที่ทันสมัยภาพเคลื่อนไหวเหล่านี้จะไม่ส่งผลเสียต่อประสิทธิภาพการทำงานของคุณมากนัก แต่จะทำให้ระบบดูเร็วขึ้นเมื่อเมนูเข้าสู่มุมมองและหน้าต่างย่อขนาดและเรียกคืนได้ทันที ตัวเลือกเหล่านี้ช่วยให้คุณกำจัดภาพเคลื่อนไหวบนหน้าจอเริ่มของ Windows 8 ได้เช่นกัน.
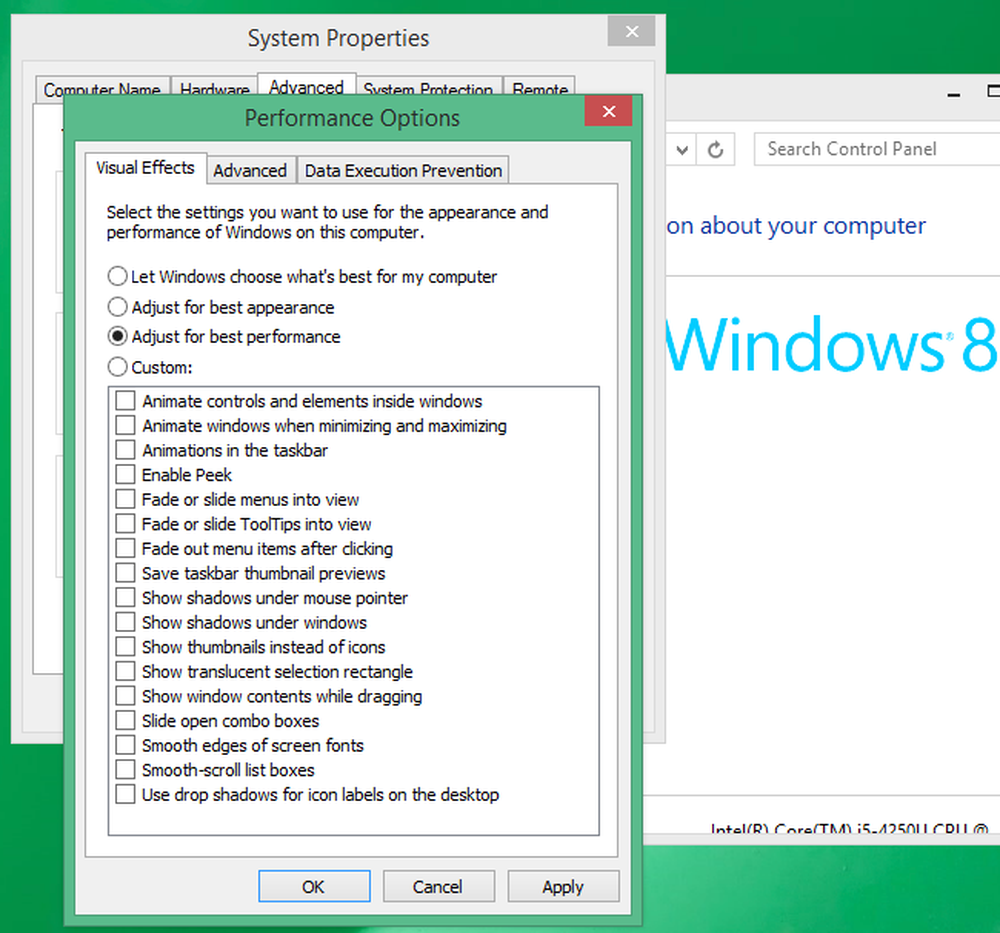
Android
เมนูตัวเลือกสำหรับนักพัฒนาซอฟต์แวร์ที่ซ่อนอยู่ของ Android ช่วยให้คุณเร่งความเร็วของภาพเคลื่อนไหวหรือปิดใช้งานอย่างสมบูรณ์ เราได้กล่าวถึงเรื่องนี้มาก่อนและกระบวนการก็เหมือนกันทั้งใน Android 4.x และ Android 5.0.
ก่อนอื่นคุณจะต้องเปิดใช้งานเมนูตัวเลือกสำหรับนักพัฒนา เปิดแอพการตั้งค่าเลื่อนลงไปด้านล่างแล้วแตะเกี่ยวกับโทรศัพท์หรือแท็บเล็ตเกี่ยวกับ ค้นหาช่อง“ สร้างหมายเลข” แล้วแตะเจ็ดครั้ง คุณจะเห็นการแจ้งเตือนว่าคุณเป็นนักพัฒนาแล้ว.
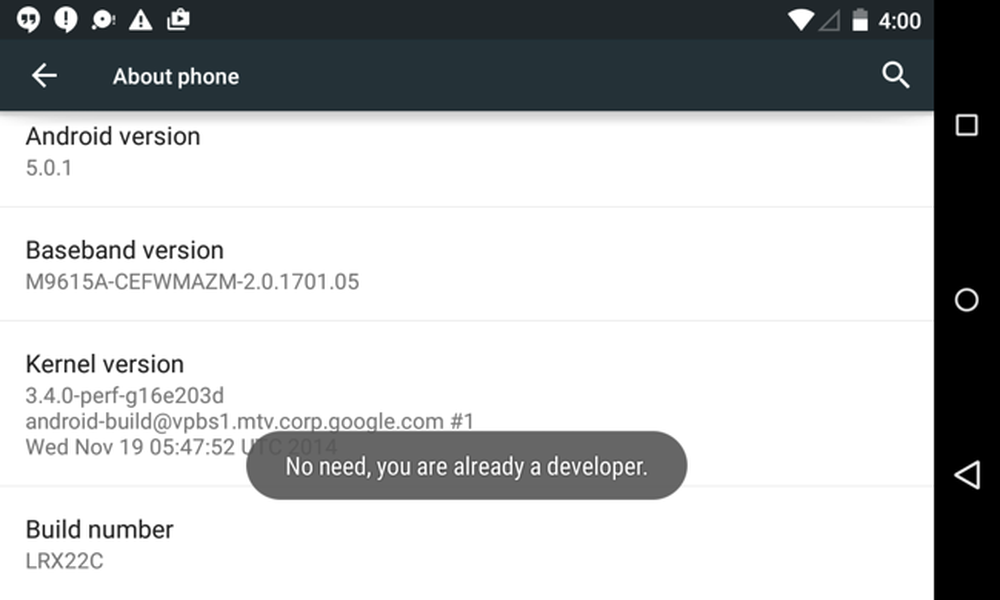
แตะปุ่มย้อนกลับและแตะรายการตัวเลือกนักพัฒนาที่ปรากฏอยู่ด้านล่างของเมนูการตั้งค่า เปิดใช้งานตัวเลื่อนตัวเลือกสำหรับนักพัฒนาเลื่อนลงและแก้ไขตัวเลือก“ สเกลภาพเคลื่อนไหวของหน้าต่าง”“ สเกลการเปลี่ยนภาพเคลื่อนไหว” และ“ สเกลระยะเวลาของแอนิเมเตอร์” คุณสามารถเลือก "ปิดภาพเคลื่อนไหว" เพื่อปิดใช้งานหรือ "ขนาดภาพเคลื่อนไหว. 5x" เพื่อทำให้ภาพเคลื่อนไหวเร็วขึ้นเป็นสองเท่า.
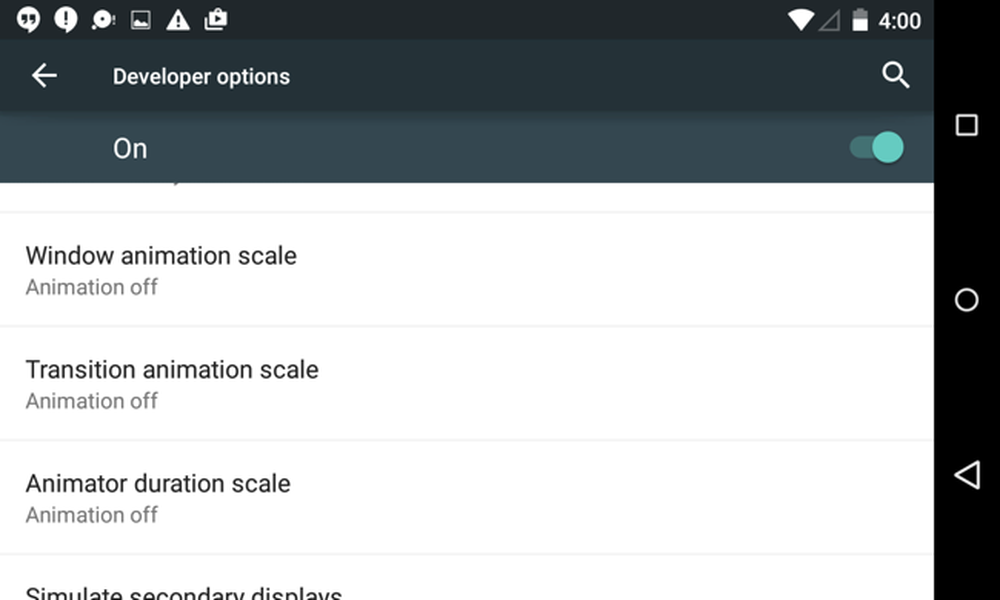
iPhone และ iPad
Apple ได้รับคำร้องเรียนจากผู้ใช้จำนวนมากสำหรับความเร็วของการเคลื่อนไหวใน iOS 7 พวกเขาได้เร่งพวกเขาตั้งแต่นั้นมา แต่ก็ยังมีวิธีที่จะลดการเคลื่อนไหวของอินเทอร์เฟซ.
ในการทำเช่นนั้นให้เปิดแอปการตั้งค่าแตะทั่วไปแล้วแตะการเข้าถึง แตะตัวเลือกลดการเคลื่อนไหวและเปิดใช้งานสวิตช์ สิ่งนี้จะไม่กำจัดภาพเคลื่อนไหวทั้งหมด แต่จะแทนที่ภาพเคลื่อนไหวการเคลื่อนไหวด้วยจางที่รู้สึกสะอาด - และอาจเร็วขึ้น.
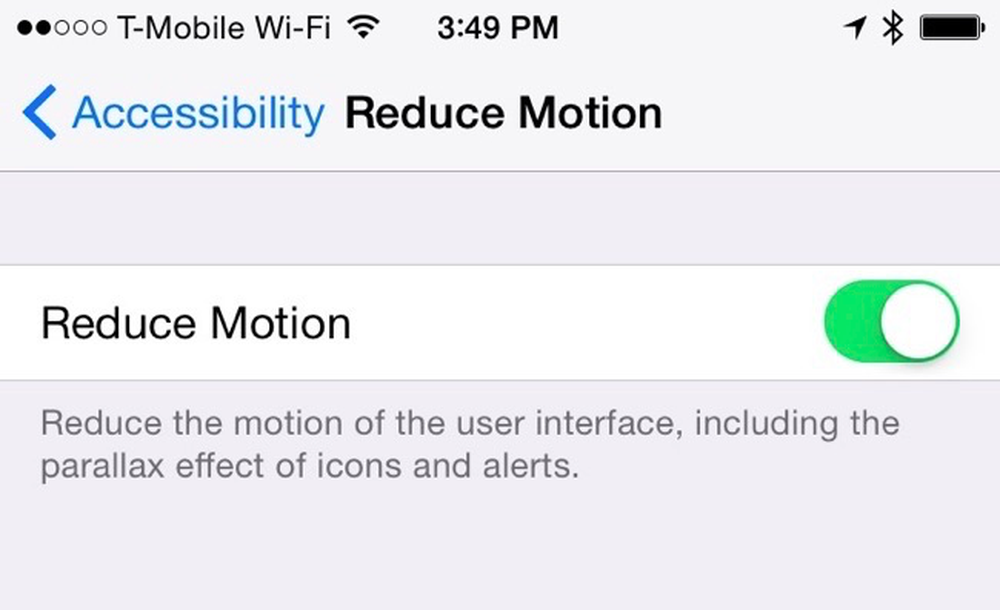
Mac OS X
ภาพเคลื่อนไหวที่ช้าที่สุดบน Mac คือหน้าต่างย่อเล็กสุดและคืนค่าภาพเคลื่อนไหว สามารถควบคุมได้จากบานหน้าต่างการตั้งค่าของ Dock ในการเข้าถึงคลิกเมนู Apple เลือกการตั้งค่าระบบแล้วคลิก Dock.
ไม่มีตัวเลือกในการปิดใช้งานภาพเคลื่อนไหวนี้ทั้งหมด แต่คุณสามารถเลือกภาพเคลื่อนไหว“ สเกล” แทนภาพเคลื่อนไหว“ Genie” เริ่มต้น สเกลจะรู้สึกเร็วขึ้นและเสียสมาธิน้อยกว่า Genie ดังนั้นคุณจะได้รับประสบการณ์ที่เร็วขึ้นในครั้งต่อไปที่คุณย่อขนาดและคืนค่าแอปพลิเคชัน.
น่าเสียดายที่ยังไม่มีตัวเลือกอื่น ๆ อีกมากมายสำหรับการปิดใช้งานภาพเคลื่อนไหวตั้งแต่ OS X Yosemite มีตัวเลือกสำหรับปิดใช้งานภาพเคลื่อนไหวการตีกลับเมื่อแอปพลิเคชันเริ่มทำงานในบานหน้าต่าง Dock หวังว่า Apple จะเพิ่มตัวเลือกเพิ่มเติมสำหรับควบคุมภาพเคลื่อนไหวต่าง ๆ.
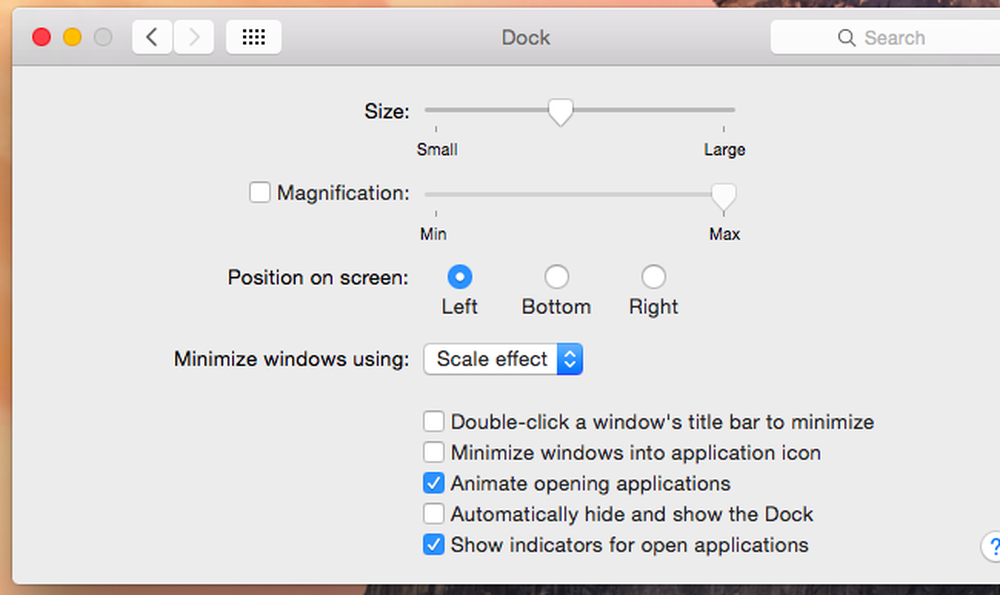
ลินุกซ์
สภาพแวดล้อมเดสก์ทอป Linux ของคุณอาจมีตัวเลือกสำหรับควบคุมภาพเคลื่อนไหวบนเดสก์ท็อปต่างๆเช่นกัน โดยปกติคุณจะพบตัวเลือกสำหรับการควบคุมภาพเคลื่อนไหวที่ปรากฏขึ้นเมื่อหน้าต่างเปิดปิดย่อขนาดหรือคืนค่า.
บนเดสก์ท็อป Unity ที่เป็นค่าเริ่มต้นของ Ubuntu ตัวเลือกเหล่านี้หาได้ยาก คุณจะต้องติดตั้งตัวจัดการการตั้งค่า CompizConfig และใช้เพื่อปรับแต่งการตั้งค่าแบบกราฟิกที่ซ่อนอยู่ซึ่งปกติแล้วคุณไม่ควรแก้ไข จากที่นี่คุณสามารถเพิ่มความเร็วหรือกำจัดภาพเคลื่อนไหวเหล่านี้ได้โดยปิดการใช้งานหรือเปลี่ยนระยะเวลา ระวังเมื่อใช้เครื่องมือนี้เนื่องจากค่อนข้างซับซ้อนและไม่ได้มีไว้สำหรับผู้ใช้เดสก์ท็อปทั่วไป!
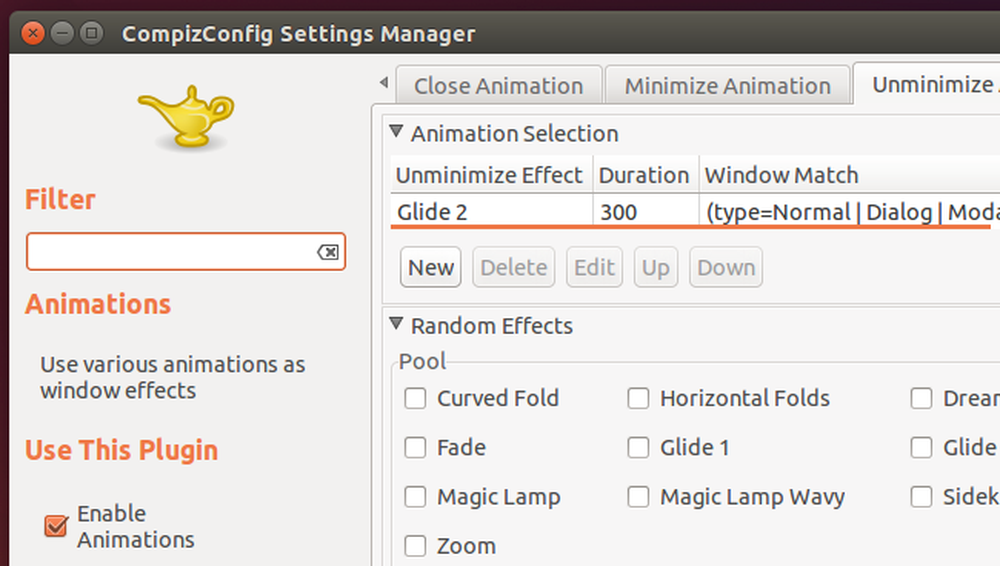
แทบทุกอินเตอร์เฟสกราฟิกมีตัวเลือกเพื่อลดการเคลื่อนไหว ระบบปฏิบัติการบางระบบมีตัวเลือกที่สมบูรณ์กว่าตัวเลือกอื่น ๆ - เดสก์ท็อป Windows และ Android สามารถกำหนดค่าได้โดยเฉพาะ - แต่ทุกระบบปฏิบัติการมีบางระบบ ข้ามอินเทอร์เฟซแบบกราฟิกขจัดกำจัดหรือเร่งความเร็วของภาพเคลื่อนไหวจะทำให้ส่วนต่อประสานของคุณรู้สึกเร็วขึ้น นี่คือเคล็ดลับอีกอย่างที่อาจให้บริการคุณได้ดีกับอินเทอร์เฟซที่คุณใช้อยู่สิบปีนับจากนี้.
เมื่อ Microsoft เพิ่มแอนิเมชันใหม่ที่ช้ามากไปยังภาพตัวอย่างทางเทคนิคของ Windows 10 บางคนถาม Microsoft ว่ามีตัวเลือกให้ปิดใช้งานหรือไม่ คนอื่น ๆ ก็ไปที่กล่องโต้ตอบการตั้งค่าประสิทธิภาพใน Windows และปิดใช้งานด้วยตนเองโดยใช้ตัวเลือกมาตรฐานที่มีอยู่ใน Windows เป็นเวลานาน.