เปลี่ยนเป็น Chromebook หรือไม่ นี่คือสิ่งที่คุณต้องรู้

หากคุณกำลังพิจารณาเปลี่ยนจากพีซีแบบดั้งเดิม (หรือ Mac) เป็น Chromebook คุณอาจกังวลเกี่ยวกับการเปลี่ยนแปลง ไม่ต้องกังวลที่จะย้ายไปที่ Chromebook นั้นง่ายและเคล็ดลับเหล่านี้จะช่วยให้การเดินทางสะดวกขึ้น.
สิ่งแรก: Chromebook นั้นเหมาะกับคุณหรือไม่?
ถ้าคุณเป็นเพียง พิจารณา เมื่อข้ามไปที่ Chromebook คุณอาจสงสัยว่า Chromebook นั้นเป็นไปได้สำหรับคุณหรือไม่ โชคดีที่เรามีคำแนะนำที่สามารถช่วยคุณตัดสินใจได้.
หากคุณกำลังมองหาถั่วและสลักเกลียวอยู่มีคำถามสองสามข้อที่คุณสามารถถามตัวเองได้:
- คุณต้องการซอฟต์แวร์ Windows ที่เป็นกรรมสิทธิ์หรือไม่? ใช้เวลาหนึ่งหรือสองวันในการวิเคราะห์วิธีการใช้คอมพิวเตอร์ปัจจุบันของคุณ - ให้ความสนใจอย่างแท้จริง อาจมีสิ่งต่าง ๆ ฝังอยู่ในเวิร์กโฟลว์ของคุณซึ่งคุณไม่ทราบว่าคุณใช้งานอยู่.
- คุณอาศัยอยู่ในคลาวด์หรือไม่? หากคุณไว้วางใจในระบบคลาวด์สำหรับไฟล์ที่บันทึกไว้และข้อมูลอื่น ๆ ส่วนใหญ่แสดงว่าคุณพร้อมที่จะใช้ Chromebook แล้ว.
- คุณใส่ใจเรื่องความปลอดภัยหรือไม่? เมื่อพูดถึงคอมพิวเตอร์มีผลิตภัณฑ์ผู้บริโภคจำนวนน้อยออกมามีความปลอดภัยมากกว่า Chromebook ที่ล้าสมัย.
และนั่นคือเรื่องจริง โดยทั่วไปแล้วซอฟต์แวร์นั้นเป็นสิ่งกีดขวางที่ใหญ่ที่สุดที่ทุกคนมีเมื่อต้องทำการเปลี่ยนดังนั้นหากคุณไม่จำเป็นต้องทำการยกภาพหนัก ๆ ในการแก้ไขภาพหรือวิดีโอทุกวันตัวอย่างเช่น Chromebook อาจจะไม่เป็นไร.
ก่อนที่คุณจะเปลี่ยน: ย้ายไฟล์สำคัญทั้งหมดของคุณไปยัง Google Drive
สิ่งแรกที่คุณต้องทำเมื่อทำการข้ามไปยัง Chromebook คือการทำให้ไฟล์ทั้งหมดของคุณพร้อมใช้งานในทั้งสองแพลตฟอร์ม ไม่ว่าคุณวางแผนที่จะใช้ Chromebook เป็นระบบหลักหรือการตั้งค่ารองคุณจะต้องเริ่มใช้ Google Drive เป็นวิธีการเก็บข้อมูลหลักของคุณ.
หากคุณกำลังจะจัดการกับการตั้งค่าคอมพิวเตอร์สองเครื่องเช่นเดสก์ท็อป Windows และ Chromebook ตัวอย่างเช่น Google Drive จะซิงค์ข้อมูลทั้งหมดของคุณระหว่างคอมพิวเตอร์สองเครื่อง โปรดทราบว่าคุณอาจต้องซื้อพื้นที่เก็บข้อมูล Google One เพื่อเก็บไฟล์ทั้งหมดของคุณ แต่ที่ดีที่สุดจะคุ้มค่า ไม่เพียง แต่ไฟล์ของคุณจะถูกซิงค์ในคอมพิวเตอร์ด้วยวิธีนี้ แต่คุณยังได้รับความซ้ำซ้อนและการสำรองข้อมูลอีกด้วย หากคุณลบไฟล์จากไดรฟ์โดยไม่ได้ตั้งใจคุณสามารถไปที่เว็บไซต์และกู้คืนได้อย่างง่ายดาย.
ค้นหาการแทนที่แอพที่คุณโปรดปราน
ตราบใดที่คุณไม่ต้องการสิ่งต่าง ๆ เช่น Photoshop หรือ Premier สำหรับงานประจำวันของคุณโอกาสที่คุณจะได้พบกับการเปลี่ยนเว็บที่ทำงานได้บน Chromebook ของคุณ - คุณอาจต้องทำการค้นหาเพียงเล็กน้อย ต่อไปนี้เป็นคำแนะนำเล็กน้อยสำหรับการเริ่มต้น:
- การแก้ไขภาพถ่าย: เมื่อพูดถึงการแก้ไขอย่างรวดเร็วบน Chromebooks มีตัวเลือกที่ยอดเยี่ยมสองตัวเลือก: Pixlr Editor และ Polarr ทั้งสองเป็นแบบเว็บและมีประสิทธิภาพมากสำหรับสิ่งที่พวกเขา พวกเขาจะไม่แทนที่ Photoshop สำหรับคนส่วนใหญ่ แต่ก็ดีสำหรับการแก้ไขอย่างรวดเร็ว.
- สำนักงาน: หากคุณไม่ใช่ผู้ใช้ที่มีอำนาจของ Microsoft Office แล้ว Google เอกสารแผ่นงานและสไลด์ควรทำตามขั้นตอนดังกล่าว และเนื่องจากเป็นส่วนหนึ่งของไดรฟ์ไฟล์เหล่านี้จึงสามารถเข้าถึงได้ทุกที่ และหากคุณยังจำเป็นต้องใช้แอพ Office คุณสามารถใช้เวอร์ชันแอพออนไลน์หรือ Android ได้ตลอดเวลา.
- รายการและจดบันทึก: สำหรับการรักษาสิ่งที่ซิงค์ระหว่างอุปกรณ์และเข้าถึงได้อย่างง่ายดาย Google Keep เป็นที่ที่มันอยู่ หากคุณกำลังมองหาบางสิ่งที่มีประสิทธิภาพมากกว่านี้เล็กน้อย Evernote ก็เป็นตัวเลือกที่ดีเช่นกัน.
- ปฏิทิน: อันนี้ตรงไปตรงมาเพียงแค่ใช้ Google ปฏิทิน.
- อีเมล์: Gmail.
หากคุณไม่พบสิ่งที่คุณต้องการบนเว็บตอนนี้ Chromebooks ส่วนใหญ่ใช้แอป Android ด้วยเช่นกัน ที่เปิดระบบนิเวศมากมายของแอพเครื่องมือและเกมสำหรับผู้ใช้ Chrome OS ที่ไม่เคยมีมาก่อน.
โดยทั่วไปเราแนะนำให้พยายามค้นหาเครื่องมือที่เหมาะสมบนเว็บก่อน แต่ถ้าไม่มีสิ่งใดให้ตรวจสอบ Google Play เรามีรายการแอป Android ที่ยอดเยี่ยมสำหรับ Chromebooks เพื่อให้คุณเริ่มต้นได้.
เรียนรู้อินเทอร์เฟซ Chrome OS

ครั้งแรกที่คุณเปิด Chromebook คุณจะไม่รู้สึกเบื่อหน่ายกับส่วนต่อประสาน มันไม่สุจริต ที่ ต่างจากเครื่อง Windows อย่างน้อยบนพื้นผิว มีรูปพื้นหลัง / เดสก์ท็อป (แม้ว่าคุณจะไม่สามารถวางไอคอนที่นี่เช่นบน Windows หรือ MacOS), ชั้นวางและถาด ถาดแอปเป็นไอคอนแรกในชั้นวาง (เรียงลำดับถ้าเหมือนเมนูเริ่มของ Windows) ซึ่งคุณจะพบทุกสิ่งที่ติดตั้งในระบบ มันค่อนข้างง่าย.
เมื่อคลิกที่ถาดจะแสดง System Menu-Wi-Fi, Bluetooth และอื่น ๆ คุณจะพบเมนูการตั้งค่าที่นี่และที่นี่คุณจะพบกับการปรับแต่งระบบอื่น ๆ เช่นความละเอียดหน้าจอขนาดตัวอักษรและอื่น ๆ เช่นเดียวกับทุกสิ่งทุกอย่างใน Chrome OS เมนูการตั้งค่านั้นใช้งานง่ายและใช้งานง่ายรวมถึงฟังก์ชั่นการค้นหาที่ยอดเยี่ยมหากคุณกำลังมองหาบางสิ่ง.
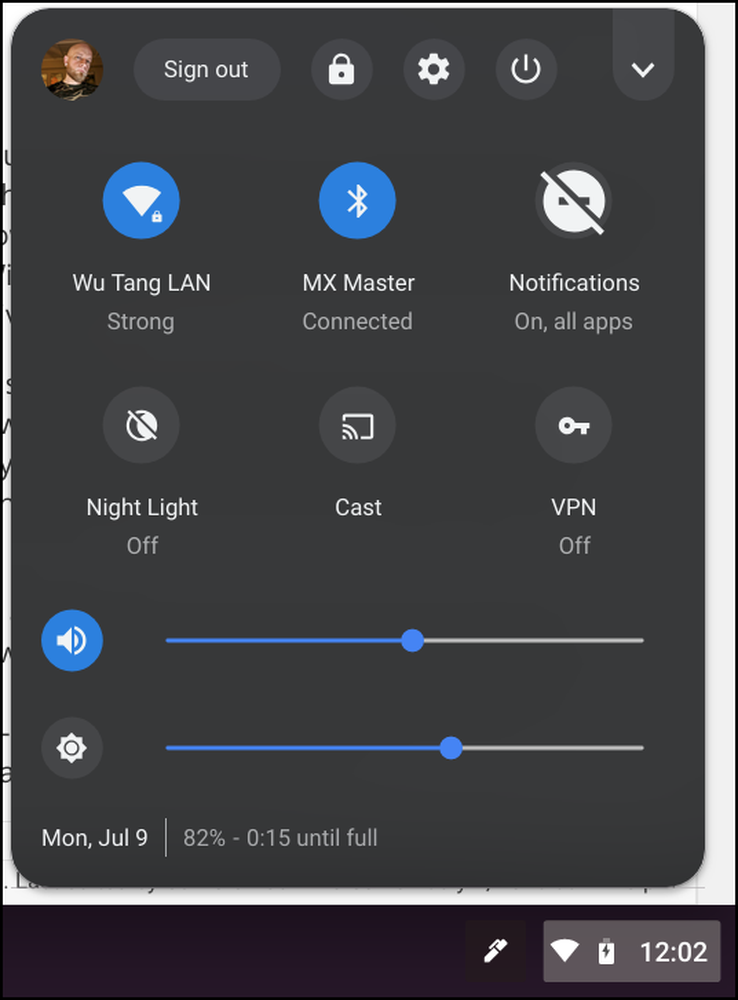 เมนูระบบ Chrome OS พร้อมการตั้งค่าสถานะ“ New System Theme”
เมนูระบบ Chrome OS พร้อมการตั้งค่าสถานะ“ New System Theme” คุณสามารถตรึงแอพลงในชั้นวางได้โดยคลิกขวาจากนั้นเลือก“ ปักหมุดไปที่ชั้นวาง” - เพียงทำขั้นตอนเดียวกันซ้ำแล้วเลือกเลิกตรึงเพื่อลบออก คุณสามารถจัดการหน้าต่างแอปด้วยวิธีอื่นโดยใช้เมนูคลิกขวา ตัวอย่างเช่นคุณสามารถให้แอป Chrome ส่วนใหญ่ทำงานในหน้าต่างแยกโดยใช้ตัวเลือก“ เปิดเป็นหน้าต่าง” ซึ่งจะทำให้ Chrome OS รู้สึกเหมือนเป็น Windows แทนที่จะใช้ทุกอย่างภายในหน้าต่าง Chrome เดียว.

แป้นพิมพ์ลัดที่มีใน Chrome OS นำเสนอวิธีที่มีประสิทธิภาพในการนำทางระบบปฏิบัติการ คุณสามารถใช้ทางลัด Chrome ปกติทั้งหมดในเบราว์เซอร์ Chrome ได้และคุณสามารถเรียนรู้ตัวเลือกเฉพาะ Chrome OS ได้โดยกด Ctrl + Alt+?.
ตัวจัดการไฟล์ Chrome OS จะปล่อยให้เป็นที่ต้องการสำหรับผู้ใช้ระดับสูง แต่ก็ควรจะครอบคลุมฐานสำหรับคนส่วนใหญ่ Google ไดรฟ์ถูกอบเข้าสู่แกนหลักเพื่อให้คุณสามารถเข้าถึงไฟล์และโฟลเดอร์ไดรฟ์ทั้งหมดของคุณราวกับว่าพวกเขาถูกเก็บไว้ใน Chromebook แต่ยังมีที่เก็บข้อมูลในตัวเครื่องหากคุณต้องการบางสิ่งในระบบคลาวด์ ไฟล์ในเครื่องทั้งหมดจะถูกเก็บไว้ภายใต้โฟลเดอร์ดาวน์โหลดเพื่อความเรียบง่าย.

แต่จริงๆเพียงแค่แหย่ไปรอบ ๆ เพื่อให้ได้ความรู้สึกที่ดีขึ้นสำหรับการทำงานทุกอย่าง สิ่งที่ดีเกี่ยวกับ Chrome OS คือความรู้สึกที่คุ้นเคยทั้งกับผู้ใช้ Chrome ที่มีอยู่และผู้ที่มาจากระบบปฏิบัติการที่แตกต่างกัน มันคล้ายกันมากพอที่จะหยั่งรู้ แต่แตกต่างพอที่จะเป็นต้นฉบับ.
สำหรับผู้ใช้ระดับสูง: เปลี่ยนช่องใช้ค่าสถานะและปลดล็อคโหมดผู้พัฒนา

ในขณะที่ Chrome OS นั้นได้รับการออกแบบมาโดยคำนึงถึงความเรียบง่าย แต่นั่นไม่ได้หมายความว่าผู้ใช้ระดับสูงต้องการอะไร มีอัญมณีจำนวนมากที่ซ่อนอยู่ทั่วทั้งระบบปฏิบัติการที่ให้คุณผลักดันระบบให้ถึงขีด จำกัด โดยการปลดล็อคคุณสมบัติเบต้าการปรับแต่งระบบและอื่น ๆ.
เช่นเดียวกับเบราว์เซอร์ Chrome บนแพลตฟอร์มอื่น ๆ Chrome OS ใช้ช่องทางเฉพาะสำหรับการสร้างที่หลากหลาย มีสี่ช่องทางคือเสถียรเบต้าผู้พัฒนาและคานารีซึ่งแต่ละสถานีมีความก้าวหน้าน้อยลงและมีเสถียรภาพน้อยลง Chromebooks ทั้งหมดจัดส่งในช่องเสถียรเนื่องจากมีความเสถียร มันเป็นรุ่นสุดท้ายของแต่ละ Chrome OS ที่สร้างขึ้นในขณะนั้นโดย Beta อยู่ข้างหลัง และ Beta เป็นช่องทางที่ดีหากคุณต้องการเข้าถึงฟีเจอร์ก่อนกำหนดโดยไม่ต้องเสียสละเสถียรภาพมากนัก.

หากคุณต้องการสิ่งใหม่ล่าสุดได้เร็วขึ้นและมีความกังวลน้อยลงเกี่ยวกับความเสถียรคุณสามารถลองใช้ช่องนักพัฒนาซอฟต์แวร์ได้ อาจไม่ใช่ระบบที่ดีที่สุดสำหรับคุณ และถ้าคุณต้องการขอบเลือดออกที่แท้จริงมีช่องทางนกขมิ้น มันอัพเดททุกคืนและมันก็ไม่เสถียรอย่างไม่น่าเชื่อ ไม่แนะนำสำหรับคนส่วนใหญ่.
ในทำนองเดียวกันมีวิธีการปรับแต่งคุณลักษณะเฉพาะภายใน Chrome OS โดยไม่คำนึงว่าช่องนั้นเปิดอยู่ การปรับแต่งเหล่านี้เรียกว่า Flags และสามารถใช้ได้ทั้ง Chrome และ Chrome OS โดยทั่วไปสิ่งเหล่านี้เป็นคุณลักษณะที่ซ่อนอยู่ซึ่งยังคงอยู่ในระหว่างการพัฒนา แต่คุณสามารถเปิดและปิดได้ทันทีโดยไม่ต้องเปลี่ยนช่อง Chrome OS.
ในที่สุดก็มีโหมดผู้พัฒนา อย่าสับสนนักพัฒนาซอฟต์แวร์นี้ ช่อง, แม้ว่ามันจะแตกต่างอย่างสิ้นเชิง ในความเป็นจริงคุณสามารถเรียกใช้ในช่องเสถียร แต่ยังคงเปิดใช้งานโหมดนักพัฒนา โหมดนี้ให้สิทธิ์การเข้าถึงส่วนล่างของ Chrome OS เพิ่มเติม มีข้อแม้อยู่ที่นี่: การเปิดใช้งานโหมดนักพัฒนาจะข้ามสิ่งที่ทำให้ Chrome OS เป็นหนึ่งในระบบปฏิบัติการที่ปลอดภัยที่สุดในโลกดังนั้นหากคุณให้ความสำคัญกับความปลอดภัยนั้นก็ไม่แนะนำให้ใช้.
แต่ถ้าคุณโอเคกับการรักษาความปลอดภัยบางอย่างโหมดนักพัฒนาซอฟต์แวร์สามารถปลดล็อกศักยภาพได้มากมายบนอุปกรณ์ Chrome OS ของคุณเช่นความสามารถในการไซด์โหลดแอป Android ใช้ ADB และ Fastboot ใน Chrome Shell (crosh) หรือตั้งค่า Crouton - การติดตั้ง Linux โดยตรงบน Chromebook ของคุณคุณสามารถใช้ควบคู่กับ Chrome OS.
จริงๆแล้วสิ่งหนึ่งที่ดีที่สุดเกี่ยวกับ Chrome OS ก็คือ ไม่ ซับซ้อน มันไม่ยากที่จะเข้าใจและโดยรวมแล้วมันใช้งานง่ายมาก ความท้าทายที่ยิ่งใหญ่ที่สุดคือการค้นหาแอปที่เปรียบเทียบกับสิ่งที่คุณคุ้นเคยกับการใช้กับระบบอื่น - และในบางกรณีก็ยอมรับความจริงที่ว่าตัวเลือกที่ใช้งานได้นั้นไม่มีอยู่ในขณะนี้ โชคดีที่ Chrome OS เติบโตอย่างรวดเร็วและ Google กำลังทำหลายอย่างเพื่อให้มีประสิทธิภาพมากขึ้นโดยไม่ต้องเสียสละความเรียบง่ายมากมายที่ทำให้มันยอดเยี่ยมตั้งแต่แรก.




