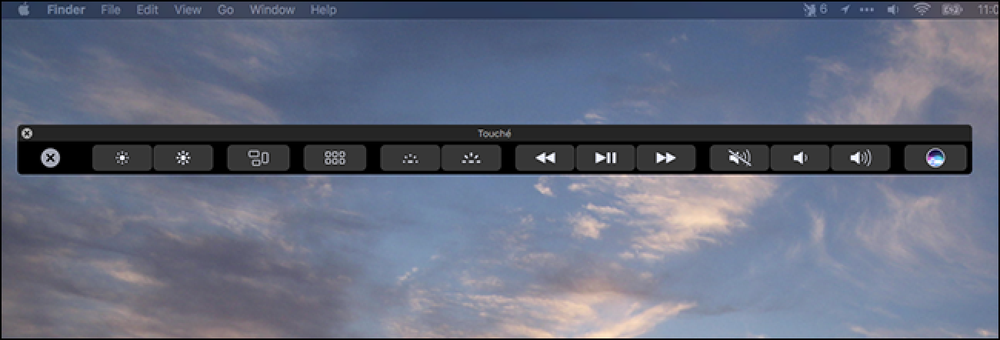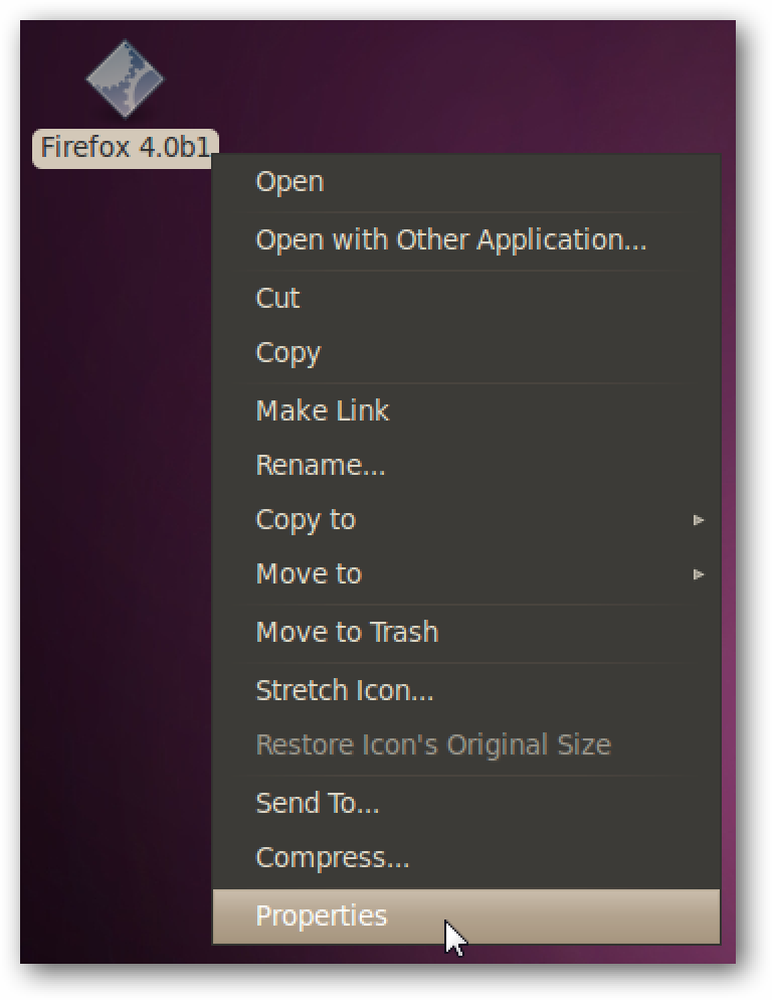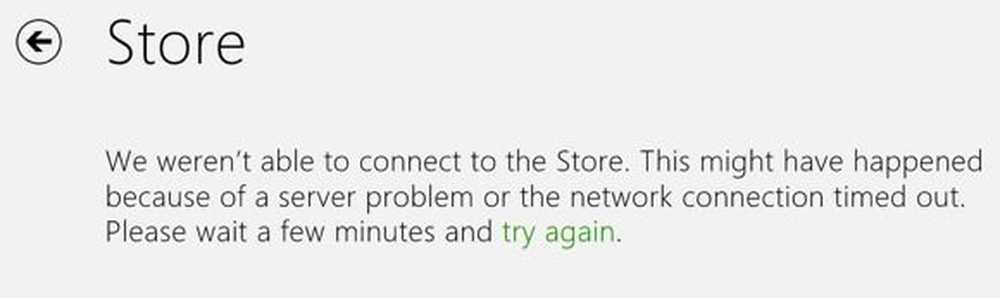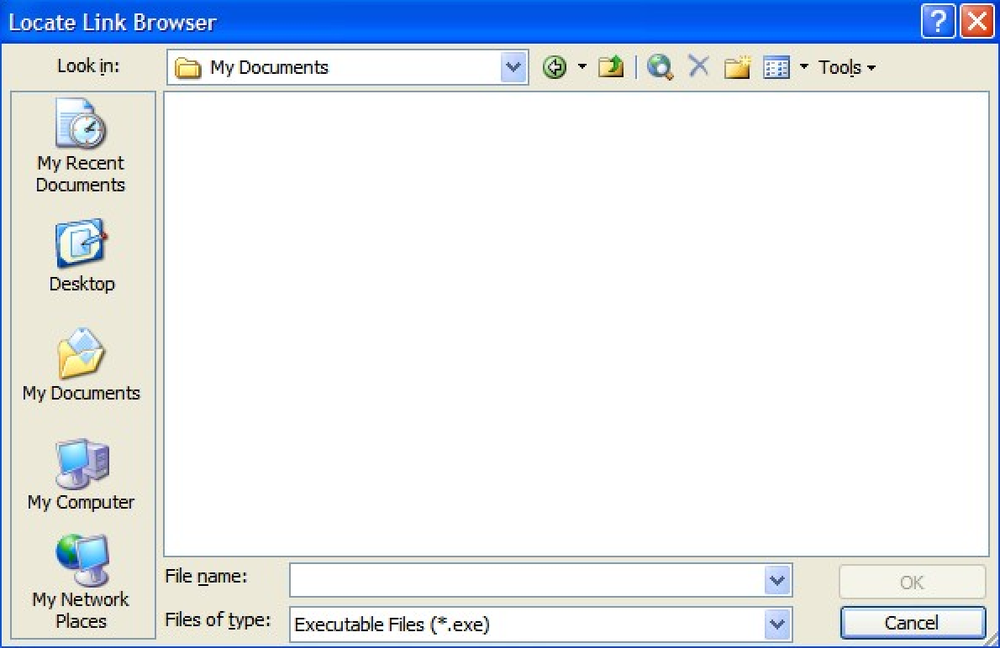การแก้ไขปัญหาเกี่ยวกับ Firefox 3 หยุดทำงานหรือหยุดทำงาน
ด้วยการประโคมทั้งหมดที่เกี่ยวข้องกับการเปิดตัว Firefox 3 และการตั้งค่าสถิติโลกใหม่สำหรับการดาวน์โหลดความจริงที่ว่าหลายคนกำลังมีปัญหากับความไม่แน่นอนของ Firefox ดูเหมือนจะหายไปในการสับเปลี่ยน ... ดังนั้นฉันจึงตัดสินใจเขียนรายการแก้ไข วิธีการที่อาจช่วยแก้ปัญหาของคุณ.
มีหลายสาเหตุที่ทำให้ Firefox 3 ล่มซึ่งอาจรวมถึงสิ่งใดสิ่งหนึ่งหรือเป็นอย่างอื่น:
- ส่วนขยายที่เข้ากันไม่ได้หรือ Buggy
- ปลั๊กอิน Buggy
- การอัปเกรดโปรไฟล์ 2.x เก่าเป็น 3.0 (การใช้โปรไฟล์ใหม่ทำงานได้ดีที่สุด)
- สปายแวร์ / ไวรัส
- ปัญหาความเข้ากันได้กับ XP
- ไดรเวอร์การ์ดแสดงผล (ตรวจสอบให้แน่ใจว่าคุณไม่ได้ใช้ไดรเวอร์เก่า)
- ความเข้ากันไม่ได้ของแท็บเล็ตพีซี
- จามเสียงดัง
คุณจะต้องอ่านบทความและทำตามขั้นตอนที่อาจมีผลกับคุณ ... ตัวเลือกสุดท้ายและอาจดีที่สุดคือถอนการติดตั้ง Firefox และลบโฟลเดอร์โปรไฟล์ทั้งหมดของคุณแล้วติดตั้งอีกครั้งซึ่งเราได้ ครอบคลุมด้านล่าง.
ทำงานใน Safe Mode
หนึ่งในขั้นตอนการแก้ไขปัญหาแรกที่คุณสามารถทำได้คือเรียกใช้ Firefox ในเซฟโหมดซึ่งจะทำงานโดยไม่ต้องใช้ส่วนเสริมหรือส่วนขยาย เพียงมองในเมนูเริ่มต้นของคุณแล้วคุณจะเห็นรายการ:
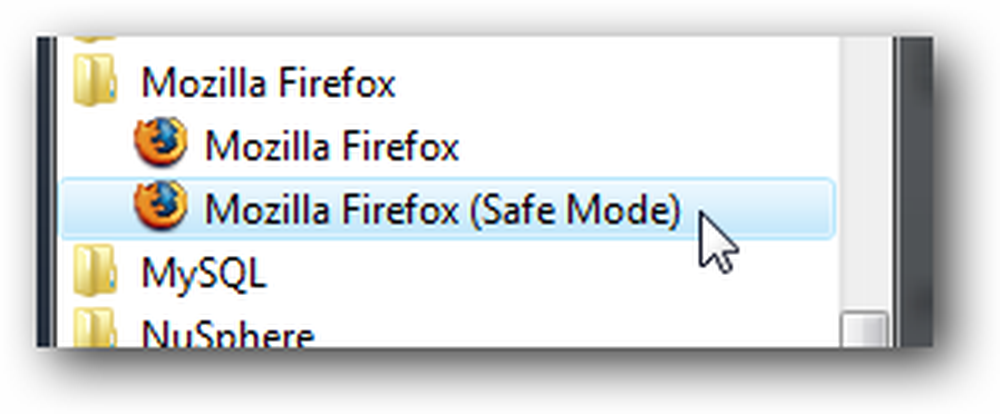
หรืออีกวิธีหนึ่งจากบรรทัดคำสั่ง:
firefox.exe -safe-mode
หาก Firefox ไม่ล่มในขณะที่ทำงานใน Safe Mode คุณจะรู้ว่าคุณมีปัญหากับหนึ่งในสิ่งต่อไปนี้:
- ปลั๊กอิน
- ส่วนขยาย
- การตั้งค่า
- ข้อมูลส่วนตัว
หากเซฟโหมดไม่สามารถแก้ปัญหาของคุณได้คุณควรลองใช้โหมดความเข้ากันได้ (ดังที่อธิบายไว้ด้านล่าง) และทำการถอนการติดตั้งอย่างสมบูรณ์และติดตั้งวิธีการใหม่ คุณควรตรวจสอบหัวข้อ“ ปัญหาที่ทราบอื่น ๆ ” ด้านล่าง.
สร้างโปรไฟล์ใหม่ (หากเซฟโหมดแก้ไขปัญหาของคุณ)
เปิดพรอมต์คำสั่งหรือพิมพ์พา ธ แบบเต็มไปยัง firefox.exe และเพิ่มสวิตช์ -profilemanager ที่ส่วนท้ายเพื่อเปิด Firefox หน้าจอ "เลือกโปรไฟล์ผู้ใช้" ซึ่งคุณสามารถสร้างโปรไฟล์ใหม่หรือเปลี่ยนเป็น ที่แตกต่างกัน.
firefox.exe -profilemanager
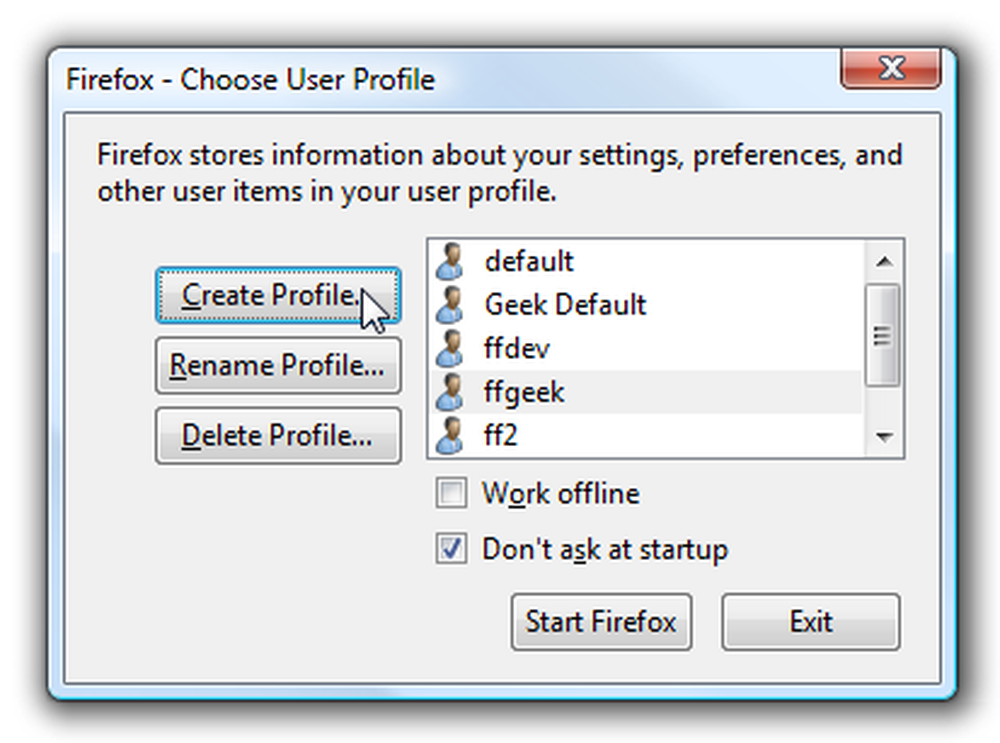
การสร้างโปรไฟล์ใหม่จะทำให้คุณ "กระดานชนวนว่างเปล่า" ซึ่งคุณอาจมีปัญหาน้อยลง คุณสามารถส่งออกบุ๊กมาร์กของคุณจากโปรไฟล์ปัจจุบันแล้วนำเข้าบุ๊กมาร์กในโปรไฟล์ใหม่ (ด้านล่าง).
หมายเหตุ: วิธีนี้มักจะแก้ปัญหาที่เกิดจากการอัพเกรดโปรไฟล์เก่าเป็นใหม่.
ปิดใช้งานปลั๊กอินที่ไม่จำเป็น
หนึ่งในวิธีที่รวดเร็วที่สุดในการหยุด Firefox (หรือเบราว์เซอร์ใด ๆ ) คือการเรียกใช้ปลั๊กอินที่ทำให้เกิดปัญหา เปิด Tools \ Add-on จากนั้นไปที่แท็บปลั๊กอินและปิดการใช้งานสิ่งที่คุณไม่ได้ใช้งานจริง.
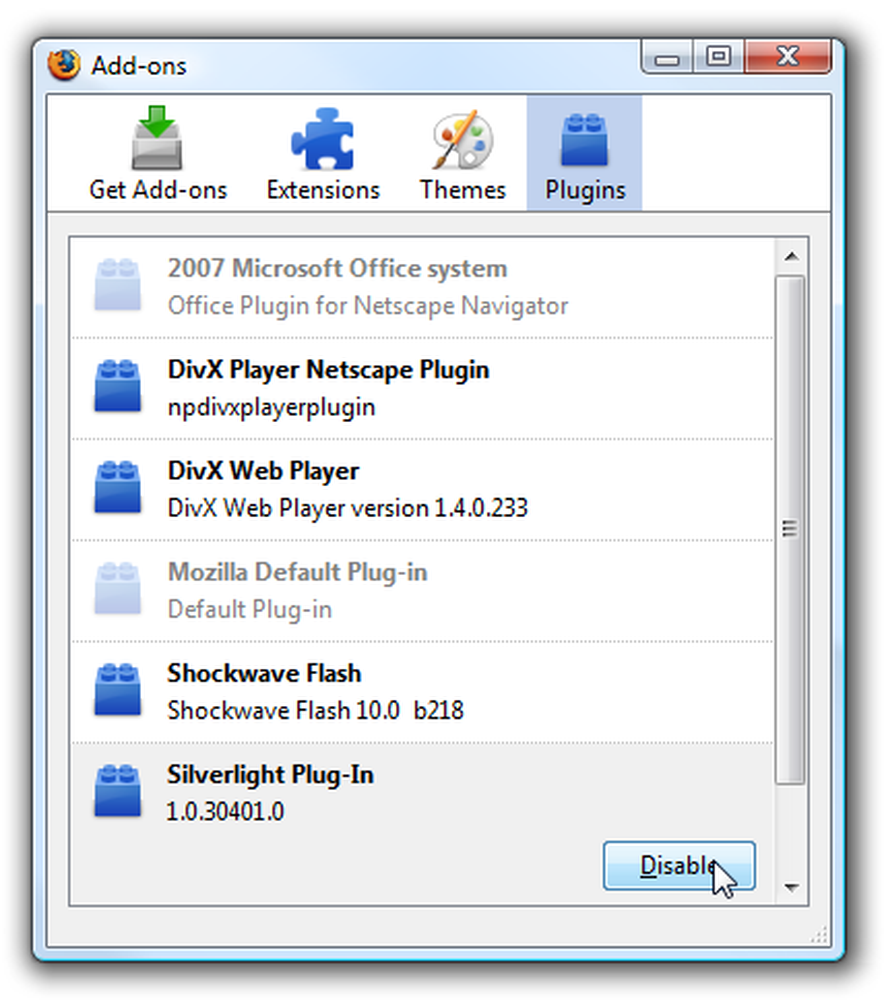
สำหรับวัตถุประสงค์ในการแก้ไขปัญหาคุณสามารถปิดการใช้งานทั้งหมดได้ ... ซึ่งจะเป็นประโยชน์อย่างยิ่งเมื่อ Safe Mode แก้ไขปัญหา หาก Firefox ทำงานได้ดีหลังจากปิดใช้งานปลั๊กอินทั้งหมดคุณสามารถเปิดใช้งานทีละปลั๊กอินจนกว่าคุณจะทราบว่าอันไหนที่ทำให้เกิดข้อผิดพลาด.
หมายเหตุ: สำหรับฉันการปิดใช้งาน Silverlight ได้แก้ไขปัญหาการขัดข้องเป็นจำนวนมาก.
ปิดใช้งานส่วนขยายที่ไม่จำเป็น
ในหน้าจอเดียวกันกับด้านบนคุณสามารถปิดใช้งานส่วนขยายได้ หากการทำงานในเซฟโหมดช่วยให้คุณไม่สามารถทำงานล้มเหลวได้คุณควรดำเนินการต่อและปิดใช้งานส่วนขยายทั้งหมดแล้วเปิดใช้งานส่วนขยายทีละรายการจนกว่าคุณจะพบส่วนขยายที่ทำให้เกิดปัญหา.
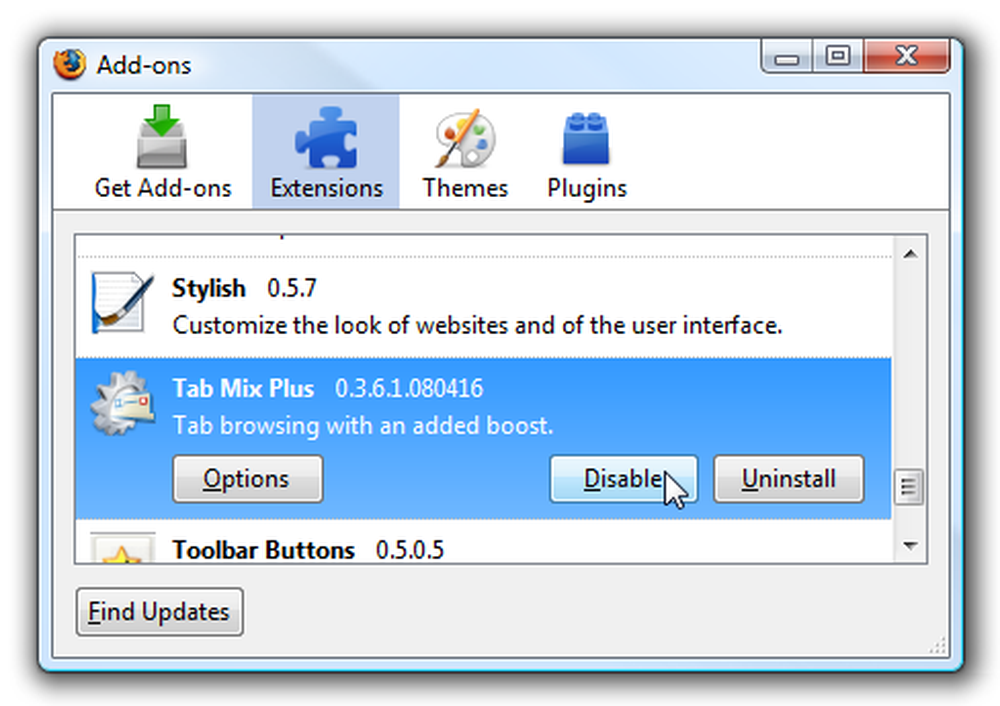
ล้างแคช
มีปัญหาที่ทราบเกี่ยวกับประวัติการดาวน์โหลดที่เสียหายและทำให้เกิดปัญหาเมื่อพยายามดาวน์โหลดไฟล์ คุณสามารถเปิดข้อมูลส่วนตัวที่ชัดเจนจากเมนูเครื่องมือและล้างขยะทั้งหมดในครั้งเดียว.
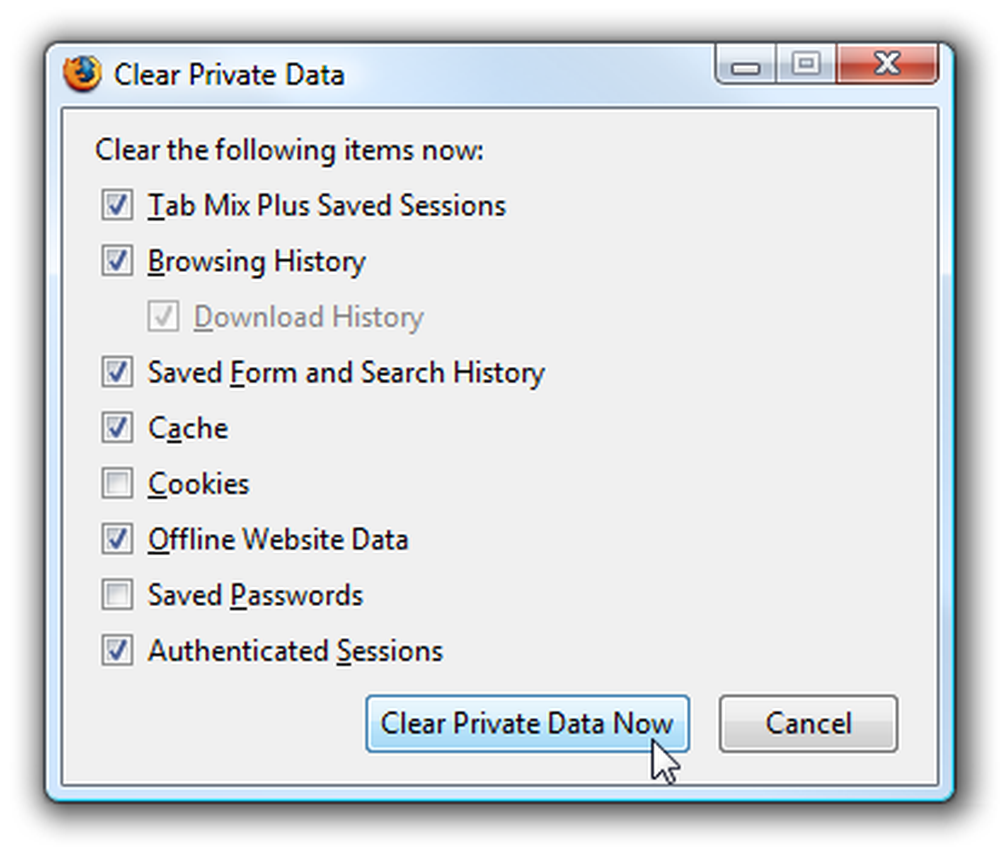
นี่เป็นความคิดที่ดีที่จะทำทุกอย่างอยู่ดีและไม่สามารถทำร้ายได้.
ผู้ใช้ XP: เรียกใช้ Firefox ในโหมดความเข้ากันได้
ผู้ใช้ Windows XP บางรายอาจพบปัญหาการขัดข้องที่สามารถแก้ไขได้โดยใช้โหมดความเข้ากันได้ เพียงคลิกขวาที่ทางลัดแล้วเลือกคุณสมบัติจากนั้นแท็บความเข้ากันได้.
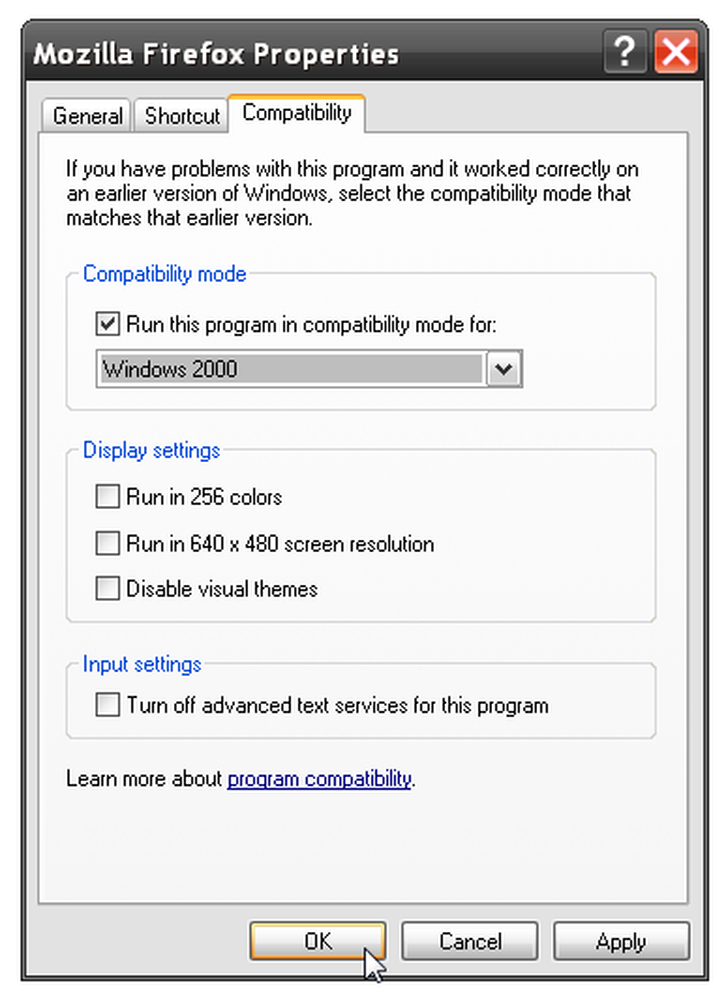
ตั้งค่าความเข้ากันได้กลับเป็น Windows 2000 และอาจแก้ปัญหาการขัดข้องสำหรับคุณ. โปรดทราบว่าการตั้งค่าความเข้ากันได้ใน Vista ไม่ได้ช่วยในการทดสอบมากนัก ... แต่ระยะทางของคุณอาจแตกต่างกันไป.
อย่าใช้แผงป้อนข้อมูลแท็บเล็ตพีซี (หรือแป้นพิมพ์บนหน้าจอ)
ฉันมีปัญหาการขัดข้องในช่วงไม่กี่เดือนที่ผ่านมาโดยเริ่มจากเบต้า 2 และดำเนินการต่อไปจนถึงการเปิดตัว สิ่งที่ทำให้โกรธคือฉันสามารถคัดลอกโปรไฟล์ไปยังเครื่องอื่นและมันจะทำงานได้ดี ฉันจะสร้างโพรไฟล์เปล่าให้ทำงานในเซฟโหมด…และ Firefox จะพังทุก 2 นาที.
ในที่สุดฉันก็พบปัญหา…ฉันมีแท็บเล็ตของ Wacom Intuos3 ที่เชื่อมต่อกับคอมพิวเตอร์ของฉันซึ่งเปิดใช้งานแผงป้อนข้อมูลแท็บเล็ตพีซีใน Vista ซึ่งทำให้เกิดปัญหาแม้ว่าจะเชื่อมต่อกับพื้นหลังแล้วก็ตาม.
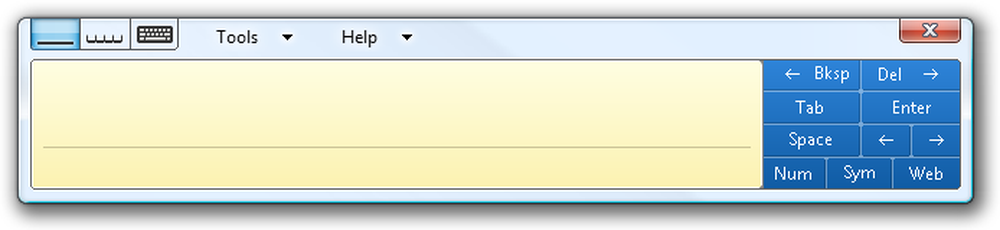
ครั้งที่สองที่ฉันปิดการใช้งานพาเนลนั้น Firefox หยุดทำงานล้มเหลว หากคุณมีปัญหาเดียวกันคุณสามารถทดสอบได้โดยเปิดบริการและตั้งค่าบริการนั้นเป็นปิดการใช้งาน:
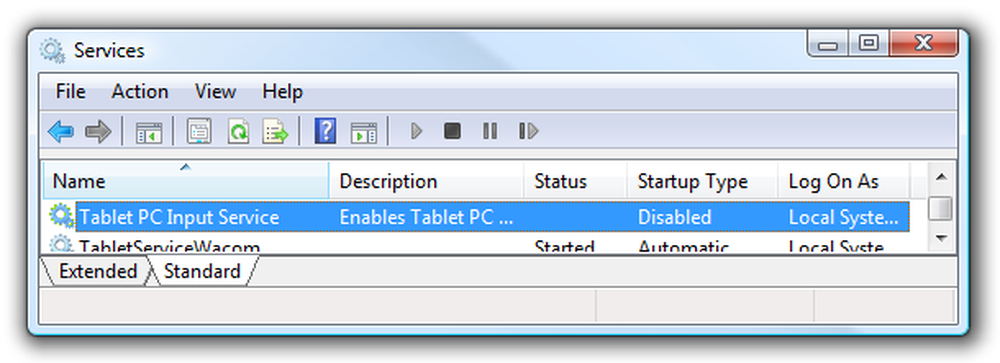
คุณยังสามารถลบส่วนประกอบแท็บเล็ตพีซีจากส่วนเพิ่ม / ลบ Windows ในแผงควบคุม ฉันเคยได้ยินปัญหาเกี่ยวกับแป้นพิมพ์บนหน้าจอมาตรฐาน แต่ฉันยังไม่ได้ยืนยัน.
หมายเหตุ: ฉันทดสอบสิ่งนี้บนเครื่องสองเครื่อง ... ปัญหาที่แน่นอนเหมือนกัน มันน่าผิดหวังมากเพราะฉันชอบที่มีส่วนประกอบแท็บเล็ต.
ปัญหาอื่น ๆ ที่ทราบ
มีปัญหาบางอย่างที่ทราบกันดีซึ่งได้รับการแก้ไขโดยคนดี ๆ ที่ Mozilla แล้วรวมถึงสิ่งเหล่านี้:
- นาฬิกาของระบบปิด
- ปลั๊กอินหรือส่วนขยายเฉพาะที่ไม่เข้ากัน.
- Google Desktop เวอร์ชันเก่า
- แคชดาวน์โหลดที่เสียหาย (แก้ไขด้านบน)
- เกิดปัญหาการดู Yahoo! จดหมาย (โซลูชัน)
สำหรับข้อมูลเพิ่มเติมคุณสามารถตรวจสอบหน้า mozillaZine และหน้าการสนับสนุน Firefox ที่ครอบคลุมปัญหาการขัดข้อง.
ถอนการติดตั้งโดยสมบูรณ์แล้วติดตั้ง Firefox อีกครั้ง
นี่เป็นตัวเลือกสุดท้าย แต่ดีที่สุด สิ่งที่เราจะทำคือถอนการติดตั้ง Firefox อย่างสมบูรณ์และจากนั้นก็ล้างโฟลเดอร์โปรไฟล์เพื่อให้แน่ใจว่าไม่มีร่องรอยของการติดตั้งเก่าหรือแตกหักจากนั้นเราจะติดตั้งใหม่.
แน่นอนสิ่งแรกที่คุณต้องการทำคือตรวจสอบให้แน่ใจว่าคุณมีข้อมูลสำรองทุกอย่าง ... ดังนั้นอ่านต่อไป.
สำรองข้อมูลบุ๊กมาร์กและรหัสผ่านที่บันทึกด้วยตนเอง
ฉันมักจะสำรองสองสิ่งที่ฉันกังวลด้วยตนเอง: รหัสผ่านที่บันทึกไว้และบุ๊กมาร์กของฉัน เราสามารถสำรองบุ๊กมาร์กจาก Firefox โดยตรงได้อย่างง่ายดาย แต่เพื่อสำรองรหัสผ่านเราจะต้องติดตั้งส่วนขยายผู้ส่งออกรหัสผ่านเป็นครั้งแรก (โดยที่ Firefox จะไม่พังเร็วเกินไป)
เมื่อคุณติดตั้งแล้วให้เปิดหน้าต่าง Add-ons แล้วคลิกปุ่มตัวเลือกบนส่วนขยาย.
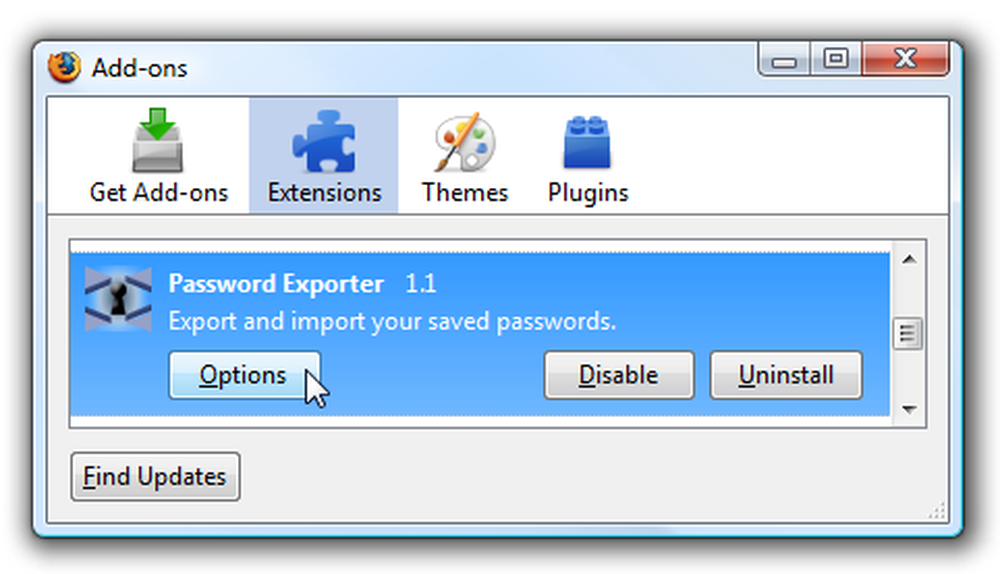
ตอนนี้คุณสามารถส่งออกรหัสผ่านโดยใช้ปุ่ม (และเข้ารหัสหากคุณเลือก).
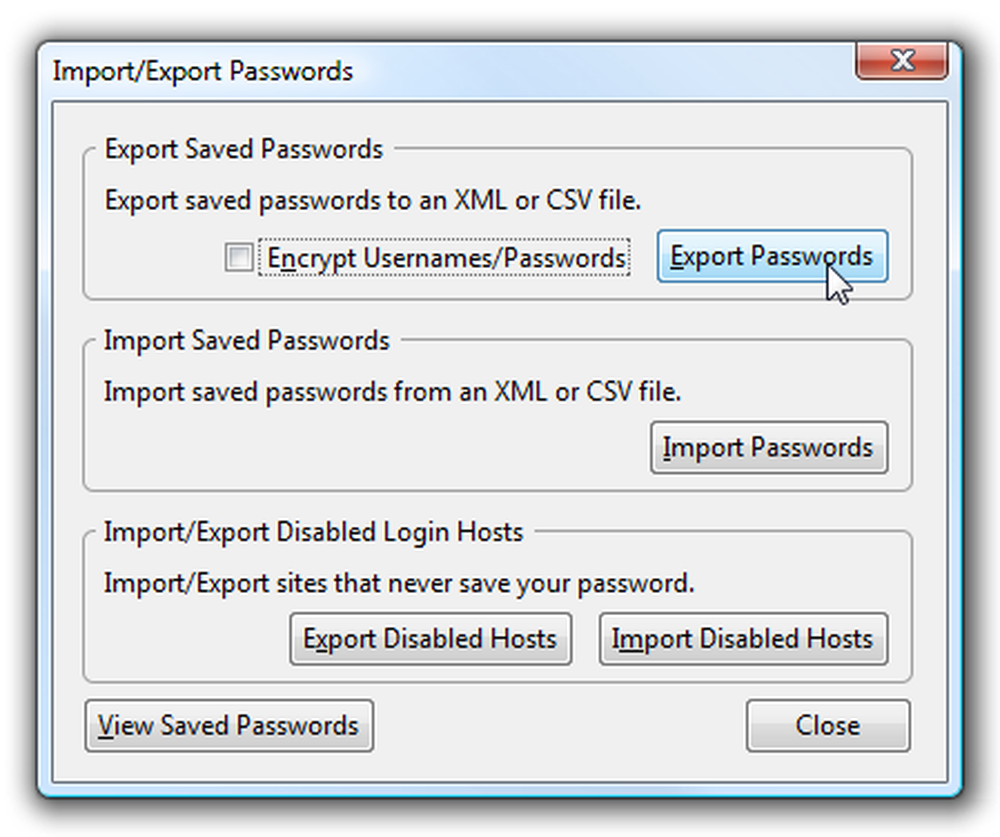
หากต้องการสำรองบุ๊คมาร์คให้เปิดรายการจัดระเบียบบุ๊คมาร์คบนเมนูแล้วเลือกสำรองข้อมูลจากปุ่ม / เมนู“ นำเข้าและสำรองข้อมูล”.
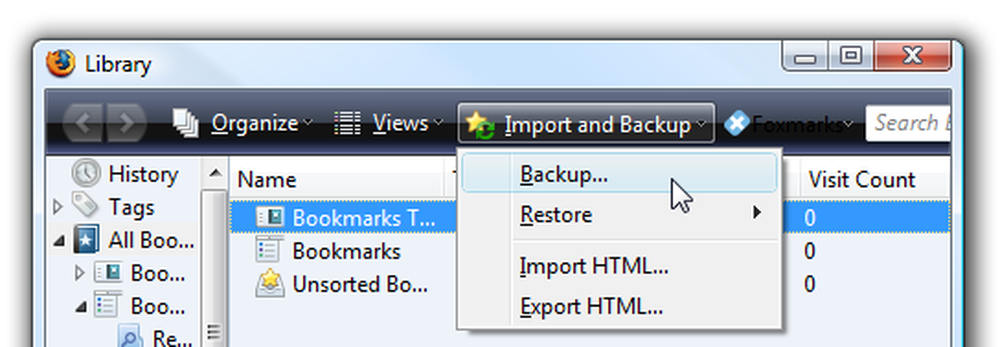
ตรวจสอบให้แน่ใจว่าได้บันทึกไฟล์ทั้งสองไว้ในที่ปลอดภัยก่อนดำเนินการต่อ.
การสำรองข้อมูลด้วย MozBackup
คุณสามารถสำรองข้อมูลโปรไฟล์ทั้งหมดของคุณโดยใช้โปรแกรมอรรถประโยชน์ MozBackup ซึ่งฉันขอแนะนำอย่างยิ่งเนื่องจากคุณสามารถมั่นใจได้ว่าคุณมีข้อมูลสำรองทั้งหมดในโปรไฟล์ของคุณ มันเป็นเรื่องง่าย ๆ ในการเลือก Firefox ในหน้าจอแรก ...
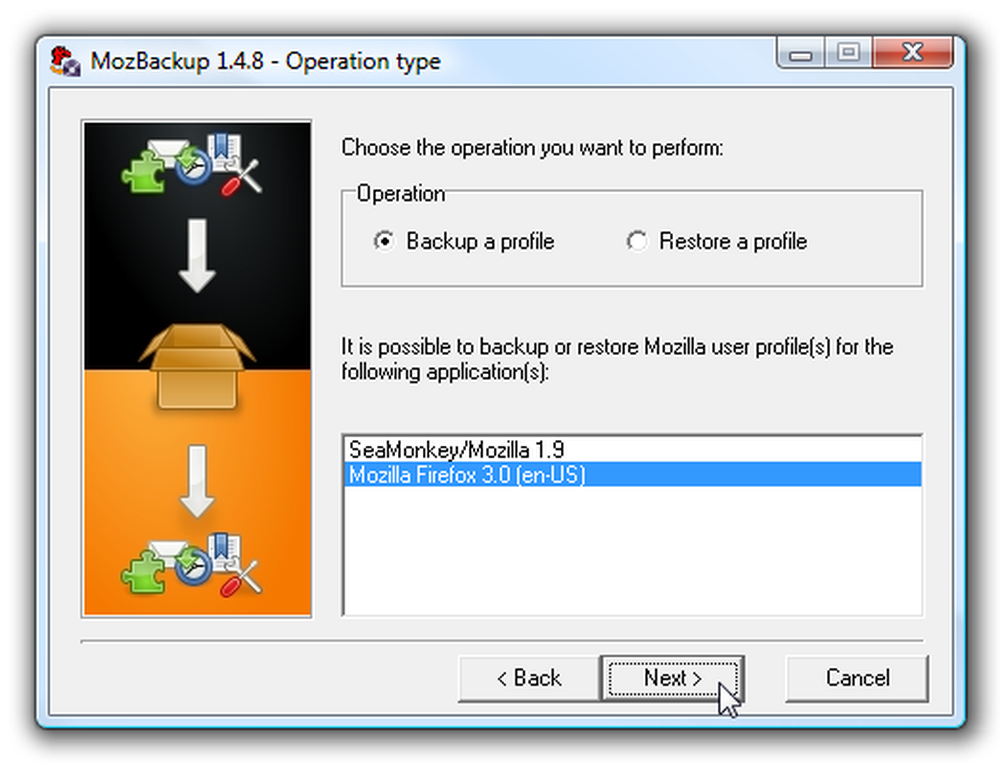
จากนั้นเลือกโปรไฟล์ที่จะสำรองหากคุณมีมากกว่าหนึ่ง…โปรดทราบว่าตำแหน่งบันทึกเริ่มต้นจะปรากฏภายใต้“ เอกสาร”
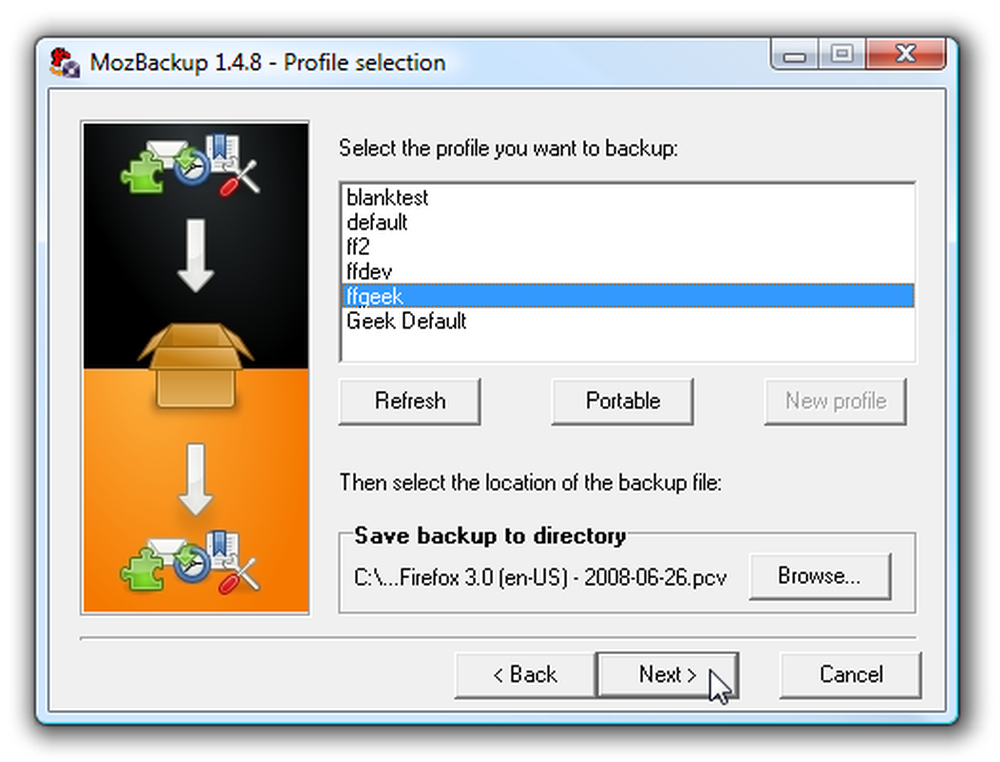
จากนั้นเลือกสิ่งที่คุณต้องการสำรองข้อมูลจริง ๆ ... ฉันขอแนะนำเพียงสำรองข้อมูลทุกอย่าง.
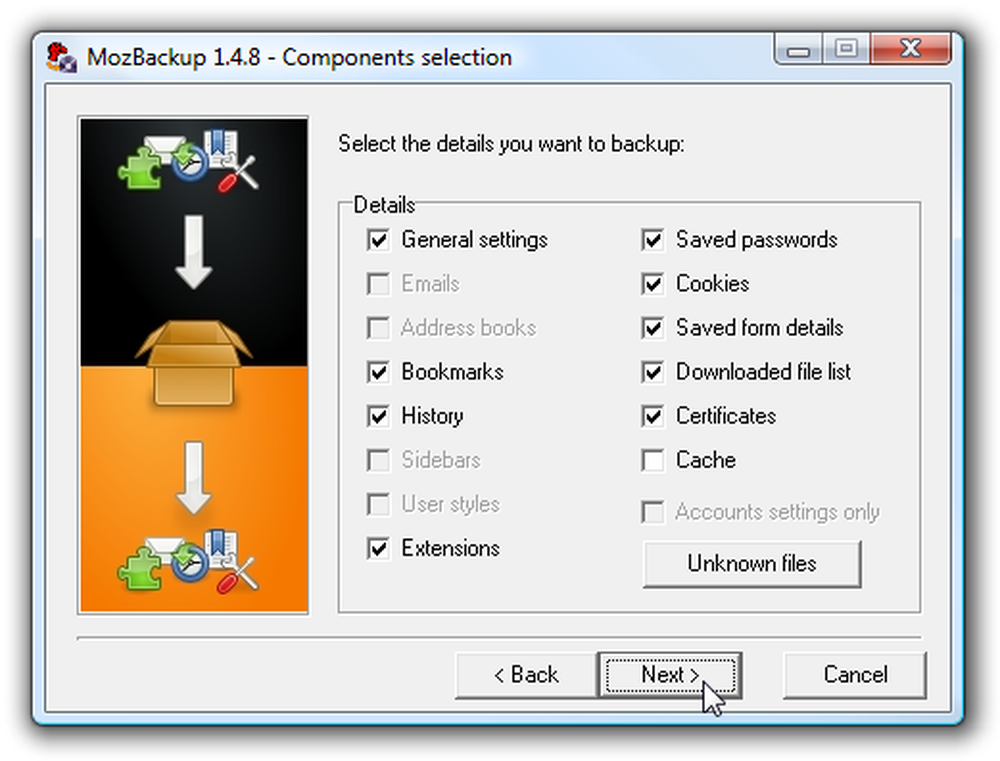
โปรดทราบว่าหากคุณใช้สิ่งนี้เพื่อกู้คืนในภายหลังมีโอกาสที่ปัญหาจะปรากฏขึ้นอีกครั้งเนื่องจากปัญหาอยู่ในการตั้งค่า โชคดีที่เราสามารถเลือกการตั้งค่าที่จะเรียกคืนจากไฟล์ได้อย่างแน่นอนดังนั้นจึงไม่มีอันตรายใด ๆ ในการสำรองข้อมูลทุกอย่าง.
ถอนการติดตั้ง Firefox
ขึ้นอยู่กับระบบปฏิบัติการของคุณคุณจะต้องเข้าไปที่ Add / Remove programs หรือ“ Uninstall Programs” จากนั้นหา Mozilla Firefox ในรายการและเลือก Uninstall.
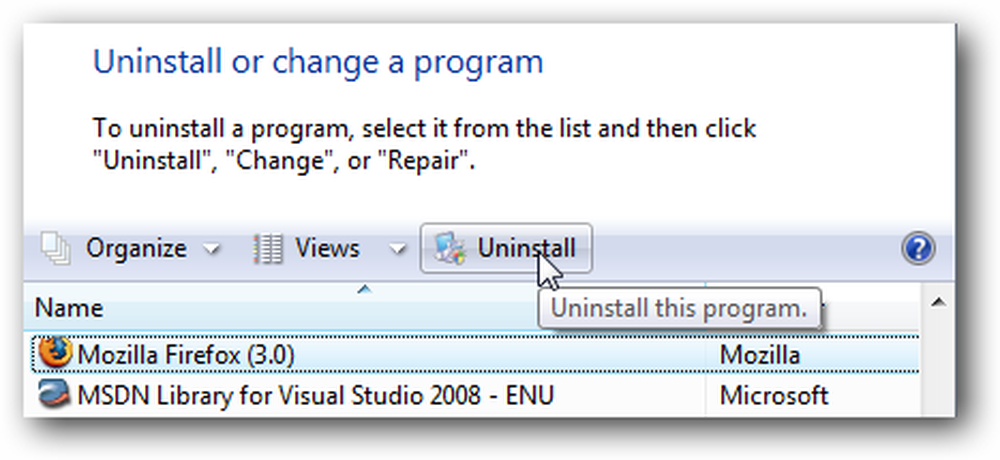
ตอนนี้คุณต้องการกำจัดโปรไฟล์ที่บันทึกไว้เนื่องจากปัญหาน่าจะอยู่ที่นั่น ใน XP หรือ Vista คุณสามารถค้นหาโฟลเดอร์ Profile ของคุณโดยพิมพ์ต่อไปนี้ลงในแถบตำแหน่ง (ระบบปฏิบัติการอื่นสามารถตรวจสอบได้ที่นี่)
% APPDATA% \ Mozilla \
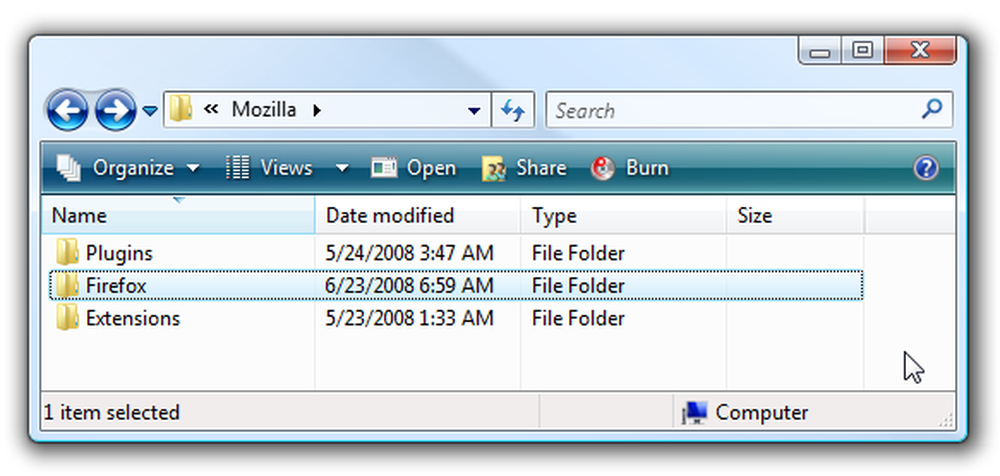
ตอนนี้สิ่งที่คุณจะต้องทำก็แค่ย้ายโฟลเดอร์นั้นไปที่อื่นหรือคุณสามารถลบทิ้งถ้าคุณกล้าได้กล้าเสีย ฉันชอบที่จะย้ายไปที่อื่นในกรณีที่ฉันต้องการไฟล์อีกครั้ง.
ติดตั้ง Firefox อีกครั้ง
ตอนนี้คุณสามารถติดตั้ง Firefox อีกครั้งและเริ่มต้นใหม่ด้วยกระดานชนวนที่สะอาดหมดจด หากต้องการนำเข้ารหัสผ่านหรือบุ๊คมาร์คของคุณเพียงใช้เมนูเดียวกับที่คุณใช้ด้านบนเพื่อสำรองข้อมูล แต่เลือกตัวเลือกการคืนค่าแทน.
หวังว่าหนึ่งในวิธีเหล่านี้จะช่วยแก้ปัญหาของคุณ ... หากคุณมีวิธีแก้ไขปัญหาอื่นให้แน่ใจว่าได้แสดงความคิดเห็นไว้เพื่อช่วยเหลือผู้อื่นที่อาจประสบกับสิ่งที่คุณแก้ไข.