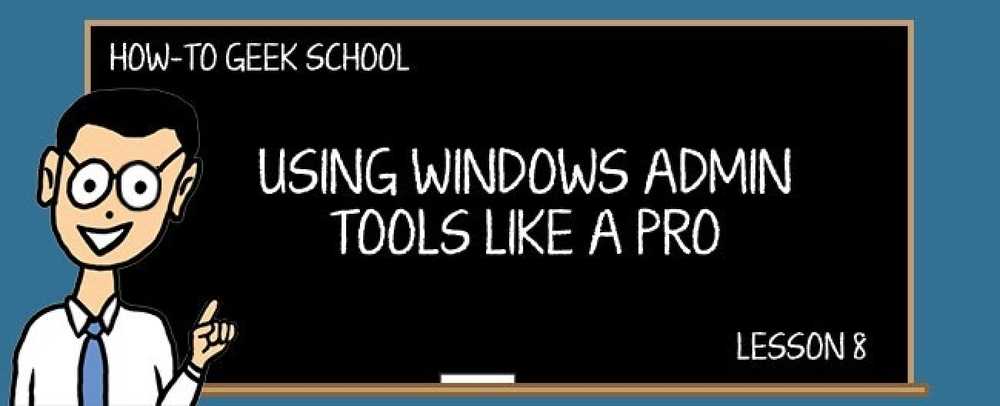ทำความเข้าใจเกี่ยวกับการตั้งค่าความเป็นส่วนตัวและความปลอดภัยใน OS X เพื่อให้ข้อมูลของคุณปลอดภัย

หากคุณใช้ OS X คุณอาจตรวจดูการตั้งค่าความปลอดภัยหลายครั้ง การตั้งค่าเหล่านี้ค่อนข้างตรงไปตรงมา แต่มีคุณสมบัติเด่นบางประการเกี่ยวกับพวกเขาที่ได้รับการสำรวจเพิ่มเติม.
ความปลอดภัยของระบบควรเป็นหนึ่งในข้อกังวลหลักของผู้ใช้เสมอ เราไม่เพียง แต่พูดถึงรหัสผ่านและไฟร์วอลล์ที่รัดกุม แต่ยังมีข้อควรพิจารณาอื่น ๆ ที่คุณต้องการเช่นการเข้ารหัสฮาร์ดไดรฟ์ของคุณบริการใดบ้างที่สามารถสำรวจตำแหน่งของคุณและแอพที่คุณสามารถติดตั้งได้.
ข้อกังวลด้านความปลอดภัยเกี่ยวกับระบบที่ทันสมัยนั้นมีขนาดใหญ่และกว้างพอสมควรผู้สร้างระบบปฏิบัติการส่วนใหญ่ได้พัฒนาวิธีที่จะทำให้ผู้ใช้นั้นง่ายและไม่เจ็บปวด ตัวอย่างเช่น Android ได้ปรับปรุงวิธีการแจ้งเตือนของมันเพื่อให้คุณสามารถซ่อนเนื้อหาการแจ้งเตือนที่สำคัญบนหน้าจอล็อคของคุณ ในขณะเดียวกันผู้ใช้ iPhone และ iPad สามารถปลดล็อคอุปกรณ์ได้อย่างง่ายดายด้วยลายนิ้วมือ.
ด้วยการปรับปรุงและปรับปรุงประเภทเหล่านี้ความปลอดภัยของอุปกรณ์และความเป็นส่วนตัวของผู้ใช้เป็นสิ่งสำคัญที่จะต้องพิจารณาโดยไม่ต้องทำงานหนักและเข้าทางและอาจสนุก.
เห็นได้ชัดว่า OS X นั้นไม่แตกต่างกันและเนื่องจาก Mac ของคุณเป็นเพียงตัวเลือกสำหรับการแฮ็คการสอดแนมและการโจมตีประเภทอื่น ๆ คุณควรทำความเข้าใจตัวเลือกใด ๆ ที่เกี่ยวข้องกับความปลอดภัยและความเป็นส่วนตัวอย่างสมบูรณ์.
สิ่งที่ตัวเลือกทั่วไปทำ
ในการเข้าถึงการตั้งค่า "ความปลอดภัยและความเป็นส่วนตัว" ของคุณให้ทำเช่นนั้นโดยการเปิดการตั้งค่าระบบใน Dock หรือใช้สปอตไลท์เพื่อค้นหามัน เมื่อคุณเปิดการตั้งค่า "ความปลอดภัยและความเป็นส่วนตัว" คุณจะเห็นว่ามีสี่แท็บ.
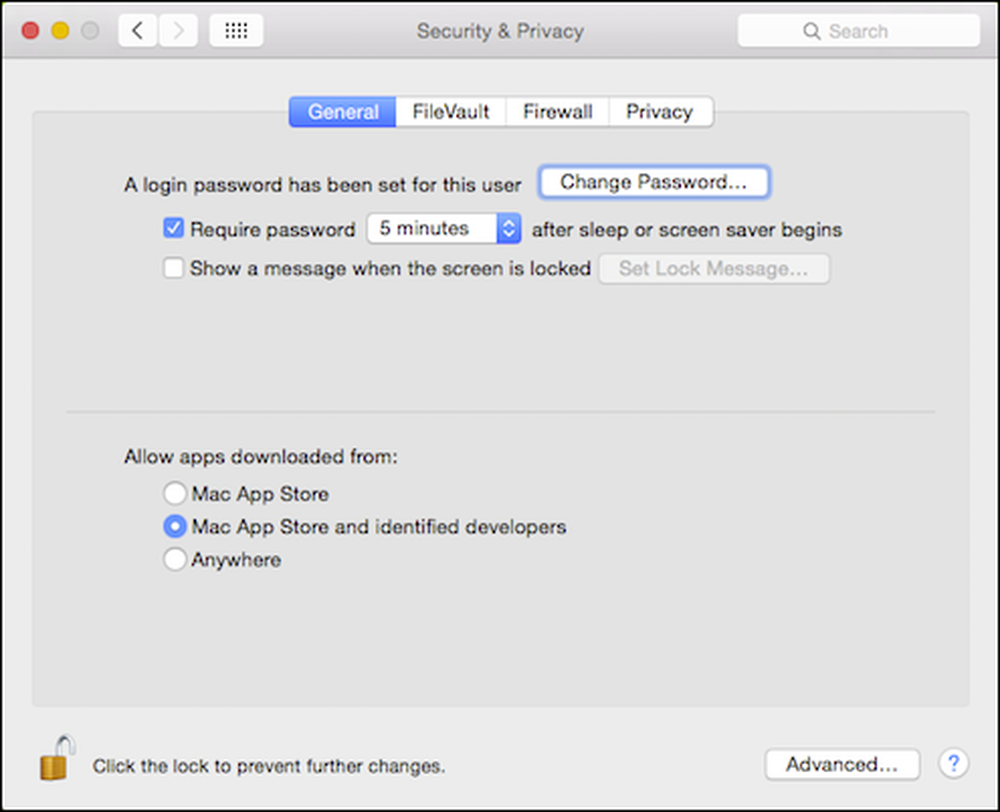 การตั้งค่า "ความปลอดภัยและความเป็นส่วนตัว" จะต้องปลดล็อคครั้งแรกด้วยรหัสผ่านระบบของคุณเพื่อเข้าถึงตัวเลือกส่วนใหญ่.
การตั้งค่า "ความปลอดภัยและความเป็นส่วนตัว" จะต้องปลดล็อคครั้งแรกด้วยรหัสผ่านระบบของคุณเพื่อเข้าถึงตัวเลือกส่วนใหญ่. ในการทำการเปลี่ยนแปลงส่วนใหญ่คุณจะต้องคลิกไอคอนล็อคและป้อนรหัสผ่านของคุณก่อน.

ตัวเลือก“ ทั่วไป” ให้อำนาจแก่ผู้ใช้ในการเปลี่ยนรหัสผ่านและตั้งค่าการหมดเวลาเมื่อจำเป็นต้องปลดล็อคเครื่องหลังจากที่คอมพิวเตอร์เข้าสู่โหมดสลีปหรือโปรแกรมรักษาหน้าจอเปิดใช้งาน.

ส่วนด้านล่างนี้มีความสำคัญมากเพราะช่วยให้คุณสามารถกำหนดแอพที่สามารถติดตั้งได้ คุณสามารถ จำกัด เฉพาะแอพ Mac App Store, App Store และ Apple ที่ได้รับอนุมัติจากแอพ "ผู้พัฒนาที่ระบุ" หรือแอพจากที่ใดก็ได้.

เราขอแนะนำไม่ให้ตั้งค่านี้เป็น "ทุกที่" ตัวเลือกกลางมักจะเป็นการประนีประนอมที่ดีที่สุดระหว่างความปลอดภัยของระบบและความสะดวกของผู้ใช้.
สุดท้ายที่ด้านล่างสุดจะมีปุ่ม“ Advanced …”.

ผู้ใช้ Mac ทุกคนอย่างน้อยควรรู้เกี่ยวกับการมีตัวเลือกขั้นสูงเหล่านี้ โอกาสที่จะมีคุณสมบัติการล็อครหัสผ่านจะเพียงพอ แต่ถ้าคุณแชร์เครื่องและลืมออกจากระบบอย่างน้อยผู้ใช้รายอื่นไม่ต้องรอให้คุณปลดล็อคและออกจากระบบเพื่อให้สามารถใช้งานได้.
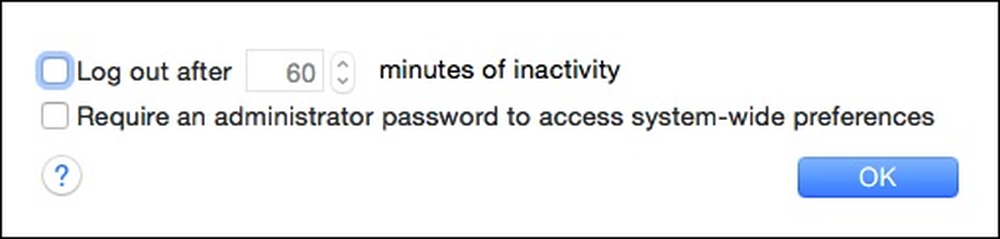 ตัวเลือกเหล่านี้เป็นตัวเลือกที่ดีที่อย่างน้อยก็รู้แม้ว่าคุณจะไม่เคยใช้ก็ตาม.
ตัวเลือกเหล่านี้เป็นตัวเลือกที่ดีที่อย่างน้อยก็รู้แม้ว่าคุณจะไม่เคยใช้ก็ตาม. ดังที่เรากล่าวว่าตัวเลือกขั้นสูงเหล่านี้ยังคงอยู่ซึ่งหมายความว่าจะปรากฏที่ด้านล่างของการตั้งค่า "ความปลอดภัยและความเป็นส่วนตัว" ไม่ว่าคุณจะใช้แท็บใด.
การเข้ารหัสป้องกันไม่ให้เกิดปัญหาทุกประเภท
ความน่าสนใจของการเข้ารหัสฮาร์ดไดรฟ์ของคุณนั้นลดลงมาเป็นอย่างนี้ถ้าแล็ปท็อปของคุณสูญหายหรือถูกขโมยบางคนอาจอ่านข้อมูลในนั้นได้ การเข้ารหัสหมายความว่าไม่มีใครสามารถเข้าถึงข้อมูลนั้นได้เว้นแต่พวกเขาจะรู้รหัสผ่านเพื่อถอดรหัส เห็นได้ชัดว่าจุดอ่อนคือจุดแข็งที่แท้จริงของรหัสผ่าน แต่การเข้ารหัสลับนั้นเป็นสิ่งที่ป้องกันไม่ให้เกิดการโจรกรรม.
คุณลักษณะการเข้ารหัสของ OS X เรียกว่า FileVault และสามารถเปิดใช้งานได้บนแท็บ“ FileVault”.
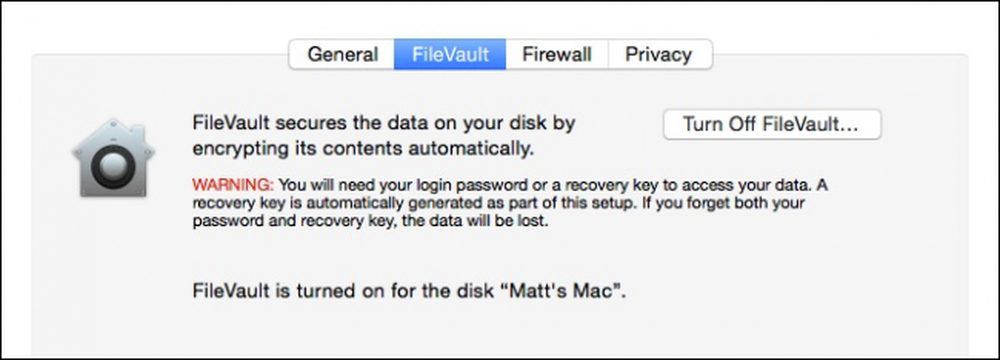 การเข้ารหัสดิสก์ระบบของคุณไม่จำเป็น แต่คุณควรพิจารณาหากคุณใช้ความปลอดภัยอย่างจริงจัง.
การเข้ารหัสดิสก์ระบบของคุณไม่จำเป็น แต่คุณควรพิจารณาหากคุณใช้ความปลอดภัยอย่างจริงจัง. การเข้ารหัสฮาร์ดไดรฟ์ Mac ของคุณเป็นกระบวนการที่ค่อนข้างตรงไปตรงมาและหากคุณยังไม่ได้ทำเราแนะนำให้ทำโดยเร็วที่สุด.
ป้องกันผู้บุกรุกด้วยไฟร์วอลล์
ไฟร์วอลล์เป็นสิ่งจำเป็นในการป้องกันการโจมตีจากภายนอก เมื่อเปิดไฟร์วอลล์ของคุณ“ แอปพลิเคชั่นโปรแกรมและบริการใด ๆ ที่ไม่ได้รับอนุญาต” จะถูกปฏิเสธไม่ให้รับการเชื่อมต่อที่เข้ามา.

การคลิกปุ่ม“ ไฟร์วอลล์ตัวเลือก…” จะช่วยให้คุณ“ ปิดกั้นการเชื่อมต่อที่เข้ามาทั้งหมด” หรือบอกให้แอปและบริการใดที่อนุญาตหรือบล็อกโดยเฉพาะ.

หากคุณยังไม่แน่ใจว่าจำเป็นต้องเปิดใช้งานไฟร์วอลล์บน Mac ของคุณหรือไม่คุณสามารถเรียนรู้เพิ่มเติมเกี่ยวกับมันและวิธีการทำงานและตัดสินใจอย่างชาญฉลาด.
ตัวเลือกความเป็นส่วนตัวที่สำคัญทั้งหมด
ในที่สุดเราก็มาถึงเนื้อของเรื่องแท็บ "ความเป็นส่วนตัว" มีรายการสำคัญบางอย่างที่คุณต้องการให้ความสนใจ.
ในการเริ่มต้น“ บริการตำแหน่ง” สามารถปิดการใช้งานได้อย่างสมบูรณ์หรือคุณสามารถปิดการใช้งานแอพเฉพาะที่ใช้งานได้.

คลิกปุ่ม "รายละเอียด ... " ถัดจาก "บริการระบบ" เพื่อปิดคำแนะนำ Spotlight ตามตำแหน่ง คุณยังสามารถแสดงไอคอนแถบเมนูเมื่อบริการระบบร้องขอตำแหน่งของคุณ.
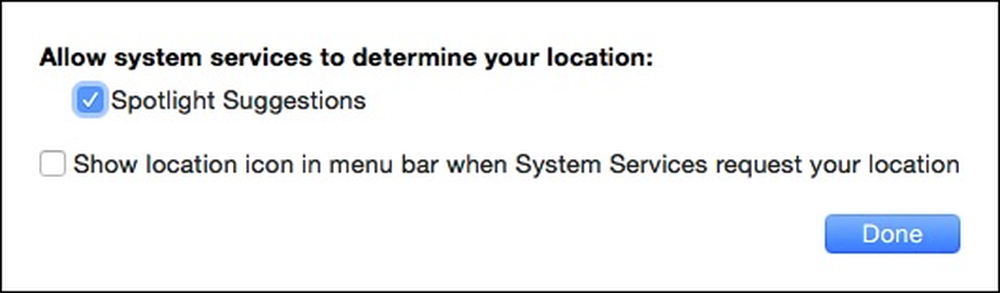 หากคุณเปิดใช้งาน“ คำแนะนำสปอตไลท์” ผลการค้นหาตามสถานที่จะแสดงการค้นหาสปอตไลท์.
หากคุณเปิดใช้งาน“ คำแนะนำสปอตไลท์” ผลการค้นหาตามสถานที่จะแสดงการค้นหาสปอตไลท์. หากคุณต้องการ จำกัด แอพที่สามารถเข้าถึงผู้ติดต่อของคุณได้คุณจะต้องดำเนินการดังกล่าวในส่วน "ผู้ติดต่อ" ที่เป็นส่วนตัว เพียงยกเลิกการเลือกแอพที่คุณต้องการบล็อก.

อย่าลืมดูที่ตัวเลือก“ การวินิจฉัยและการใช้งาน” ที่คุณสามารถเลือกหรือปฏิเสธที่จะส่งข้อผิดพลาดการวินิจฉัยและข้อมูลการใช้งานไปยัง Apple.

คุณอาจต้องการใช้ตัวเลือก“ ความเป็นส่วนตัว” เพียงเล็กน้อยเพื่อให้แน่ใจว่าคุณมีทุกอย่างถูกล็อคในแบบที่คุณต้องการ อย่าอายที่จะผ่านหมวดหมู่อื่น ๆ ทั้งหมดและดูการกระทำที่คุณสามารถทำได้เพื่อปกป้องตัวตนของคุณ.
การรักษาความปลอดภัยและความเป็นส่วนตัวของคุณอย่างจริงจังแม้ในระบบที่มีความปลอดภัยฉาวโฉ่เช่น OS X นั้นจะอยู่ในอันดับต้น ๆ ของการปฏิบัติที่ดีที่สุดของคอมพิวเตอร์ อย่างน้อยที่สุดถึงแม้ว่าคุณไม่ได้วางแผนที่จะใช้ไฟร์วอลล์ของ OS X หรือเข้ารหัสไดรฟ์ระบบของคุณตัวเลือกทั่วไปและความเป็นส่วนตัวที่เราได้กล่าวถึงไปแล้วนั้นสมควรได้รับความสนใจอย่างระมัดระวัง.
อย่าลืมเราให้คุณค่ากับความคิดเห็นคำถามและข้อเสนอแนะของคุณดังนั้นหากคุณมีข้อเสนอแนะใด ๆ ที่คุณต้องการออกไปกับเราโปรดพูดในฟอรัมสนทนาของเรา.