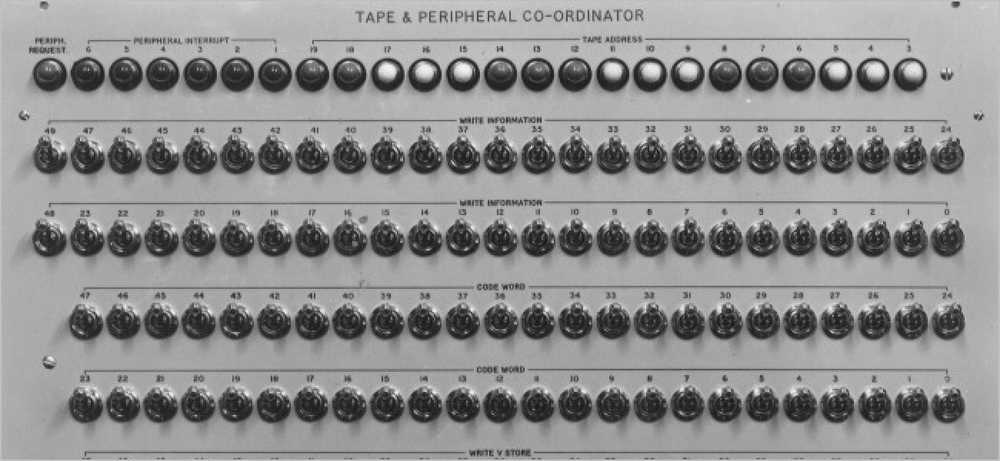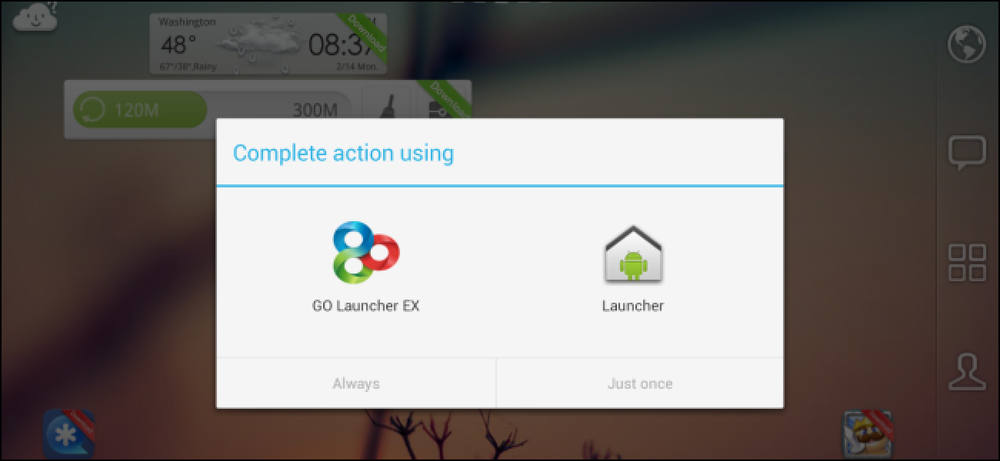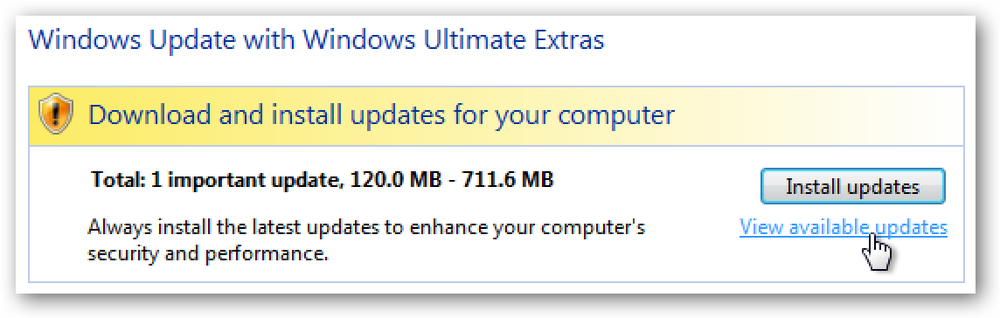คำเตือน ไฟล์ที่ดาวน์โหลดจากอินเทอร์เน็ต เกิดอะไรขึ้นและฉันจะลบออกอย่างง่ายดายได้อย่างไร

เมื่อใดก็ตามที่คุณดาวน์โหลดไฟล์ใด ๆ ลงในฮาร์ดไดรฟ์ของคุณผ่านเบราว์เซอร์ Windows จะติดธงโดยอัตโนมัติว่ามาจากอินเทอร์เน็ตและอาจเป็นอันตราย ดังนั้นเมื่อคุณเปิดไฟล์ตามลำดับ Windows จะเตือนคุณด้วยกล่องโต้ตอบหรือป้องกันไฟล์จากการดำเนินการทั้งหมดจนกว่าคุณจะทำเครื่องหมายว่าปลอดภัย.
คุณเคยสงสัยหรือไม่ว่า Windows ติดตามการตั้งค่าสถานะนี้บนไฟล์เหล่านี้ได้อย่างไรคุณสามารถนำออก (เป็นกลุ่ม) ได้อย่างง่ายดายในไฟล์ที่คุณรู้ว่ามีความปลอดภัยและ / หรือเพิ่มการตั้งค่าสถานะนี้ (พร้อมการป้องกัน) ใด ไฟล์?
Windows ติดตามการดาวน์โหลดจากสถานะอินเทอร์เน็ตอยู่ที่ไหน?
พิจารณาสองไฟล์ต่อไปนี้ซึ่งทั้งสองอย่างเป็นสำเนาของไฟล์ติดตั้งที่ดาวน์โหลดมาสำหรับ XML Notepad ของ Microsoft 2007 แม้ว่าไฟล์แต่ละไฟล์จะมีชื่อแตกต่างกัน (ตัวเลขที่ 1 และ 2 ต่อท้าย) คุณสามารถเห็นได้ว่าเหมือนกันทั้งหมด โดยแฮช MD5 ของพวกเขา.

อย่างไรก็ตามเมื่อไฟล์ที่ลงท้ายด้วย 1 ถูกเรียกใช้เราจะได้รับกล่องโต้ตอบต่อไปนี้ซึ่งเตือนเราอย่างเหมาะสมว่าการเรียกใช้ไฟล์ที่ดาวน์โหลดจากอินเทอร์เน็ตอาจเป็นอันตรายได้ในขณะที่การเรียกใช้ไฟล์ที่ลงท้ายด้วย 2 ไม่แสดงคำเตือนเดียวกันนี้ อินเทอร์เน็ตเช่นกัน ดังที่เราเห็นด้านบนไฟล์เหมือนกันเหตุใดจึงมีเพียงหนึ่งสำเนาที่แสดงคำเตือนนี้?

เหตุผลก็คือไฟล์ 1 มีสตรีมข้อมูลสำรอง (ADS) ชื่อ“ Zone.Identifier” ซึ่งเก็บข้อมูลเกี่ยวกับตำแหน่งที่ไฟล์มาจากในขณะที่ไฟล์ 2 ไม่ (เนื่องจากโฆษณานี้ถูกลบซึ่งเราจะครอบคลุมด้านล่าง).
การใช้ยูทิลิตี Sysinternals Streams (ซึ่งเราคัดลอกไปยังไดเรกทอรี C: \ Windows ของเรา) เราจะเห็นว่า XmlNotepad1.msi มีโฆษณาเดียวที่มีข้อมูล 26 ไบต์และ XmlNotepad2.msi ไม่มีโฆษณาใด ๆ โดยพื้นฐานแล้ว Windows รู้ว่าไฟล์มาจากอินเทอร์เน็ตโดยใช้ข้อมูลที่อยู่ในโฆษณาชื่อ“ Zone.Identifier”.

อีกวิธีหนึ่งคุณสามารถระบุโฆษณาโดยใช้คำสั่ง:
dir / r [optional_file_filter]

ฉันจะลบสิ่งที่ดาวน์โหลดจากสถานะอินเทอร์เน็ตได้อย่างไร?
เป็นสิ่งสำคัญที่จะต้องทราบว่านี่เป็นคำเตือนที่เหมาะสม (สำหรับเหตุผลที่ชัดเจน) และ Windows "ตรวจสอบซ้ำ" อย่างถูกต้องหรือบล็อกไฟล์ที่มีสถานะนี้อย่างสมบูรณ์ อย่างไรก็ตามหากคุณรู้ว่าไฟล์ดังกล่าวนั้นปลอดภัยมีสองวิธีที่จะจัดการกับการลบการตั้งค่าสถานะคุณสามารถทำได้ด้วยตนเอง (ไฟล์ต่อไฟล์) หรือลบออกจำนวนมากในทุก ๆ ไฟล์ในไดเรกทอรี.
กำจัดด้วยตนเอง
ด้านบนเราแสดงวิธีตรวจหาการตั้งค่าสถานะโฆษณาพิเศษนี้โดยใช้บรรทัดคำสั่งอย่างไรก็ตามคุณสามารถดูและลบสถานะนี้ได้อย่างง่ายดายโดยการดูคุณสมบัติของไฟล์ที่เกี่ยวข้อง เมื่อไฟล์ถูกตั้งค่าสถานะว่าดาวน์โหลดจากอินเทอร์เน็ตจะมีคำเตือนความปลอดภัยที่ด้านล่างของแท็บทั่วไป.
การคลิกปุ่มยกเลิกการบล็อกจะเป็นการลบสิ่งที่ดาวน์โหลดจากการตั้งค่าสถานะอินเทอร์เน็ต (เช่นลบ“ Zone.Identifier” ADS) และคำเตือนและ / หรือบล็อกที่เกี่ยวข้อง.

การกำจัดจำนวนมาก
ในทางกลับกันหากคุณมีไฟล์จำนวนมากที่คุณต้องการลบการตั้งค่าสถานะนี้สามารถทำได้อย่างง่ายดายโดยใช้ยูทิลิตี้ Streams ที่เราใช้ด้านบน (อีกครั้งเราคัดลอกไฟล์นี้ไปยังไดเรกทอรี C: \ Windows ของเรา).
เปิดพรอมต์คำสั่งในไดเรกทอรีที่มีไฟล์อยู่ ทางลัดในการทำเช่นนี้คือกดปุ่ม Shift ค้างไว้และคลิกขวาในพื้นที่ว่างในโฟลเดอร์จากนั้นเลือก“ หน้าต่างคำสั่งเปิดที่นี่”.

ด้วยไดเรกทอรีที่ตั้งค่าในพรอมต์คำสั่งให้รัน:
สตรีม -s -d .
อีกวิธีหนึ่งคุณสามารถป้อนเส้นทางไดเรกทอรีแบบเต็มแทนที่จะเป็นจุดถ้าคุณต้องการเรียกใช้ในโฟลเดอร์อื่นที่ไม่ใช่ตำแหน่งพรอมต์คำสั่งปัจจุบัน.
คำสั่งนี้จะลบโฆษณาทั้งหมด (ไม่ใช่แค่ Zone.Identifier) ในไฟล์ใด ๆ ในไดเรกทอรีปัจจุบันและโฟลเดอร์ย่อย ในกรณีของเราเรามี 2 ไฟล์ที่มีข้อมูล ADS และทั้งคู่ถูกลบ หากคุณมีไฟล์จำนวนมากที่คุณต้องการลบสถานะนี้คำสั่งนี้สามารถประหยัดเวลาได้จริงๆ.

ฉันจะเพิ่มสิ่งที่ดาวน์โหลดจากสถานะอินเทอร์เน็ตลงในไฟล์ใด ๆ ได้อย่างไร?
ข้อเท็จจริงที่น่าสนใจเกี่ยวกับการตั้งค่าสถานะนี้คือข้อมูลข้อความที่เก็บอยู่ใน“ Zone.Identifier” ADS นั้นเหมือนกันสำหรับไฟล์ทุกไฟล์ ด้วยเหตุนี้คุณสามารถเพิ่มโฆษณาชื่อ“ Zone.Identifier” ด้วยข้อความนี้ ใด ไฟล์และ Windows จะใช้มาตรการรักษาความปลอดภัยเพิ่มเติมโดยอัตโนมัติ.
ตัวอย่างเช่นถ้าเราต้องการเพิ่มการดาวน์โหลดจากสถานะอินเทอร์เน็ตกลับไปที่ไฟล์ XmlNotepad1.msi ขั้นตอนนั้นง่าย.
เรียกใช้คำสั่ง:
notepad [ชื่อไฟล์]: Zone.Identifier

เนื่องจากโฆษณานี้ไม่มีอยู่ Windows จะถามเราว่าต้องการสร้างมันหรือไม่ ตอบใช่.

ใน Notepad ให้ป้อนข้อความที่แน่นอนนี้:
[ZoneTransfer]
ZoneId = 3
บันทึกการเปลี่ยนแปลงของคุณและปิด Notepad.

ตอนนี้เมื่อใดก็ตามที่คุณเรียกใช้ XmlNotepad1.msi หรือดูคุณสมบัติของมันคำเตือนก่อนหน้านี้จะเข้าที่.
อีกครั้งคุณสามารถทำสิ่งนี้กับไฟล์ใด ๆ : MP3, DOC, CHM, และ Windows จะถือว่าไม่น่าเชื่อถือจนกว่าจะมีการลบการตั้งค่าสถานะที่เกี่ยวข้อง.
ดาวน์โหลด Streams จาก Microsoft