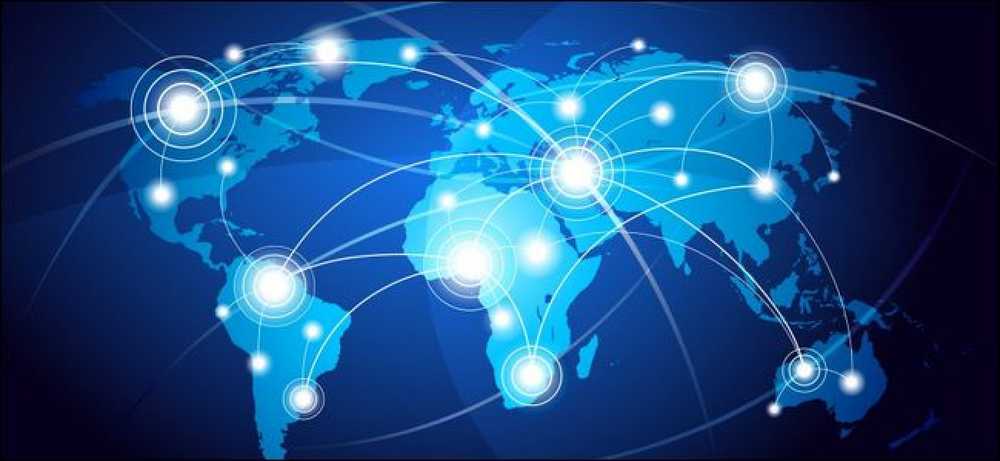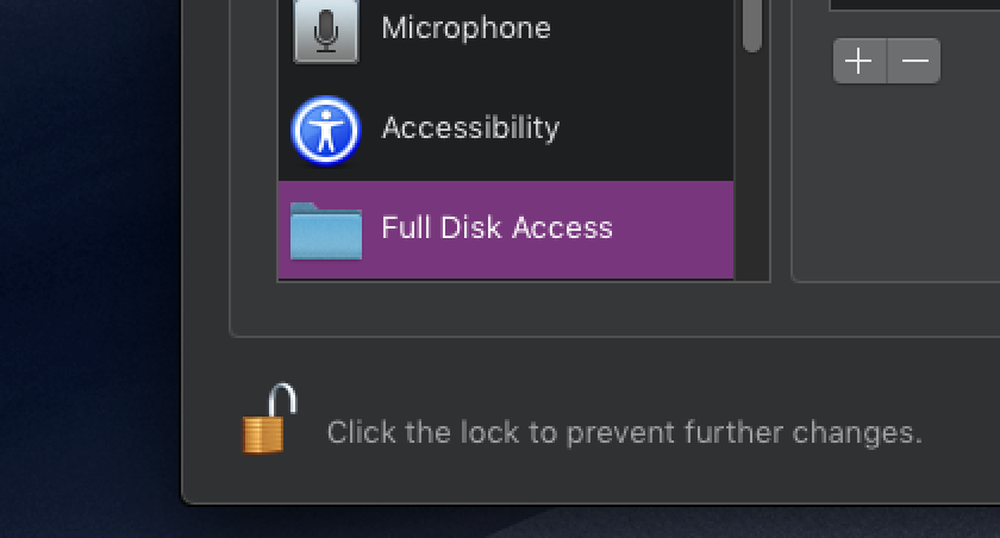ความแตกต่างระหว่าง Ad-Hoc และโหมดโครงสร้างพื้นฐาน Wi-Fi คืออะไร?

เครือข่าย Wi-Fi บางเครือข่ายเท่านั้นที่ถูกสร้างขึ้น จุดเชื่อมต่อ Wi-Fi สามารถทำงานได้ทั้งในโหมด "ad-hoc" หรือ "โครงสร้างพื้นฐาน" และอุปกรณ์ที่เปิดใช้งาน Wi-Fi จำนวนมากสามารถเชื่อมต่อกับเครือข่ายโหมดโครงสร้างพื้นฐานได้เท่านั้นไม่ใช่อุปกรณ์เฉพาะกิจ.
เครือข่าย Wi-Fi ในโหมดโครงสร้างพื้นฐานโดยทั่วไปจะสร้างขึ้นโดยเราเตอร์ Wi-Fi ในขณะที่เครือข่าย Ad-hoc มักจะเป็นเครือข่ายระยะสั้นที่สร้างขึ้นโดยแล็ปท็อปหรืออุปกรณ์อื่น ๆ แต่มันไม่ง่ายเสมอไป.
อธิบายโครงสร้างพื้นฐานและโหมด Ad-Hoc
เครือข่าย Wi-Fi ส่วนใหญ่ทำงานในโหมดโครงสร้างพื้นฐาน อุปกรณ์ในเครือข่ายทั้งหมดสื่อสารผ่านจุดเชื่อมต่อเดียวซึ่งโดยทั่วไปจะเป็นเราเตอร์ไร้สาย ตัวอย่างเช่นสมมติว่าคุณมีแล็ปท็อปสองเครื่องซึ่งอยู่ติดกันซึ่งแต่ละเครื่องเชื่อมต่อกับเครือข่ายไร้สายเดียวกัน แม้ว่าจะนั่งอยู่ติดกัน แต่ก็ไม่ได้สื่อสารกันโดยตรง แต่พวกเขากำลังสื่อสารทางอ้อมผ่านจุดเชื่อมต่อไร้สายแทน พวกเขาส่งแพ็กเก็ตไปยังจุดเข้าใช้งาน - อาจเป็นเราเตอร์ไร้สาย - และส่งแพ็กเก็ตกลับไปที่แล็ปท็อปเครื่องอื่น โหมดโครงสร้างพื้นฐานต้องการจุดเชื่อมต่อกลางที่อุปกรณ์ทั้งหมดเชื่อมต่อ.
โหมด Ad-hoc หรือที่เรียกว่าโหมด“ เพียร์ทูเพียร์” เครือข่าย Ad-hoc ไม่ต้องการจุดเชื่อมต่อส่วนกลาง อุปกรณ์ในเครือข่ายไร้สายจะเชื่อมต่อโดยตรงแทนกัน หากคุณตั้งค่าแล็ปท็อปสองเครื่องในโหมด Ad-hoc wireless พวกเขาจะเชื่อมต่อโดยตรงโดยไม่ต้องใช้จุดเชื่อมต่อส่วนกลาง.

ข้อดีและข้อเสีย
โหมด Ad-hoc นั้นจะง่ายต่อการตั้งค่าหากคุณต้องการเชื่อมต่ออุปกรณ์สองเครื่องเข้าด้วยกันโดยไม่ต้องใช้จุดเชื่อมต่อส่วนกลาง ตัวอย่างเช่นสมมติว่าคุณมีแล็ปท็อปสองเครื่องและคุณกำลังนั่งอยู่ในห้องพักที่ไม่มี Wi-Fi คุณสามารถเชื่อมต่อพวกเขาโดยตรงด้วยโหมด ad-hoc เพื่อสร้างเครือข่าย Wi-Fi ชั่วคราวโดยไม่จำเป็นต้องมีเราเตอร์ มาตรฐาน Wi-Fi Direct ใหม่ยังสร้างในโหมด ad-hoc ช่วยให้อุปกรณ์สื่อสารโดยตรงผ่านสัญญาณ Wi-Fi.
โหมดโครงสร้างพื้นฐานเหมาะอย่างยิ่งหากคุณกำลังตั้งค่าเครือข่ายถาวรมากขึ้น เราเตอร์ไร้สายที่ทำหน้าที่เป็นจุดเชื่อมต่อโดยทั่วไปจะมีวิทยุไร้สายและเสาอากาศกำลังแรงสูงกว่าเพื่อให้ครอบคลุมพื้นที่ได้กว้างขึ้น หากคุณใช้แล็ปท็อปเพื่อตั้งค่าเครือข่ายไร้สายคุณจะถูก จำกัด ด้วยพลังของวิทยุไร้สายของแล็ปท็อปซึ่งจะไม่แข็งแกร่งเท่ากับเราเตอร์.
โหมด Ad-hoc ยังมีข้อเสียอื่น ๆ มันต้องการทรัพยากรระบบมากขึ้นเนื่องจากโครงร่างฟิสิคัลเครือข่ายจะเปลี่ยนไปเมื่ออุปกรณ์เคลื่อนที่ไปมาในขณะที่จุดเชื่อมต่อในโหมดโครงสร้างพื้นฐานยังคงอยู่กับที่ หากอุปกรณ์จำนวนมากเชื่อมต่อกับเครือข่ายเฉพาะกิจจะมีสัญญาณรบกวนไร้สายมากขึ้น - คอมพิวเตอร์แต่ละเครื่องจะต้องสร้างการเชื่อมต่อโดยตรงกับคอมพิวเตอร์แต่ละเครื่องแทนที่จะต้องผ่านจุดเชื่อมต่อเดียว หากอุปกรณ์อยู่นอกขอบเขตของอุปกรณ์อื่นที่ต้องการเชื่อมต่ออุปกรณ์จะส่งข้อมูลผ่านอุปกรณ์อื่น ๆ ระหว่างทาง การส่งผ่านข้อมูลผ่านคอมพิวเตอร์หลายเครื่องนั้นช้ากว่าการส่งผ่านจุดเข้าใช้งานเพียงจุดเดียว เครือข่าย Ad-hoc ไม่ได้ขยายขนาด.

ควรใช้เมื่อใด
การตัดสินใจว่าจะใช้เครือข่ายแต่ละประเภทเมื่อใดจึงเป็นเรื่องง่าย หากคุณตั้งค่าเราเตอร์ไร้สายให้ทำหน้าที่เป็นจุดเชื่อมต่อคุณจะต้องทิ้งไว้ในโหมดโครงสร้างพื้นฐาน หากคุณตั้งค่าเครือข่ายไร้สายชั่วคราวระหว่างอุปกรณ์จำนวนหนึ่งโหมด ad-hoc ก็น่าจะใช้ได้.
มีอีกหนึ่งการจับใหญ่ที่นี่ อุปกรณ์จำนวนมากไม่รองรับโหมด Ad-hoc เนื่องจากข้อ จำกัด อุปกรณ์ Android เครื่องพิมพ์ไร้สาย Chromecast ของ Google และอุปกรณ์ที่รองรับ Wi-Fi อื่น ๆ ที่หลากหลายไม่ต้องการจัดการกับปัญหาของเครือข่ายเฉพาะกิจและจะปฏิเสธที่จะเชื่อมต่อกับพวกเขาเพียงเชื่อมต่อกับเครือข่ายในโหมดโครงสร้างพื้นฐาน . มีไม่มากที่คุณสามารถทำสิ่งนี้ คุณเพียงแค่ต้องใช้เครือข่ายในโหมดโครงสร้างพื้นฐานมากกว่าโหมด Ad-hoc.
การสร้างจุดเข้าใช้งานโหมดโครงสร้างพื้นฐานบนแล็ปท็อปของคุณ
คุณสามารถสร้างเครือข่าย Wi-Fi ในพื้นที่บนแล็ปท็อปของคุณได้อย่างง่ายดายไม่ว่าคุณจะใช้ Windows, Mac OS X หรือ Linux น่าเสียดายที่ระบบปฏิบัติการส่วนใหญ่จะสร้างเครือข่ายแบบเฉพาะกิจตามค่าเริ่มต้น ตัวอย่างเช่นคุณสามารถสร้างเครือข่ายเฉพาะกิจจากแผงควบคุมใน Windows หรือสร้างเครือข่ายเฉพาะกิจบนเครื่อง Ubuntu Linux ของคุณ นี่เป็นสิ่งที่ดีถ้าคุณต้องการเชื่อมต่อแล็ปท็อปสองเครื่อง แต่มันไม่สะดวกมากถ้าคุณต้องการเชื่อมต่ออุปกรณ์ที่รองรับเครือข่ายในโหมดโครงสร้างพื้นฐานเท่านั้น.
หากคุณใช้ Windows 7 หรือ 8 คุณสามารถเปลี่ยนแล็ปท็อป Windows ของคุณให้เป็นจุดเชื่อมต่อไร้สายในโหมดโครงสร้างพื้นฐานโดยใช้คำสั่ง Command Prompt Connectify ทำให้มันง่ายขึ้นโดยการนำเสนอส่วนต่อประสานกราฟิกกับผู้ใช้ที่ดี แต่จริงๆแล้วมันเป็นเพียงการใช้คุณสมบัติที่ซ่อนอยู่ภายใน Windows 7 ขึ้นไป.
หากคุณต้องการสร้างจุดเชื่อมต่อโหมดโครงสร้างพื้นฐานบน Linux ให้ดูที่เครื่องมือ AP-Hotspot สำหรับ Mac การเปิดใช้งานคุณสมบัติ Internet Sharing จะสร้างเครือข่ายในโหมดโครงสร้างพื้นฐานไม่ใช่โหมด Ad-hoc.

ปกติแล้วคุณไม่ต้องกังวลกับโหมดเครือข่ายที่ต่างกันสองโหมดนี้ เราเตอร์มากำหนดค่าให้ใช้โหมดโครงสร้างพื้นฐานโดยค่าเริ่มต้นและโหมด ad-hoc จะทำงานเพื่อเชื่อมต่อแล็ปท็อปสองเครื่องได้อย่างรวดเร็ว หากคุณต้องการทำอะไรที่น่าสนใจสักหน่อยบน Windows หรือ Linux และตั้งค่าเครือข่ายโหมดโครงสร้างพื้นฐานคุณจะต้องใช้หนึ่งในเทคนิคข้างต้น.
เครดิตรูปภาพ: โครงการ LEAF บน Flickr (ครอบตัด), เว็บแฮมสเตอร์บน Flickr, Web Photos ถัดไปบน Flickr (ครอบตัด)