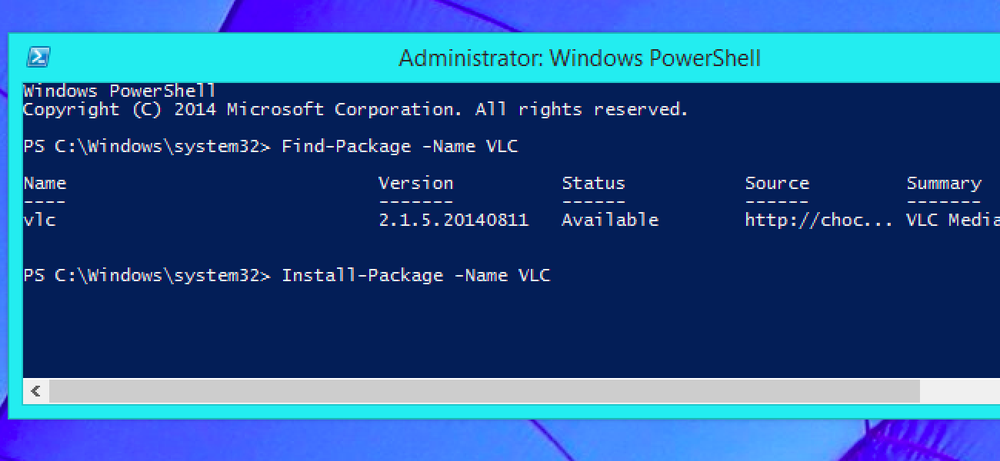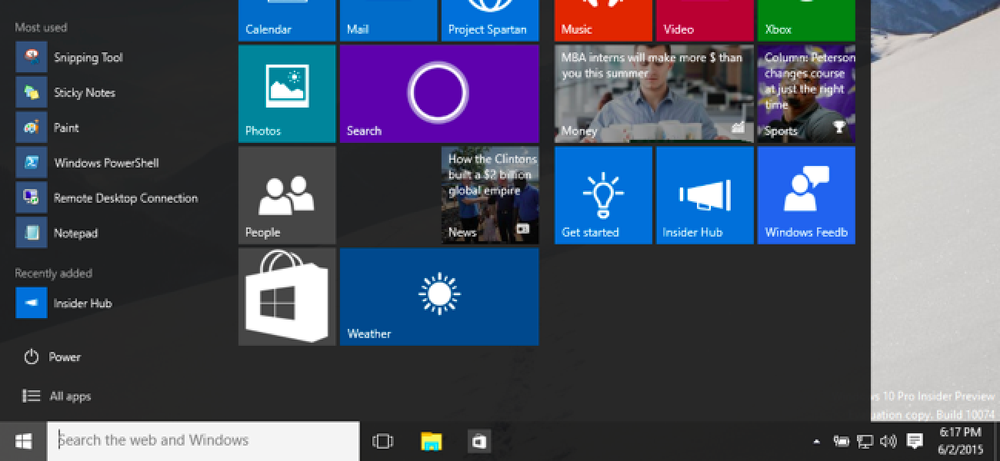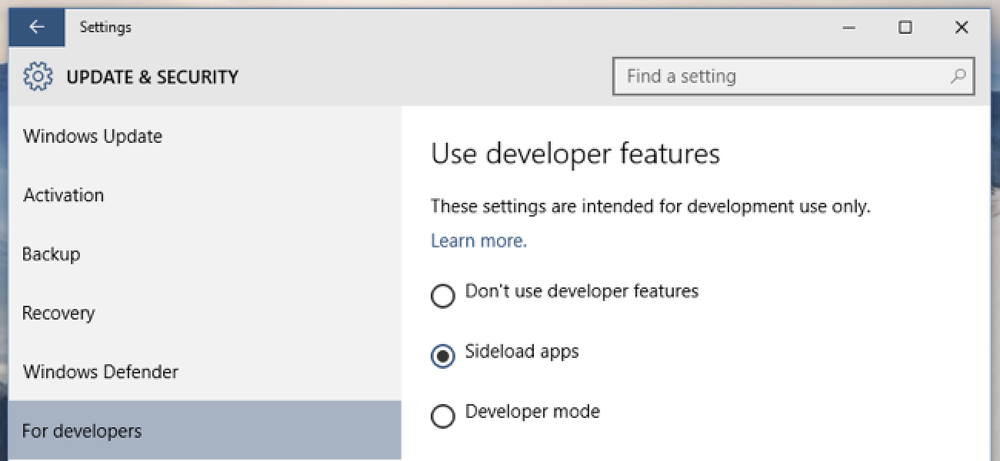Windows 10 บีบอัดวอลล์เปเปอร์ของคุณ แต่คุณสามารถทำให้พวกเขามีคุณภาพสูงอีกครั้ง

ตามค่าเริ่มต้น Windows 10 จะบีบอัดรูปภาพ JPEG ที่คุณใช้เป็นพื้นหลังลดให้เหลือประมาณ 85% ของคุณภาพดั้งเดิม หากคุณใส่ใจกับสิ่งที่บีบอัดซึ่งมักจะแนะนำนี่คือวิธีใช้ภาพคุณภาพสูงแทน.
เราไม่แน่ใจจริงๆว่าทำไม Windows 10 บีบอัดภาพพื้นหลัง มันไม่เหมือนกับการทำเช่นนั้นเพื่อประหยัดพื้นที่ดิสก์จำนวนมากและการใช้ภาพที่มีคุณภาพดีกว่านั้นไม่ได้ใช้ทรัพยากรของระบบเลย อาจมีบางสิ่งที่เกี่ยวข้องกับการซิงค์ระหว่างพีซีที่ใช้บัญชี Microsoft เดียวกัน แต่ถึงแม้จะไม่ได้มีการบันทึกพื้นที่โดยการบีบอัดก็ตาม สิ่งที่น่าสนใจจริงๆคือภาพพื้นหลังที่ใช้สำหรับล็อคหน้าจอและหน้าจอลงชื่อเข้าใช้ของคุณดูเหมือนจะไม่ถูกบีบอัดเลย ต่อไปนี้เป็นวิธีแทนที่รูปภาพวอลล์เปเปอร์ที่ถูกบีบอัดของคุณด้วยรูปภาพคุณภาพเต็มใน File Explorer และวิธีปิดการบีบอัดข้อมูลทั้งหมดใน Windows Registry.
ตัวเลือกที่หนึ่ง: แทนที่รูปภาพที่บีบอัดด้วยรูปภาพคุณภาพเต็ม
ไม่ว่าคุณจะตั้งค่าแผงควบคุมวอลล์เปเปอร์ของคุณให้คลิกขวาที่ภาพใน File Explorer และอื่น ๆ บน Windows ใช้รุ่นบีบอัดที่มักจะแนะนำสิ่งประดิษฐ์การบีบอัดที่ไม่พึงประสงค์ เท่าที่เราสามารถบอกได้ว่าสิ่งนี้เกิดขึ้นกับตัวเปลี่ยนภาพพื้นหลังอย่าง DisplayFusion.

Windows บันทึกรูปพื้นหลังรุ่นบีบอัดลงในไดเรกทอรีต่อไปนี้:
C: \ Users \ ชื่อผู้ใช้ \ AppData \ Roaming \ Microsoft \ Windows \ ธีมส์
คุณจะเห็นไฟล์ชื่อ "TranscodedWallpaper" ที่ไม่มีนามสกุลไฟล์.

หากคุณไม่สลับวอลล์เปเปอร์จำนวนมากและไม่สะดวกในการปิด Registry (ดูหัวข้อถัดไป) คุณสามารถแทนที่รูปภาพที่บีบอัดด้วยเวอร์ชันคุณภาพสูงได้อย่างง่ายดายโดยใช้ขั้นตอนเหล่านี้:
- เปลี่ยนชื่อไฟล์ TranscodedWallpaper เป็น TranscodedWallpaper_old ทำสิ่งนี้แทนเพียงแค่การลบไฟล์เพื่อให้คุณสามารถกู้คืนรูปภาพที่ถูกบีบอัดได้อย่างง่ายดายหากคุณต้องการ.
- ค้นหาภาพต้นฉบับและสร้างสำเนา.
- เปลี่ยนชื่อสำเนาภาพเป็น TranscodedWallpaper.
- ลากไฟล์ TranscodedWallpaper ใหม่ไปยังโฟลเดอร์ Themes.
นั่นคือทั้งหมดที่คุณต้องทำเพื่อหลอกให้ Windows ใช้ภาพคุณภาพสูงที่ไม่มีการบีบอัด หากคุณต้องการปิดการบีบอัดข้อมูลทั้งหมดให้อ่านต่อ.
ตัวเลือกที่สอง: ปิดการบีบอัดใน Windows Registry
ในการปิดการบีบอัดวอลเปเปอร์ใน Windows 10 คุณจะต้องทำการเปลี่ยนแปลงเล็กน้อยใน Windows Registry.
คำเตือนมาตรฐาน: Registry Editor เป็นเครื่องมือที่ทรงพลังและการใช้อย่างไม่ถูกต้องอาจทำให้ระบบของคุณไม่เสถียรหรือใช้งานไม่ได้ นี่เป็นแฮ็คที่ค่อนข้างเรียบง่ายและตราบใดที่คุณทำตามคำแนะนำคุณไม่ควรมีปัญหาใด ๆ ดังกล่าวหากคุณไม่เคยร่วมงานมาก่อนลองอ่านวิธีใช้ Registry Editor ก่อนเริ่มใช้งาน และสำรองข้อมูลรีจิสทรี (และคอมพิวเตอร์ของคุณ!) ก่อนทำการเปลี่ยนแปลง.
เปิด Registry Editor โดยกดปุ่ม Start แล้วพิมพ์“ regedit” กด Enter เพื่อเปิด Registry Editor และให้สิทธิ์ในการเปลี่ยนแปลงพีซีของคุณ.

ใน Registry Editor ใช้แถบด้านข้างซ้ายเพื่อไปยังคีย์ต่อไปนี้:
แผงควบคุม \ Desktop \ HKEY_CURRENT_USER \

ถัดไปคุณจะสร้างค่าใหม่ภายใน เดสก์ทอป สำคัญ. คลิกขวาที่เดสก์ท็อปแล้วเลือกใหม่> DWORD (32- บิต) ค่า ตั้งชื่อค่าใหม่ JPEGImportQuality .

ดับเบิลคลิกที่ใหม่ JPEGImportQuality ค่าที่จะเปิดกล่องโต้ตอบคุณสมบัติ สลับการตั้งค่า“ ฐาน” เป็น“ ทศนิยม” แล้วป้อนค่าระหว่าง 60 ถึง 100 ในช่อง“ ข้อมูลค่า” จำนวนที่คุณเลือกกำหนดคุณภาพของภาพดังนั้นตั้งค่าเป็น 100 เพื่อใช้ภาพคุณภาพเต็มรูปแบบโดยไม่ต้องบีบอัดเลย คลิก“ ตกลง” เมื่อเสร็จสิ้น

ตอนนี้คุณสามารถออกจาก Registry Editor คุณจะต้องรีสตาร์ทคอมพิวเตอร์จากนั้นตั้งค่ารูปภาพใหม่ให้เป็นพื้นหลังเพื่อให้การเปลี่ยนแปลงมีผล และรูปภาพใด ๆ ที่คุณตั้งเป็นพื้นหลังนับจากนี้ไปจะไม่มีการบีบอัดใด ๆ.
ดาวน์โหลดแฮ็ค Registry One-Click ของเรา

หากคุณไม่รู้สึกอยากเข้าไปใน Registry ด้วยตัวเองเราได้สร้างแฮ็กรีจิสตรีสองสามตัวที่คุณสามารถใช้ได้ แฮ็ค“ ปิดการบีบอัดวอลล์เปเปอร์” จะสร้าง JPEGImportQuality ค่าและตั้งค่าเป็น 100 แฮ็ค“ กู้คืนการบีบอัดภาพพื้นหลัง (ค่าเริ่มต้น)” จะลบค่าดังกล่าวออกจากรีจิสทรี แฮ็คทั้งสองรวมอยู่ในไฟล์ ZIP ต่อไปนี้ คลิกสองครั้งที่สิ่งที่คุณต้องการใช้และคลิกผ่านการแจ้งเตือน เมื่อคุณใช้แฮ็คที่คุณต้องการให้รีสตาร์ทคอมพิวเตอร์และตั้งภาพพื้นหลังใหม่.
วอลล์เปเปอร์การบีบอัด Hacks
แฮ็กเหล่านี้เป็นเพียงแค่ เดสก์ทอป กดปุ่มลงไปที่ปุ่ม JPEGImportQuality ค่าที่เราพูดถึงในส่วนก่อนหน้านี้จากนั้นส่งออกไปยังไฟล์. REG การเรียกใช้แฮ็กอย่างใดอย่างหนึ่งตั้งค่านั้นเป็นจำนวนที่เหมาะสม และถ้าคุณสนุกกับการเล่นกับ Registry มันก็คุ้มค่าที่จะสละเวลาเรียนรู้วิธีทำให้ Registry ของคุณแฮ็ก.