เปลี่ยนมุมมองแก้ไขซอร์สโค้ดใน IE 8 ถึง 11
เคยดูซอร์สโค้ดสำหรับเว็บเพจใน Internet Explorer หรือไม่ ทุกหน้าเว็บที่คุณดูบนอินเทอร์เน็ตเป็นเพียงโค้ดที่เขียนในภาษาต่างๆเช่น HTML, CSS, Javascript และอีกมากมาย องค์ประกอบทั้งหมดเหล่านี้รวมกันเพื่อสร้างหน้าเว็บที่คุณสามารถดูและโต้ตอบกับ.
โดยค่าเริ่มต้น IE จะเปิดซอร์สโค้ดสำหรับเว็บเพจในหน้าต่าง IE อื่นซึ่งเป็นสิ่งที่ดีสำหรับคนส่วนใหญ่ หากคุณเป็นนักพัฒนาซอฟต์แวร์หรือผู้เขียนโค้ดคุณอาจต้องการใช้เท็กซ์เอดิเตอร์หรือตัวแก้ไขโค้ดอื่นเพื่อดูซอร์สโค้ด.
ขึ้นอยู่กับรุ่นของ IE ที่คุณติดตั้งวิธีการนั้นแตกต่างกันไป จาก IE 8 ถึง 10 มันง่ายมากและคุณสามารถเปลี่ยนวิวเวอร์ซอร์สโค้ดเริ่มต้นภายใน IE เองได้.
ใน IE 11 คุณต้องแก้ไขรีจิสตรีคีย์เพื่อทำการเปลี่ยนแปลง มันไม่มีอะไรสำคัญ แต่ถ้าคุณไม่ชอบล้อเล่นกับรีจิสทรีมันน่ารำคาญ.
เปลี่ยนมุมมอง Source Editor IE 8 เป็น 10
มันง่ายมากที่จะเปลี่ยนเครื่องมือแก้ไขใน IE เวอร์ชันเหล่านี้เพราะ Microsoft ได้สร้างตัวเลือกในเบราว์เซอร์เอง คุณต้องเปิดเครื่องมือนักพัฒนาซอฟต์แวร์เพื่อไปที่ตัวเลือกซึ่งเป็นเรื่องง่ายมาก.
คุณสามารถกด F12 บนแป้นพิมพ์ของคุณหรือคลิก เครื่องมือ จากนั้นคลิกที่ เครื่องมือสำหรับนักพัฒนา.

หน้าต่าง IE อื่นจะปรากฏขึ้นและที่นี่คุณต้องการคลิก ไฟล์, แล้วก็ กำหนดแหล่งที่มาของมุมมอง Internet Explorer เอง จากนั้นเลือกจากตัวเลือก.

คุณสามารถเลือก Notepad หรือคลิกก็ได้ อื่น ๆ หากคุณมีโปรแกรมแก้ไขรหัสอื่นคุณต้องการใช้ เมื่อคุณคลิก อื่น ๆ, เพียงเรียกดูตำแหน่งของไฟล์โปรแกรม (EXE) สำหรับเครื่องมือแก้ไขของคุณ.

เปลี่ยนมุมมอง Source Editor IE 11
ใน IE 11 คุณต้องแก้ไขรีจิสทรีเพื่อเปลี่ยนเครื่องมือแก้ไขเนื่องจากพวกเขาได้ลบตัวเลือกออกจากส่วนเครื่องมือสำหรับนักพัฒนาแล้ว.
ก่อนที่คุณจะแก้ไขรีจิสทรีโปรดอ่านคู่มือของฉันเกี่ยวกับการสำรองข้อมูลรีจิสทรีในกรณีที่มีสิ่งผิดปกติเกิดขึ้น.
ตอนนี้เปิดตัวแก้ไขรีจิสทรีโดยคลิกที่เริ่มและพิมพ์ regedit. จากนั้นไปที่คีย์ต่อไปนี้:
HKEY_CURRENT_USER \ Software \ Microsoft \ Internet Explorer
ตรวจสอบให้แน่ใจว่าคุณอยู่ภายใต้คีย์ CURRENT_USER และไม่ใช่ LOCAL_MACHINE เพราะจะไม่ทำงานหากคุณแก้ไขคีย์ในตำแหน่งหลัง บทเรียนออนไลน์หลายรายการพูดถึงเรื่องหลัง แต่มันไม่ถูกต้อง.
คลิกขวาที่ Internet Explorer คีย์และคลิกที่ ใหม่ แล้ว สำคัญ.

ตั้งชื่อรหัสใหม่ ดู Source Editor จากนั้นกด Enter ตอนนี้คลิกขวาที่ปุ่ม View Source Editor ใหม่แล้วเลือกอีกครั้ง ใหม่ แล้ว สำคัญ.

คีย์นี้จะถูกสร้างขึ้นภายใต้ View Source Editor และคุณควรตั้งชื่อมัน ชื่อบรรณาธิการ. รีจิสตรีคีย์ของคุณควรมีลักษณะดังภาพด้านล่าง.

ในบานหน้าต่างด้านขวาคลิกสองครั้งที่ ค่าเริ่มต้น รหัสที่ไม่มีการตั้งค่า ใน ข้อมูลค่า ในกล่องไปข้างหน้าและใส่เส้นทางไปยังไฟล์ EXE สำหรับโปรแกรมแก้ไขรหัสที่คุณต้องการ ตรวจสอบให้แน่ใจว่าใส่เส้นทางทั้งหมดในเครื่องหมายคำพูดตามที่แสดงด้านล่าง.

คลิกตกลงและนั่นคือมัน ตอนนี้คุณสามารถเปิด IE และทำ View Source และควรเปิดในโปรแกรมแก้ไขรหัสที่คุณต้องการ คุณไม่จำเป็นต้องรีสตาร์ทคอมพิวเตอร์หรือออกจากระบบการเปลี่ยนแปลงจะมีผลทันที.
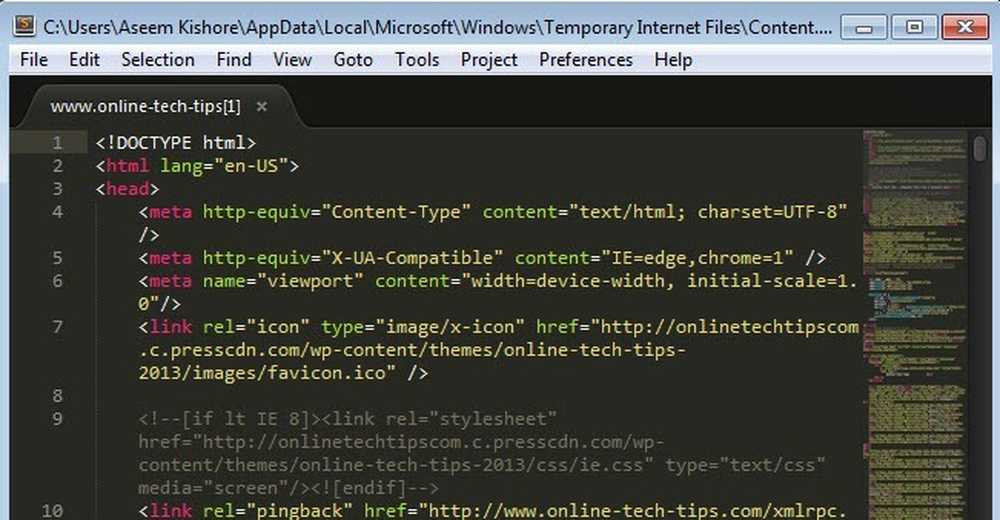
สิ่งเดียวที่ฉันยังไม่สามารถหาได้คือวิธีเปลี่ยนตัวแก้ไขซอร์สโค้ดสำหรับ Microsoft Edge เบราว์เซอร์ใหม่ที่มาพร้อมกับ Windows 10 เมื่อฉันสามารถแก้ไขปัญหานี้ได้แล้วฉันจะอัปเดตโพสต์นี้ ด้วยการแก้ปัญหา หากคุณมีคำถามใด ๆ อย่าลังเลที่จะโพสต์ความคิดเห็น สนุก!



