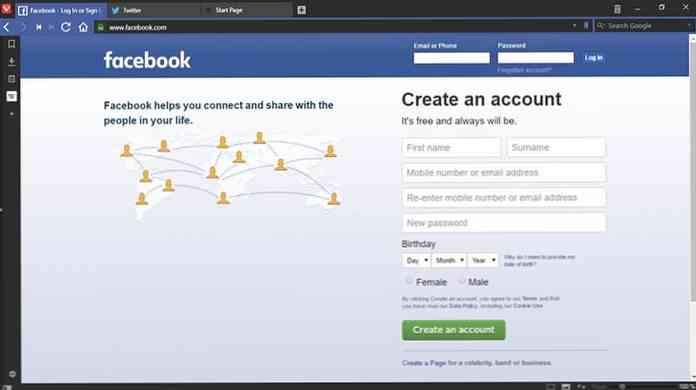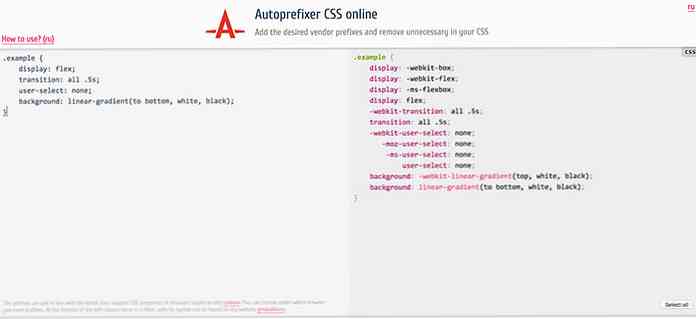ฟีเจอร์ของเบราว์เซอร์ Awesome Vivaldi 10+ ที่คุณจะหลงรัก
วิวาลดี้คือ เบราว์เซอร์ที่รวดเร็วมีความยืดหยุ่นและใช้งานได้อย่างมีเอกลักษณ์ สร้างขึ้นบนสุดของโครงการ Chromium นำเบราว์เซอร์ Opera และ Google Chrome ที่ดีที่สุดมารวมกันในเบราว์เซอร์เดียว.
Vivaldi มีคุณสมบัติที่เป็นนวัตกรรมที่มีประโยชน์สำหรับทั้งผู้ใช้ทั่วไปและผู้มีอำนาจ การนำทางที่เร็วกว่าการท่องเว็บอย่างชาญฉลาดการจัดการแท็บที่กว้างขวางการบุ๊คมาร์คที่ชาญฉลาด และ ทางลัด, และ วิธีการมองเห็นเพิ่มเติมเพื่อเรียกดู. Vivaldi พร้อมใช้งานสำหรับ Mac 10.9+, Windows 7+ และ Linux (ดาวน์โหลดที่นี่)
ในโพสต์นี้ฉันต้องการที่จะแสดงให้คุณเห็น คุณสมบัติ 12 Vivaldi ที่ทำให้แตกต่างจากเบราว์เซอร์หลักอื่น ๆ.
1. คำสั่งด่วน: การควบคุมที่รวดเร็วและการกลั่น
คำสั่งด่วนของ Vivadi ช่วยให้คุณ ค้นหาเกือบทุกอย่าง ตั้งแต่บุ๊กมาร์กและประวัติการเข้าชมไปจนถึงการตั้งค่าคอนฟิเกอเรชันและแท็บที่เปิดจากที่เดียวกัน สามารถเปิดใช้งานได้ด้วยปุ่ม F2 ซึ่งเปิดกล่องโต้ตอบที่ด้านบนของหน้า.
พิมพ์คำค้นหาเพื่อค้นหาสิ่งที่คุณต้องการ แป้นพิมพ์ลัดสำหรับคำสั่ง / ภารกิจต่างๆจะปรากฏขึ้นพร้อมกับผลการค้นหา.

2. โทรด่วน: บุ๊กมาร์กแบบเห็นภาพสำหรับการท่องเว็บอย่างชาญฉลาด
Speed Dial นั้นคล้ายคลึงกับฟีเจอร์ที่พบใน Opera แต่ใน Vivaldi นั้นมีการปรับขึ้นเพื่อช่วยให้คุณเข้าถึงเว็บไซต์โปรดผ่านบุ๊คมาร์คแบบภาพ คุณสามารถ สร้างและตั้งชื่อโฟลเดอร์หรือกลุ่มการโทรด่วน ขึ้นอยู่กับ หมวดหมู่เว็บไซต์ หรือของคุณ ความสนใจ.
ตัวอย่างเช่นคุณสามารถจัดกลุ่มเว็บไซต์ตามข่าวที่คุณชื่นชอบทั้งหมดไว้ในโฟลเดอร์เดียวที่ตั้งชื่อ ข่าว, และทำสิ่งที่คล้ายกัน สังคมออนไลน์ และคนอื่น ๆ.
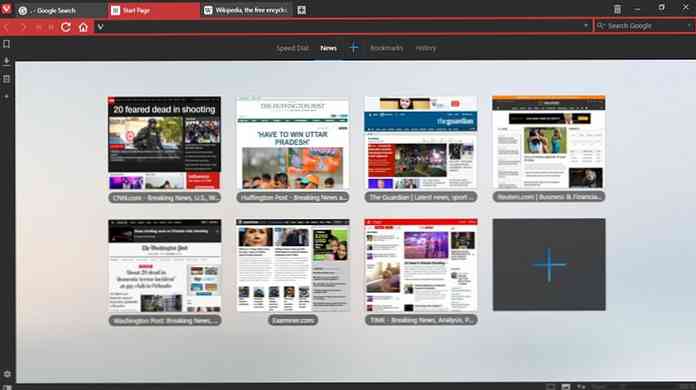
3. กรอเดินหน้าและกรอย้อนกลับ: การนำทางที่รวดเร็ว
Vivaldi แนะนำปุ่ม 'กรอเดินหน้าอย่างเร็ว' และ "ย้อนกลับ" สำหรับ การนำทางที่เร็วขึ้นระหว่างหน้า. ในขณะที่ 'ย้อนกลับ' และ 'ส่งต่อ' จะนำคุณไปทีละหน้า แต่ "ย้อนกลับ" และ "กรอไปข้างหน้า" ช่วยให้คุณนำทางได้อย่างรวดเร็ว กรอไปข้างหน้าช่วยให้คุณ นำทาง ไปที่ หน้าต่อไปของหน้าเว็บ คุณอยู่บน. ม้วนกลับ นำคุณกลับไปที่หน้าแรก คุณเข้าชมในเว็บไซต์หรือโดเมนใดโดเมนหนึ่ง.
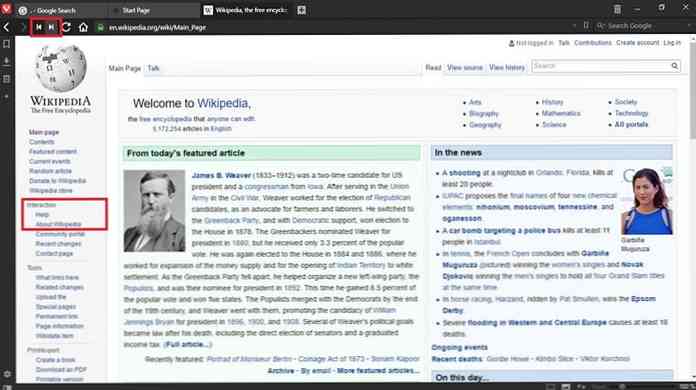
4. หมายเหตุ: บันทึกความคิดของคุณ
Notes ใน Vivaldi ช่วยให้คุณ ทำบันทึกเพื่อบันทึกความคิดของคุณ หรือความคิด หมายเหตุเหล่านี้สามารถมี เนื้อหาข้อความภาพหน้าจอของหน้าเว็บไฟล์ที่แนบมาและแม้กระทั่งลิงก์ไปยังเว็บไซต์เฉพาะ.
ด้วย Vivaldi Notes คุณไม่ต้องการแอปจดบันทึกบุคคลที่สามอีกต่อไป วิธีที่ง่ายที่สุดในการสร้างบันทึกคือการเลือกเนื้อหาใด ๆ บนหน้าเว็บคลิกขวาเพื่อดูเมนูป๊อปอัพและเลือก เพิ่มส่วนที่เลือกเป็นบันทึกใหม่.
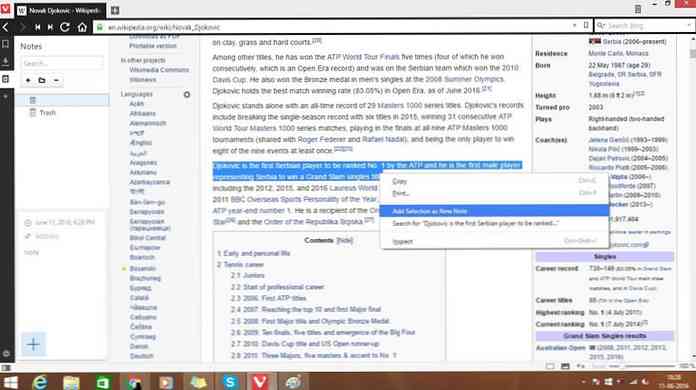
วิธีอื่นในการสร้างบันทึกย่อคือการคลิกที่ หมายเหตุ ไอคอนในแผงด้านข้างและ คลิก + ปุ่ม. บันทึกที่บันทึกไว้ทั้งหมดสามารถเข้าถึงได้จากแผงด้านข้าง มีเพียงเบราว์เซอร์ Edge ที่มีคุณสมบัติคล้ายกัน หมายเหตุ เครื่องมือ.
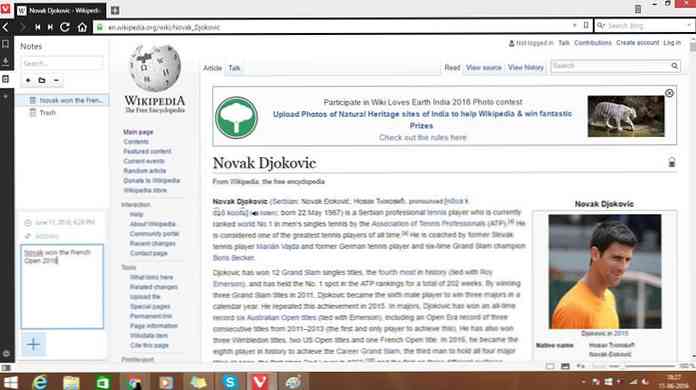
5. Web Panels: เว็บเพจที่ทำงานพร้อมกันแบบคู่ขนาน
Web Panels ใน Vivaldi อนุญาตให้ผู้ใช้งาน เชื่อมต่อเว็บเพจในพาเนลทั้งสองข้าง ของหน้าต่างหลัก มันทำงานเหมือนหน้าต่างเบราว์เซอร์หลักและในพื้นที่นี้คุณสามารถติดตามข่าวสารที่กำลังพัฒนาตรวจสอบโซเชียลมีเดียและแชทกับคนอื่น ๆ.
วิธีเปิดตัวเว็บไซต์ในแผงควบคุมเว็บ:
- คลิกขวาในหน้าเว็บและเลือก เพิ่มหน้าเว็บแผง, หรือ
- คลิก + สัญญาณ บนแผงด้านซ้ายและป้อน URL ของเว็บไซต์.
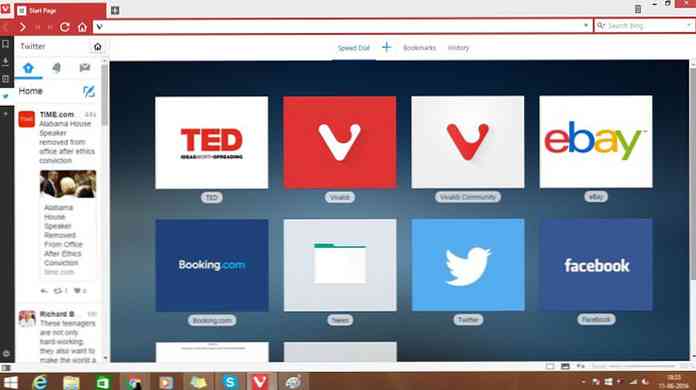
เมื่อทำเช่นนี้, หน้าเว็บจะแสดงในแผงควบคุม. ขนาดสามารถปรับได้ตามความต้องการของคุณ ในตัวอย่างนี้หน้า Twitter ได้รับการเพิ่มในแผงเว็บที่ช่วยให้ผู้ใช้สามารถดูทวีตบนไทม์ไลน์ของเขา / เธอในขณะที่เรียกดู.
6. เซสชัน: จัดการเซสชันด้วยตนเอง
Vivaldi ช่วยให้ผู้ใช้สามารถบันทึกสตริงของแท็บที่เปิดเป็นเซสชันซึ่งสามารถตั้งชื่อการเปิดในอนาคต หากต้องการบันทึกเซสชันคุณต้องไปที่ ไฟล์> บันทึก Open Tabs เป็นเซสชัน.
นอกจากนี้คุณยังสามารถ ตั้งชื่อเซสชัน เพื่อให้คุณสามารถจดจำและจัดระเบียบเซสชันได้อย่างง่ายดาย หากต้องการเปิดเซสชันที่บันทึกไว้ให้ไปที่ ไฟล์> เปิดเซสชันที่บันทึกไว้ ... และเลือกชื่อเซสชันจากไดอะล็อก.
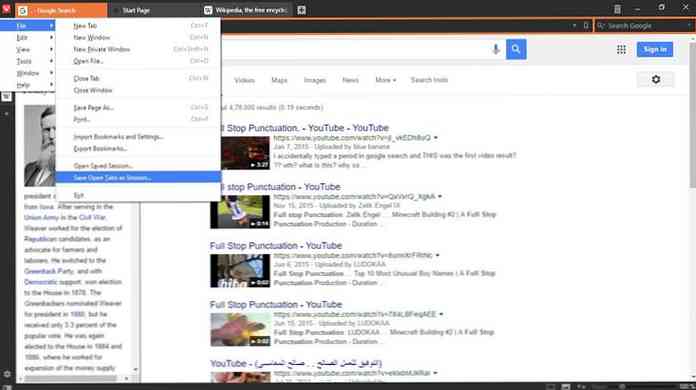
แม้ว่าใน Chrome และ Firefox ผู้ใช้สามารถบันทึกเซสชันโดยอัตโนมัติเมื่อออกจากเบราว์เซอร์ แต่จะเปิดเฉพาะเซสชันที่พร้อมใช้งานในขณะที่เบราว์เซอร์ถูกปิด.
7. แท็บที่มองเห็น: เนื้อหาแท็บตัวอย่าง
แท็บเสมือนจริงของ Vivaldi ช่วยให้คุณมองภาพรวมได้อย่างรวดเร็ว ของแท็บที่เปิดอยู่ เมื่อคุณวางเมาส์เหนือแท็บ ตัวอย่างขนาดเล็กที่มีหน้าต่างจะปรากฏขึ้นและแสดงให้คุณดูเนื้อหาของแต่ละแท็บ.
สิ่งนี้จะพิสูจน์ได้ว่ามีประโยชน์เมื่อมีแท็บเปิดมากเกินไป หากต้องการดูตัวอย่างแท็บเดียวเพียงเลื่อนเมาส์ไปเหนือแท็บใดก็ได้เพื่อดูภาพรวม.
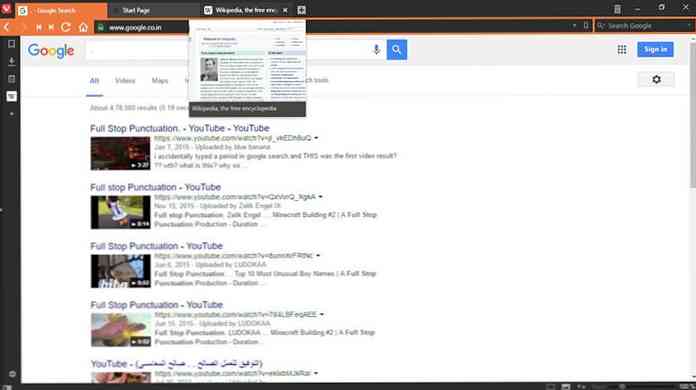
คุณยังสามารถดูตัวอย่างโดยตรงของแท็บที่เปิดอยู่ทั้งหมดโดยไม่ต้องโฮเวอร์ เพียงคลิกที่เส้นแบ่งระหว่างแท็บและแถบที่อยู่จากนั้นลากลงไปด้านล่างเพื่อเปิดหน้าต่างขนาดเล็กของแต่ละแท็บ คุณจะได้รับตัวอย่างของแท็บทั้งหมดที่เปิด.
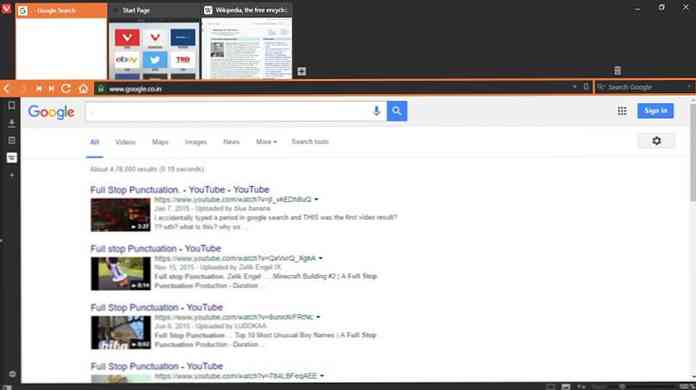
ในการเปิดใช้งานฟีเจอร์ Visual Tabs หากยังไม่ได้เปิดใช้งานใน Vivaldi ให้เปิด การตั้งค่า, เลือก แท็บ ในแผงด้านซ้ายและด้านล่าง Tab Display, ตรวจสอบ แสดงภาพย่อของป๊อปอัพ และ แสดงภาพย่อของแท็บ.
8. Tab Stacks: Declutter เซสชันของคุณ
หากคุณเป็นผู้ใช้ที่ต้องการดูแท็บที่น้อยลงบนแถบแท็บ Vivali ยังให้คุณจัดเรียงแท็บที่คุณต้องการเปิด คุณลักษณะที่เรียกว่า Tab Stacks ใช้งานได้เหมือนกับคุณลักษณะ 'รวมปุ่ม' ของ Windows Taskbar ในการสแต็คแท็บลากหนึ่งแท็บเหนืออีกแท็บ หากแท็บอื่นแสดงบรรทัดตัวแบ่งขนาดเล็กที่ด้านบนหมายความว่าตอนนี้แท็บจะถูกซ้อนกัน.
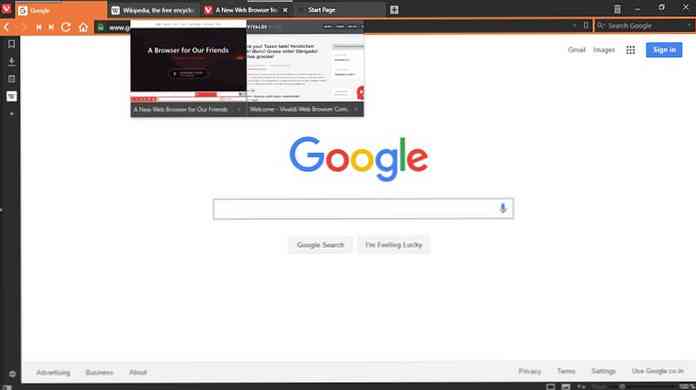
หากต้องการเข้าถึงแท็บในสแต็กเพียงเลื่อนเมาส์ไปวางเหนือแท็บที่ซ้อนกันและแท็บนั้นจะแสดงภาพตัวอย่างขนาดย่อของแท็บที่ซ้อนกันทั้งหมด คลิกที่แท็บที่คุณต้องการ.
9. การเรียงแท็บ: การดูแท็บที่สะดวก
Tab Tiling ใน Vivaldi ช่วยให้คุณ ดูสองหน้าขึ้นไปพร้อมกัน. คุณสามารถสะดวก แสดงแท็บที่ซ้อนกันที่เลือกหรือแท็บเดียวแบบเรียงต่อกัน หรือในเค้าโครงตาราง หน้าเว็บที่เลือกจะแสดงโดยด้านข้างตามค่าเริ่มต้น.
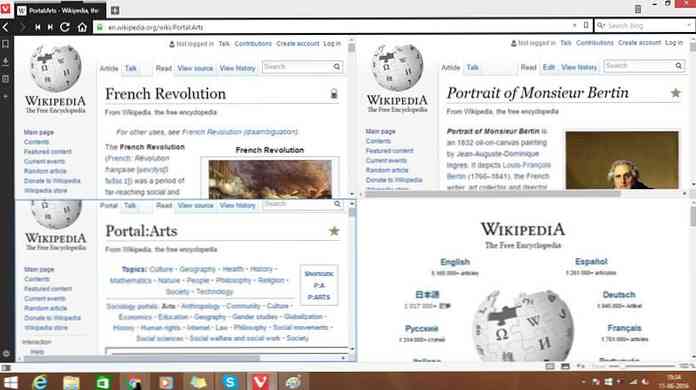
ในแถบสถานะของหน้าต่าง Vivaldi จะมีปุ่ม 'การเรียงหน้ากระดาษ' ใกล้กับตัวบ่งชี้การซูม ปุ่มนี้สามารถใช้เพื่อเลือกและเปลี่ยนรูปแบบการปูกระเบื้อง สแต็กแท็บสามารถถูกเรียงต่อกันด้วย คลิกขวา บนแท็บสแต็คและการเลือก กองแท็บกระเบื้อง จากเมนูบริบท.
10. ถังขยะสามารถ: กู้คืนหน้าได้อย่างรวดเร็ว
ถังขยะใน Vivaldi เป็น คุณสมบัติการจัดการแท็บ ที่ช่วยให้คุณกู้คืนแท็บที่ปิดหรือป๊อปอัปที่ถูกบล็อกได้อย่างรวดเร็ว แท็บที่ปิดโดยไม่ตั้งใจซึ่งคุณไม่ได้ตั้งใจ? เพียงคลิกที่ ถังขยะ ไอคอนในแถบแท็บและเลือกแท็บปิดจากเมนูบริบทเพื่อเปิดอีกครั้ง.
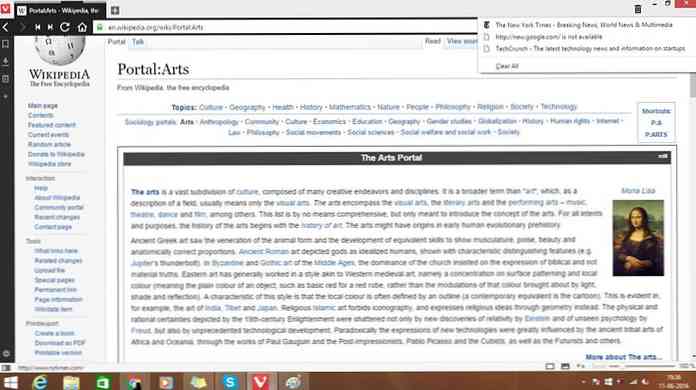
มันเป็นตัวเลือกที่เร็วกว่าเมื่อเปรียบเทียบกับเบราว์เซอร์หลักอื่น ๆ คุณสามารถกด Ctrl + Shift + T เพื่อเปิดแท็บที่ปิดอีกครั้ง แต่จะเปิดขึ้นมาใหม่ตามลำดับการสืบทอดที่ปิด.
11. ชื่อเล่นที่คั่นหน้า: เข้าถึงที่คั่นหน้าได้เร็วขึ้น
ในวิวัลดีแต่ละคน คั่นหน้าสามารถกำหนดชื่อเล่นได้ สำหรับการเข้าถึงที่เร็วขึ้น ชื่อเล่นนี้สามารถพิมพ์โดยตรงลงในแถบที่อยู่เพื่อโหลดหน้าเว็บที่เกี่ยวข้องได้อย่างรวดเร็ว มันเป็นสิ่งที่ต้องการพิมพ์ fb สำหรับ Facebook แทนที่จะพิมพ์ทั้งหมด แต่ใช้ได้กับเว็บไซต์อื่น ๆ ที่คุณต้องการบุ๊คมาร์ค.
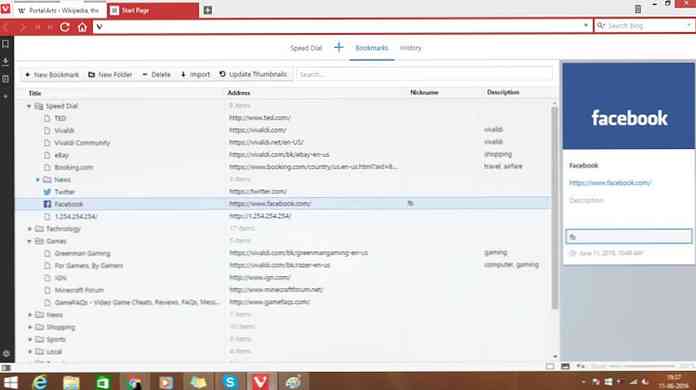
12. Adaptive Interface: กำหนดค่าองค์ประกอบ UI
เบราว์เซอร์ Vivaldi สามารถปรับและปรับแต่งส่วนต่อประสานได้ ตามความต้องการหรือทางเลือกของคุณ คุณสามารถปรับเปลี่ยนอินเตอร์เฟสได้โดยเปลี่ยน
- ตำแหน่งของแถบแท็บ (ด้านบน, ด้านซ้าย, ด้านขวาหรือด้านล่าง) จาก การตั้งค่า> แท็บ
- ตำแหน่งของแผง (ด้านซ้ายหรือด้านขวา) จาก การตั้งค่า> แผงควบคุม
- ตำแหน่งของแถบที่อยู่ (บนหรือล่าง) จาก การตั้งค่า> แถบที่อยู่
- ตำแหน่งบุ๊กมาร์ก (บนหรือล่าง) จาก การตั้งค่า> บุ๊คมาร์ค
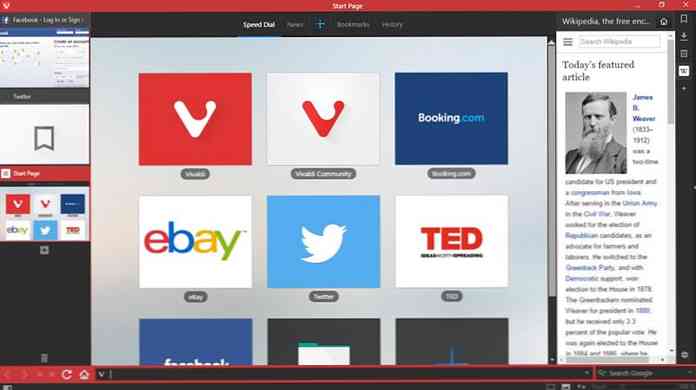
ฟีเจอร์ที่น่าสนใจอีกประการของ Vivaldi ก็คือรูปแบบสีจะปรับให้เข้ากับเว็บไซต์ที่คุณกำลังเรียกดู.
ตัวอย่างเช่นหากคุณกำลังใช้งาน Facebook แท็บและตัวควบคุมของ Vivaldi จะเปลี่ยนเป็นสีน้ำเงิน.