10 ตำนานเทคโนโลยีทั่วไป, debunked
ในฐานะผู้ที่ชื่นชอบเทคโนโลยีฉันมักจะ เป็นคนแรกที่เพื่อนและครอบครัวรีสอร์ทของฉันไป สำหรับคำถามและปัญหาที่เกี่ยวข้องกับเทคโนโลยี และบ่อยครั้งมากที่พวกเขาบอกฉัน ข้อเท็จจริงที่ไม่ถูกต้องเกี่ยวกับเทคโนโลยี ที่ทำให้ฉันรู้สึกเสียใจอย่างแท้จริงสำหรับพวกเขา.
เทคโนโลยีควรทำให้ง่ายขึ้นและ ตำนานบางอย่างไม่ควรขัดขวางไม่ให้ใครใช้ประโยชน์จากอุปกรณ์ของตนอย่างเต็มที่. เพื่อช่วยให้ทุกคนใช้ประโยชน์จากเทคโนโลยีได้ดีขึ้นฉันจะ debunk 10 จาก ตำนานเทคโนโลยีที่พบบ่อยที่สุด และพิสูจน์ว่าพวกเขาผิด.
1. ปุ่มรีเฟรชเพิ่มความเร็วของ Windows
คลิกที่ รีเฟรช ปุ่มใน Windows ทำให้พีซีรีเฟรชและทำให้ทุกอย่างราบรื่นขึ้น. ดังนั้นพีซีจะเร็วขึ้น (หรือสดใหม่ในคำง่ายๆ).
debunking ตำนาน
ปุ่มรีเฟรชมี งานที่แตกต่างอย่างสิ้นเชิง. มันควรจะแก้ไขข้อผิดพลาดและความผิดพลาดไม่ใช่เพื่อเพิ่มความเร็วของพีซี สำรวจรายละเอียดกันดีกว่า:
ปุ่มรีเฟรชทำหน้าที่อะไร?
รีเฟรช ปุ่มเพียง วาดไอคอนทั้งหมดซ้ำบนเดสก์ท็อปหรือหน้าต่าง explorer ของคุณ และอัปเดตการเปลี่ยนแปลงล่าสุด ในการใช้งานปกติคุณสมบัตินี้ ไม่มีประโยชน์อะไรเลย.
อย่างไรก็ตามคุณลักษณะยังคงมีอยู่แม้ใน Windows 10 เพราะบางครั้งเนื่องจากข้อบกพร่องการเปลี่ยนแปลงบางอย่างอาจไม่อัปเดตในมุมมองของคุณแม้ว่าจะมีการใช้การเปลี่ยนแปลง ดังนั้น รีเฟรช ปุ่ม เพียงอัปเดตไอคอนเป็นการเปลี่ยนแปลงล่าสุด.

ตัวอย่างเช่นคุณอาจเปลี่ยนชื่อโฟลเดอร์ แต่ไม่มีการใช้ชื่อหรือคุณอาจเปลี่ยนขนาดรูปภาพ แต่รายละเอียดของรูปภาพยังคงแสดงขนาดเก่า ในกรณีเช่นนี้ รีเฟรช ปุ่มจะแก้ไข.
ทำไมพีซีของคุณถึงดูเหมือนจะเร็วขึ้นเมื่อคุณรีเฟรช?
ตอนนี้คุณจะโต้แย้งว่า “จริง ๆ แล้วฉันสังเกตเห็นสิ่งต่าง ๆ ราบรื่นเมื่อฉันรีเฟรชพีซีของฉันทำไมจึงเป็นเช่นนั้น?“. ใช่หลังจากรีเฟรชคุณอาจสังเกตเห็นว่าพีซีที่จมอยู่กับที่ของคุณอาจทำงานราบรื่นขึ้น อย่างไรก็ตาม, ถึงเวลาที่ต้องรีเฟรชพีซีที่แก้ไขพีซีช้า, ไม่ใช่ปุ่มรีเฟรช.
เมื่อใดก็ตามที่คุณย้ายจากหน้าต่างหนึ่งไปอีกหน้าต่างหนึ่ง Windows (หรือระบบปฏิบัติการอื่น) จะต้อง แลกเปลี่ยนข้อมูลระหว่าง RAM และ pagefile ที่ทำให้ช้าลง 1-2 วินาที (ไม่ใช่จริงสำหรับผู้ใช้ SSD) แทนที่จะสดชื่น, แม้ว่าคุณจะรอ 1-2 วินาทีพีซีของคุณจะยังคงราบรื่น. คุณสามารถอ่านบทความของฉันเกี่ยวกับการทำงานของเครื่องมือทำความสะอาด RAM เพื่อเรียนรู้เพิ่มเติมเกี่ยวกับการทำงานของ RAM และ pagefile.
ด้านที่ไม่ดีของการใช้ปุ่มรีเฟรช
แทนที่จะเร่งความเร็ว, การรีเฟรชพีซีจะทำให้กระบวนการช้าลง และบังคับให้พีซีของคุณทำงานได้มากขึ้น วาดภาพไอคอนทั้งหมดอีกครั้ง ต้องการทรัพยากร CPU ที่ดี. เมื่อคุณรีเฟรชพีซีของคุณจะต้องจัดสรรทรัพยากรพีซีให้กับกระบวนการโดยไม่มีเหตุผลซึ่งอาจนำไปสู่ ทำให้กระบวนการอื่นช้าลงแทน.
ในภาพหน้าจอด้านล่างฉันกด รีเฟรช ปุ่ม (ทางลัด F5) หลายครั้งและคุณจะเห็นว่าฉัน การใช้ CPU เพิ่มขึ้นถึง 76% (มันเพิ่มขึ้น 100% เช่นกัน) ตอนนี้คุณต้องการให้ทรัพยากร CPU จำนวนมากถูกใช้เพื่ออะไร?
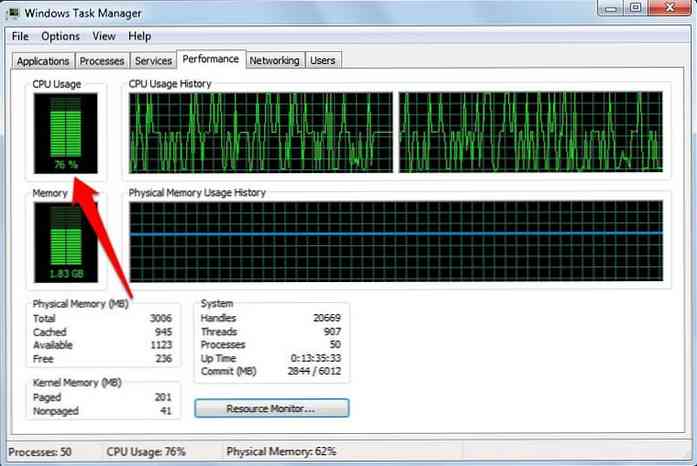
2. ห้ามใช้โทรศัพท์ในขณะที่ชาร์จ
การใช้โทรศัพท์ของคุณขณะชาร์จมีโอกาสที่โทรศัพท์จะระเบิดในมือของคุณซึ่งนำไปสู่การบาดเจ็บสาหัสหรือเสียชีวิต.
debunking ตำนาน
โทรศัพท์มีมาก แนวโน้มเล็ก ๆ ของการระเบิด และจะเกิดขึ้นก็ต่อเมื่อคุณใช้อุปกรณ์ชาร์จที่ผิดปกติหรือมีปัญหากับโทรศัพท์จากปลายของผู้ผลิตเช่นปัญหากับ Samsung Note 7. กระบวนการชาร์จขณะใช้โทรศัพท์ไม่มีการเชื่อมต่อกับระเบิด หากเครื่องชาร์จและโทรศัพท์นั้นใช้ได้.

สิ่งที่เลวร้ายที่สุดที่อาจเกิดขึ้นในขณะที่ชาร์จเป็นของคุณ โทรศัพท์ร้อนขึ้นมากกว่าปกติ, และในระยะยาวส่วนประกอบโทรศัพท์อาจเสื่อมสภาพเร็วกว่า หากโทรศัพท์ของคุณคือ ความร้อนสูงถึงจุดที่น่ากังวล, จากนั้นคุณควร กังวลเกี่ยวกับการชาร์จผิดพลาดหรือแบตเตอรี่หมด. อย่าใช้โทรศัพท์ที่ให้ความร้อนจนถึงจุดที่ทำให้คุณรู้สึกไม่สบายใจที่จะถือไว้ในมือ ความร้อนเป็นสาเหตุหลักของการระเบิดของโทรศัพท์.
3. ใช้เครื่องชาร์จของผู้ผลิตโทรศัพท์เท่านั้น
คุณควรใช้ที่ชาร์จโทรศัพท์ของผู้ผลิตหรือที่ชาร์จของบุคคลที่สามที่ได้รับอนุญาตจากผู้ผลิตโทรศัพท์เท่านั้น มิฉะนั้นแบตเตอรี่ของคุณอาจเสียหายหรือโทรศัพท์อาจระเบิด.
debunking ตำนาน
การใช้ที่ชาร์จของผู้ผลิตโทรศัพท์ของคุณคือ วิธีที่ดีที่สุดเพื่อให้แน่ใจว่าคุณไม่ได้ใช้เครื่องชาร์จที่ไม่ดี ที่อาจทำลายโทรศัพท์ของคุณ อย่างไรก็ตามสิ่งนี้ ไม่ได้หมายความว่าคุณไม่สามารถใช้ที่ชาร์จอื่น ๆ ที่รองรับ.
ประเด็นก็คือ ไม่ใช้เครื่องชาร์จของปลอมราคาถูก, ซึ่งอาจมีวงจรและสายไฟคุณภาพต่ำ เนื่องจาก การไหลของกระแสที่ไม่เหมาะสม, ที่ชาร์จเหล่านี้สามารถลดอายุการใช้งานของแบตเตอรี่หรืออาจนำไปสู่การระเบิดได้.

คุณสามารถซื้อเครื่องชาร์จจากแบรนด์ยอดนิยมใด ๆ เช่น Belkin, RAVPower และ Anker เป็นต้นและคุณไม่ต้องกังวลเกี่ยวกับคุณภาพ หากว่า พลังงานของเครื่องชาร์จและตัวเชื่อมต่อตรงกับโทรศัพท์ของคุณ และมาจากแบรนด์ที่เชื่อถือได้จากนั้นไม่น่ามีปัญหา.
4. การฆ่าแอปช่วยประหยัดทรัพยากร
เมื่อคุณปิดแอพบางตัว กระบวนการของมันยังคงทำงานอยู่. คุณควรใช้แอพ task killer เพื่อฆ่าแอพและประหยัดทรัพยากรอย่างสมบูรณ์.
debunking ตำนาน
ใช่เมื่อคุณปิดแอพมีโอกาสที่มันจะมีบางอย่าง กระบวนการพื้นหลังทำงานอยู่. ตัวอย่างเช่นทั้งสอง Facebook และ WhatsApp มีกระบวนการพื้นหลัง ที่ทำงานต่อเนื่องเพื่อให้คุณอัปเดตด้วยข้อความและการแจ้งเตือนล่าสุด สำหรับการทำงานที่เหมาะสมของแอพ, กระบวนการเหล่านี้มีความจำเป็น.
อย่างไรก็ตามหากคุณจะบังคับให้ฆ่ากระบวนการเหล่านั้น แอพที่เกี่ยวข้องจะเริ่มต้นทันที. ในที่สุด, ไม่มีขั้นตอนฆ่ากระบวนการแอป มันจะเริ่มกลับมาอีกครั้ง สิ่งที่คุณทำคือบังคับให้โทรศัพท์ของคุณทำงานได้มากขึ้นเพื่อเริ่มกระบวนการใหม่.
หากคุณต้องการกำจัดกระบวนการพื้นหลังก็จะดีกว่า ใช้โหมดประหยัดแบตเตอรี่ในโทรศัพท์ของคุณ. โหมดประหยัดแบตเตอรี่จะปิดใช้งานการซิงค์แอปทุกประเภทและฆ่ากระบวนการพื้นหลังส่วนใหญ่ในขณะที่ป้องกันไม่ให้รีสตาร์ท.
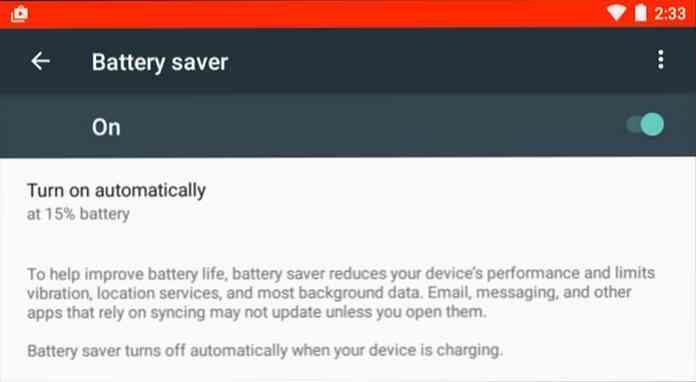
5. สัญญาณมือถือเต็มหมายถึงบริการเครือข่ายที่ดีที่สุด
หากคุณเห็นสัญญาณเต็มบนโทรศัพท์มือถือของคุณแสดงว่าคุณได้รับบริการเครือข่ายที่ดีที่สุดและความเร็วในการถ่ายโอนข้อมูลที่ดีที่สุด.
debunking ตำนาน
หลายครั้งที่เราเห็นสัญญาณเต็มบนโทรศัพท์ของเรา แต่เรายังคงได้รับ ความเร็วอินเทอร์เน็ตช้าลงและสังเกตเห็นการหยุดชะงักของการโทร. สัญญาณเต็ม ไม่ได้แปลว่าคุณได้รับบริการเครือข่ายที่ดีที่สุดแล้ว.
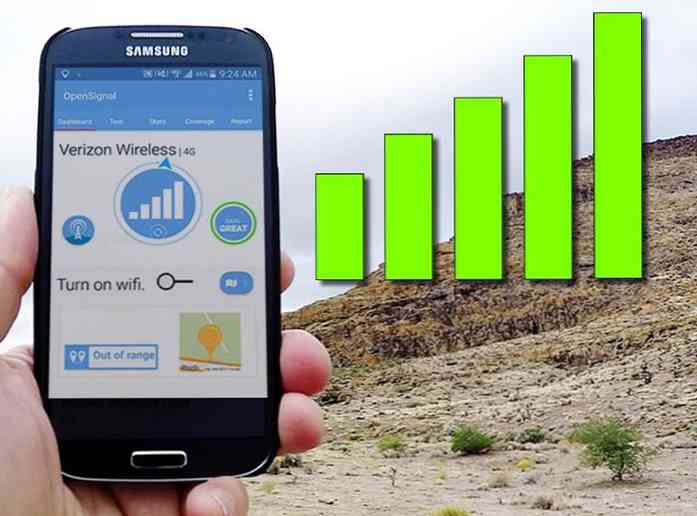
สัญญาณในโทรศัพท์ของคุณแสดงความแรงของสัญญาณที่คุณได้รับ จากหอเซลล์ใกล้เคียง ไม่ได้แสดงถึงความแข็งแกร่งของเครือข่ายและความเร็วในการถ่ายโอนข้อมูล ถ้า มีคนจำนวนมากเกินไปที่เชื่อมต่อกับหอคอยเซลล์, คุณอาจประสบปัญหาเครือข่ายแม้ว่าความแรงของสัญญาณมือถือของคุณจะเต็ม.
หากคุณประสบปัญหาเครือข่ายที่มีสัญญาณเต็มจากนั้นคุณสามารถใช้แอพเช่น Open Signal เพื่อเลือกหอคอยที่มีความหนาแน่นน้อย.
6. RAM เพิ่มเติมหมายถึงความเร็วของพีซีที่มากขึ้น
ยิ่ง RAM สูงเท่าไรพีซีของคุณก็จะทำงานได้เร็วขึ้นเท่านั้น.
debunking ตำนาน
ฉันใช้ชีวิตวัยรุ่นทั้งชีวิตในการตามหาตัวเอง พีซีที่มี RAM สูงสุด, แต่มันจบลงด้วยใบหน้าที่เมื่อฉันพบความจริง แรมเป็นพื้น ไม่มีอะไรมากไปกว่าพื้นที่เก็บข้อมูลชั่วคราวที่เร็วสุด ๆ ตำแหน่งที่โปรแกรมที่คุณใช้งานอยู่ในปัจจุบัน.

การเพิ่มแรมทั้งหมดจะช่วยให้คุณเปิดโปรแกรมได้มากขึ้นในเวลาเดียวกัน. การเพิ่มแรมจะมีประโยชน์ก็ต่อเมื่อจำนวนเงินปัจจุบันของคุณ RAM ไม่สามารถจัดการการใช้พีซีของคุณได้. ตัวอย่างเช่นคุณมี RAM 2GB แต่โดยปกติแล้วคุณจะเปิดหลายโปรแกรมที่มี RAM มากกว่า 3GB ในกรณีดังกล่าวพีซีของคุณจะช้ามากเนื่องจากต้องย้ายกระบวนการไปยัง HDD / SSD ที่ช้ากว่าเพื่อป้องกันการปิดเครื่อง.
เพื่อเร่งความเร็วพีซีของคุณคุณสามารถเพิ่ม RAM ถึง 4GB และทุกอย่างจะทำงานได้อย่างราบรื่น. อย่างไรก็ตามแม้ว่าคุณ เพิ่ม RAM เป็น 8GB, การเพิ่มความเร็วจะยังคงเหมือนกับ 4GB.
หากคุณมีความสนใจเรื่องความเร็ว อัปเกรด RAM เป็นประเภท RAM ที่เร็วกว่า, เช่น DDR3 หรือ DDR4 RAM ที่เร็วกว่าให้ความเร็วในการประมวลผลที่เร็วขึ้นดังนั้น โปรแกรมที่ทำงานใน RAM จะประมวลผลเร็วกว่า เช่นกัน นี่คือคู่มือฉบับย่อเพื่อแยกความแตกต่างระหว่าง RAMS ประเภทต่างๆ.
7. จำเป็นต้องถอด USB อย่างปลอดภัย
มันเป็นสิ่งจำเป็นที่จะคลิกแรก “นำ USB ออกอย่างปลอดภัย” ปุ่มในทาสก์บาร์แล้ว ถอด USB ออกทางกายภาพ. มิฉะนั้นข้อมูลของคุณจะเสียหายหรือการเปลี่ยนแปลงจะไม่ถูกบันทึก.
debunking ตำนาน
ตราบใดที่คุณยัง ไม่อ่านหรือเขียนข้อมูล ไปยังไดรฟ์ USB มี ไม่มีปัญหาในการดึงมันออกมาอย่างไร้ความปราณี. เมื่อคุณคลิก “นำฮาร์ดแวร์ออกอย่างปลอดภัย” ปุ่ม ระบบปฏิบัติการเท่านั้นทำให้แน่ใจว่าไม่มีข้อมูลที่ใช้งานอยู่ กำลังโอนและการเปลี่ยนแปลงทั้งหมดจะถูกนำไปใช้.
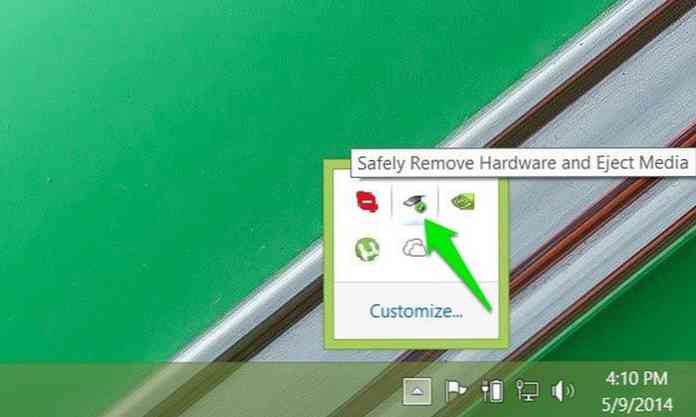
การยืนยันนี้ไม่จำเป็นต้องเป็น 0.5 วินาทีคือความล่าช้าสูงสุด ที่อาจเกิดขึ้นก่อนการเปลี่ยนแปลงใด ๆ ใน USB จะถูกนำไปใช้อย่างถูกต้อง ดังนั้น หากคุณรอเพียง 0.5 วินาทีหลังจากทำการเปลี่ยนแปลงใด ๆ คุณสามารถนำ USB ออกได้อย่างอิสระ ขับโดยไม่มีความเสียหายต่อข้อมูลของคุณ.

แม้การหน่วงเวลา 0.5 วินาทีนี้จะเกิดขึ้นเฉพาะเมื่อคุณมี กำหนดค่า USB ของคุณเพื่อประสิทธิภาพที่ดีที่สุดใน Windows. โดยค่าเริ่มต้น Windows อนุญาตให้คุณถอด USB ออกทันทีเมื่อมีการถ่ายโอนข้อมูลหรือทำการเปลี่ยนแปลง. นี่คือวิธีการกำหนดค่าตัวเลือกเหล่านี้ใน Windows:
- กดปุ่ม Windows + R และพิมพ์
devmgmt.mscใน วิ่ง เพื่อเปิดกล่องโต้ตอบ ตัวจัดการอุปกรณ์. - ที่นี่ขยาย ดิสก์ไดรฟ์. จากรายการคลิกขวาที่ไดรฟ์ USB และเลือก คุณสมบัติ.
- ตอนนี้ภายใต้ นโยบาย แท็บคุณจะเห็นสองตัวเลือก, การกำจัดอย่างรวดเร็ว และ ประสิทธิภาพที่ดีขึ้น. เลือกหนึ่งที่คุณหาดีกว่า.


8. แอนติไวรัสปกป้องจากไวรัสทั้งหมด
โปรแกรมป้องกันไวรัสสามารถดูแลไวรัสทุกประเภทและจะปกป้องคุณจากภัยคุกคามล่าสุด เพียงติดตั้งโปรแกรมป้องกันไวรัสแล้วคุณก็จะปลอดภัย.
debunking ตำนาน
โปรแกรมป้องกันไวรัสช่วยป้องกันไวรัสและมัลแวร์ อย่างไรก็ตาม, โปรแกรมป้องกันไวรัสไม่สามารถทำให้พีซีของคุณกันกระสุนได้. คุณไม่สามารถติดตั้งโปรแกรมป้องกันไวรัสที่ดีและเริ่มดาวน์โหลดไฟล์ที่ไม่รู้จักโดยคิดว่าโปรแกรมป้องกันไวรัสจะช่วยคุณประหยัดจากไวรัสทุกชนิด.
มี ภัยคุกคามหลักสองประการที่โปรแกรมป้องกันไวรัสไม่สามารถต่อสู้ได้คนเดียว, ใด ไวรัสใหม่ ออนไลน์และไวรัสที่ คุณให้การควบคุมพีซีอย่างสมบูรณ์. คุณจะต้องระมัดระวังตัวเองในกรณีเหล่านี้.
ไวรัสใหม่คุกคาม
โดยปกติแล้วโปรแกรมป้องกันไวรัสจะมีความรู้เกี่ยวกับ ฐานข้อมูลคงที่ของรหัสที่เป็นอันตรายและกิจกรรมที่ทราบ. หากพบไฟล์หรือแอพใด ๆ ที่เป็นอันตรายโปรแกรมป้องกันไวรัสจะหยุดทำงาน อย่างไรก็ตามสำหรับหลาย ๆ ไวรัสใหม่, โปรแกรมป้องกันไวรัส จะต้องรู้ก่อน จากนั้นหยุดไม่ให้ส่งผลกระทบต่อผู้ใช้ทั้งหมด.
ดังนั้นเมื่อ ไวรัสทำให้เกิดความเสียหายได้มากพอ มาภายใต้เรดาร์ของโปรแกรมป้องกันไวรัส, เท่านั้นจากนั้นพวกเขาสามารถทำอะไรกับมันได้.

ตอนนี้คำถามยังคงอยู่, “เกิดอะไรขึ้นถ้าคุณเป็นหนึ่งในผู้ที่ตกเป็นเหยื่อของไวรัสก่อนที่จะได้รับการระบุ?”. ตลอดระยะเวลาที่ผ่านมามีไวรัสคอมพิวเตอร์หลายล้านเครื่องเสียชีวิต อย่างไรก็ตามการปฏิบัติตามมาตรการรักษาความปลอดภัยอินเทอร์เน็ตขั้นพื้นฐานควรทำให้คุณปลอดภัยในกรณีส่วนใหญ่ แต่ ไม่มีการป้องกันกระสุน ป้องกันไวรัสตัวใหม่.
ไวรัสที่คุณต้องการติดตั้งในรูทของระบบ
ถ้าคุณชอบ ดาวน์โหลดสิ่งของที่ชำระเงินฟรีอย่างผิดกฎหมาย (ฝนตกหนัก) แล้ว โปรแกรมป้องกันไวรัสอาจจะไม่ช่วยคุณ. โดยปกติแล้วโปรแกรมและไฟล์จากแหล่งที่ไม่น่าเชื่อถือดังกล่าวจะถูกโหลดด้วยมัลแวร์และไวรัสและติดตั้งพร้อมกับโปรแกรมต้นฉบับ.
แม้ว่าโปรแกรมป้องกันไวรัสจะสามารถช่วยคุณได้จากหลาย ๆ คน แต่สิ่งที่แข็งแกร่งกว่าที่คุณอนุญาตให้เป็น ติดตั้งในรากของระบบปฏิบัติการจะเป็นการยากที่จะกำจัด.
นอกเหนือจากนั้นแม้ว่าโปรแกรมป้องกันไวรัสของคุณจะเตือนคุณเกี่ยวกับโปรแกรมที่เป็นอันตรายคุณอาจยัง รับความเสี่ยงหากคุณหมดหวังกับโปรแกรม. การกำจัดไวรัสดังกล่าวจะทำให้คุณต้องกู้คืนระบบหรือลบออกจากเซฟโหมด บางคนอาจบังคับให้คุณลบข้อมูลที่บันทึกไว้ทั้งหมดของคุณในกระบวนการ.

ทางออกที่ดีที่สุดของคุณคือ อยู่ห่างจากแหล่งที่ไม่น่าเชื่อถือ และดาวน์โหลดเนื้อหาจากแหล่งที่เชื่อถือได้อย่างถูกกฎหมาย.
9. การล้างถังขยะรีไซเคิลลบไฟล์อย่างถาวร
ไปยัง ลบรายการอย่างถาวร, เพียงแค่ลบออกจากไดรฟ์แล้วลบออกจากถังรีไซเคิล.
debunking ตำนาน
หลายคนเชื่อว่าเมื่อพวกเขาเทถังรีไซเคิลหมดแล้ว ข้อมูลของพวกเขาจะถูกลบตลอดไป. สิ่งนี้ไม่ถูกต้อง เมื่อคุณลบข้อมูลจากถังรีไซเคิล, Windows (หรือระบบปฏิบัติการอื่น) เพียงแค่ ทำเครื่องหมายว่าถูกลบและเพิ่มพื้นที่ว่าง.

ในความเป็นจริงแล้ว ข้อมูลยังคงอยู่ที่นั่น และรอที่จะเป็น ถูกเขียนทับโดยข้อมูลเพิ่มเติม. กระบวนการลบข้อมูลอย่างถาวรและการเติมเซกเมนต์ที่ถูกลบนั้นค่อนข้างกว้างขวาง.
ดังนั้นการใช้ระบบปฏิบัติการใด ๆ จึงเป็นเรื่องไม่สมควรที่จะทำให้ผู้ใช้รอคอยมากเพียงแค่ลบไฟล์อย่างถาวร ข้อมูลนี้ (ยกเว้นเขียนทับ) สามารถกู้คืนได้อย่างง่ายดายอีกครั้ง ใช้เครื่องมือการกู้คืนไฟล์เช่น Recuva คุณสามารถเรียนรู้เพิ่มเติมเกี่ยวกับกระบวนการได้จากคำถาม & คำตอบ SuperUser นี้.
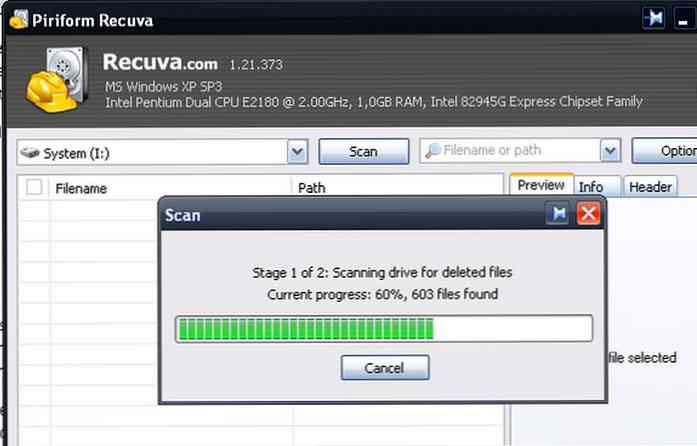
เป็นสิ่งที่ดีที่คุณสามารถกู้คืนไฟล์สำคัญที่ถูกลบโดยไม่ตั้งใจได้ แต่จำไว้, บุคคลอื่นสามารถกู้คืนข้อมูลที่สำคัญของคุณได้ ที่คุณอาจคิดว่าถูกลบอย่างถาวร.
หากต้องการลบข้อมูลอย่างถาวรคุณสามารถใช้เครื่องมือเครื่องทำลายไฟล์ฟรีเช่นยางลบ มันทั้งคู่ ลบและเขียนทับกลุ่ม.
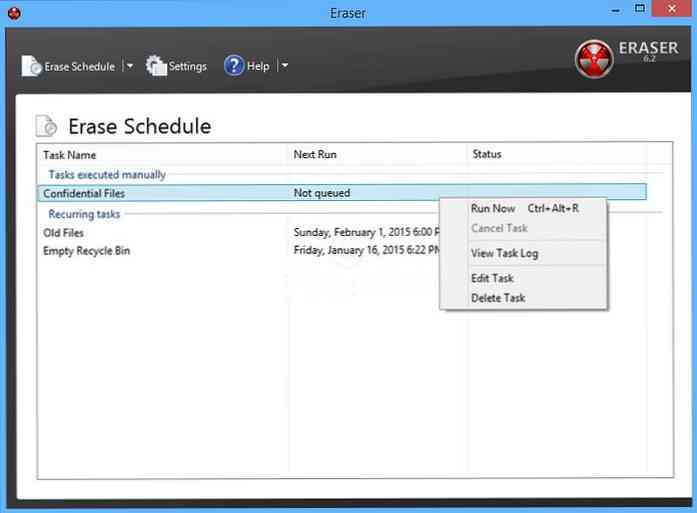
10. โหมดการเบราส์ส่วนตัวทำให้ข้อมูลเป็นส่วนตัว
หากคุณไม่ต้องการถูกติดตามหรือทิ้งร่องรอยการท่องเว็บของคุณไว้ที่ใดก็ตามเพียงแค่ใช้หน้าต่างเบราว์เซอร์ส่วนตัว / ไม่ระบุตัวตน.
debunking ตำนาน
เมื่อใดก็ตามที่ฉันพูดคุยเกี่ยวกับ VPN และความเป็นส่วนตัวที่พวกเขาเสนอดูเหมือนจะเป็นคนที่ให้เหตุผลเสมอ การใช้หน้าต่างเบราว์เซอร์ส่วนตัวเป็นทางเลือกที่ง่ายกว่าสำหรับการซ่อนเพลงของคุณ. ฉันไม่กังวลว่าคนคิดว่าโหมดส่วนตัวสามารถทำให้พวกเขา มองไม่เห็น, ฉันกังวลว่าผู้คนจะไม่หยุดอ่านสักครู่บนหน้าต่างส่วนตัวนั้นเอง มันจะไม่ทำให้คุณล่องหน.
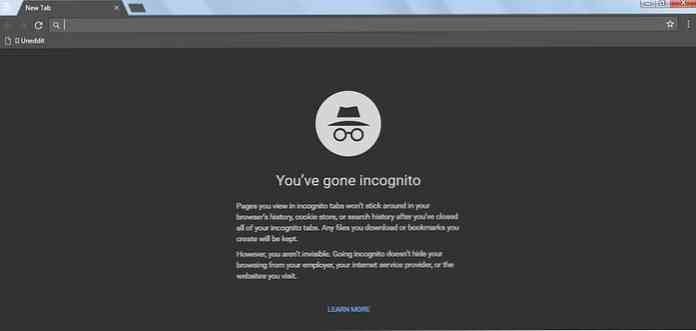
ฉันหมายความว่ามันแท้จริง เขียนบนหน้าต่างส่วนตัวของทุกเบราว์เซอร์ มันจะลบข้อมูลที่บันทึกไว้ในเครื่องเท่านั้น แหล่งข้อมูลภายนอกใด ๆ ยังคงสามารถติดตามกิจกรรมของคุณได้เพียงอ่านหน้าสนับสนุนนี้สำหรับหน้าต่างไม่ระบุตัวตนของ Chrome.
เหล่านี้ แหล่งข้อมูลภายนอก ได้แก่ ผู้ให้บริการอินเทอร์เน็ต, ตัวควบคุมเครือข่าย (ในโรงเรียนหรือสำนักงาน) เว็บไซต์ที่คุณเยี่ยมชมบริการออนไลน์ที่คุณใช้ (เช่น Facebook) และแม้แต่เครื่องมือตรวจสอบภายนอกที่ติดตั้งในพีซีของคุณ.
VPNs ยังคงเป็นตัวเลือกที่ดีที่สุดสำหรับความปลอดภัยและความเป็นส่วนตัวของอินเทอร์เน็ต เชื่อถือเฉพาะหน้าต่างส่วนตัวสำหรับการลบข้อมูลที่ตั้งไว้ในเครื่องเช่นประวัติคุกกี้รายการในฟอร์มและแคชเป็นต้น.
สรุป
นี่คือตำนานเทคโนโลยีที่ฉันมักจะได้ยินและพวกเขา ทำสิ่งที่ซับซ้อนขึ้นเล็กน้อยสำหรับผู้ใช้ทั่วไป. ฉันต้องยอมรับว่านอกเหนือจากตำนาน # 2 ฉันเชื่อในตำนานเหล่านั้นทั้งหมดในชีวิตของฉัน และเรียนรู้ความจริงเกี่ยวกับพวกเขา ทำให้ชีวิตเทคโนโลยีของฉันง่ายขึ้นจริงๆ.




