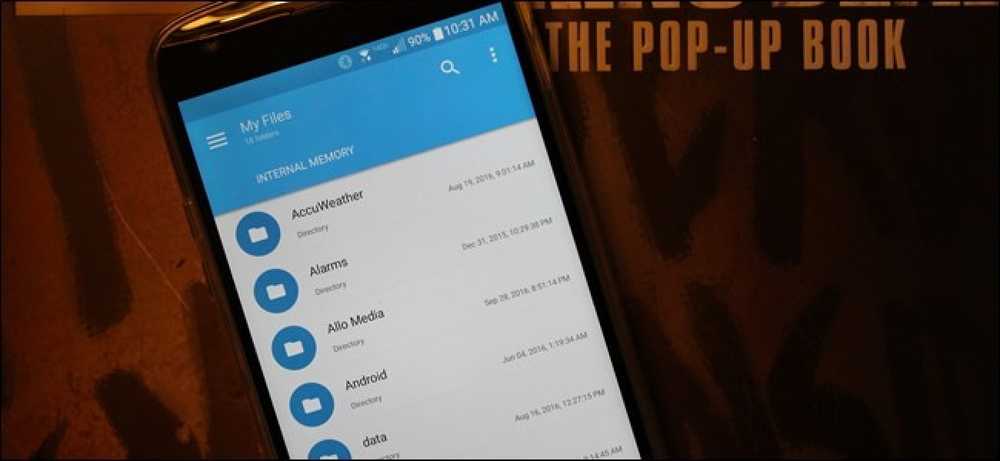วิธีจัดการไฟล์ข้ามที่เก็บข้อมูลบนคลาวด์ที่แตกต่างกัน [Android]
หากคุณมีข้อมูลในบัญชีที่จัดเก็บบนคลาวด์หลายบัญชีการจัดการมันจะยาก คุณจะต้องสลับระหว่างแอพและตรวจสอบให้แน่ใจว่าไม่มีการทำซ้ำข้อมูล ใช้พื้นที่อย่างมีประสิทธิภาพและค้นหาไฟล์ที่ถูกต้อง. หากคุณกำลังรับมือกับสถานการณ์นี้ตอนนี้ฉันมีทางออกสำหรับคุณแล้ว.
คุณสามารถใช้ แอพตัวจัดการพื้นที่เก็บข้อมูลบนคลาวด์ เพื่อจัดการบริการจัดเก็บข้อมูลบนคลาวด์ที่คุณโปรดปรานได้ในที่เดียว ในโพสต์นี้ฉันจะแนะนำแอพ Android สองแอพตามลำดับ ไม่ขุ่นมัว และ ตัวจัดการไฟล์ Android, จัดการไฟล์ภายในบริการจัดเก็บข้อมูลบนคลาวด์ที่แตกต่างกันโดยไม่ต้องยุ่งยาก.
1. Unclouded
Unclouded เป็น ผู้จัดการคลาวด์เฉพาะสำหรับ Android ที่มีรูปแบบเพรียวบางและทำให้ง่ายต่อการจัดการบัญชีคลาวด์หลายบัญชี ถึงแม้ว่ามันจะ รองรับเฉพาะบริการจัดเก็บข้อมูลบนคลาวด์ยอดนิยมเท่านั้น รวมถึง Google Drive, Dropbox, OneDrive, Box และ MEGA แต่ควรใช้งานได้กับผู้ใช้ส่วนใหญ่.
ฟรีหรือจ่ายที่หนึ่งที่จะเลือก?
ไม่ขุ่นมัว รุ่นฟรีช่วยให้คุณจัดการบัญชีคลาวด์สองบัญชีได้พร้อมกัน ในบริการจัดเก็บข้อมูลบนคลาวด์ที่รองรับ อย่างไรก็ตามคุณสมบัติการจัดการอื่น ๆ ทั้งหมดมีให้ในเวอร์ชันฟรี รุ่นที่จ่ายให้ 3 ความสามารถใหม่ที่คุณสามารถทำได้ เพิ่มและจัดการบัญชีไม่ จำกัด, รหัสผ่านป้องกันแอปและปลดล็อคธีมสีเข้ม.
ผู้ใช้ส่วนใหญ่ไม่ควรมีปัญหากับข้อ จำกัด ของบัญชี 2 รายการ แต่คุณจะได้รับ บัญชีไม่ จำกัด จำนวน $ 0.99. นอกจากนี้คุณยังสามารถรับฟีเจอร์อื่น ๆ ที่มีความสำคัญน้อยลงในราคาเต็ม $ 2.49.

ใช้ Unclouded
- ติดตั้งแอพและเปิดใช้งาน.
- คุณจะถูกถามให้ ลงชื่อเข้าใช้ด้วยบัญชีที่เก็บข้อมูลบนคลาวด์ ที่จะเริ่มต้น.
- เมื่อคุณลงชื่อเข้าใช้คุณจะเห็น ภาพรวมของบัญชีที่เก็บข้อมูลบนคลาวด์ของคุณ.
- ที่นี่คุณจะเห็น พื้นที่ว่างและพื้นที่รวมและไฟล์ / โฟลเดอร์จำนวนหนึ่ง ที่เก็บข้อมูลบนคลาวด์.
- หากบริการพื้นที่เก็บข้อมูลบนคลาวด์เชื่อมต่อแอพคุณจะเห็นพื้นที่ที่แต่ละแอพใช้.
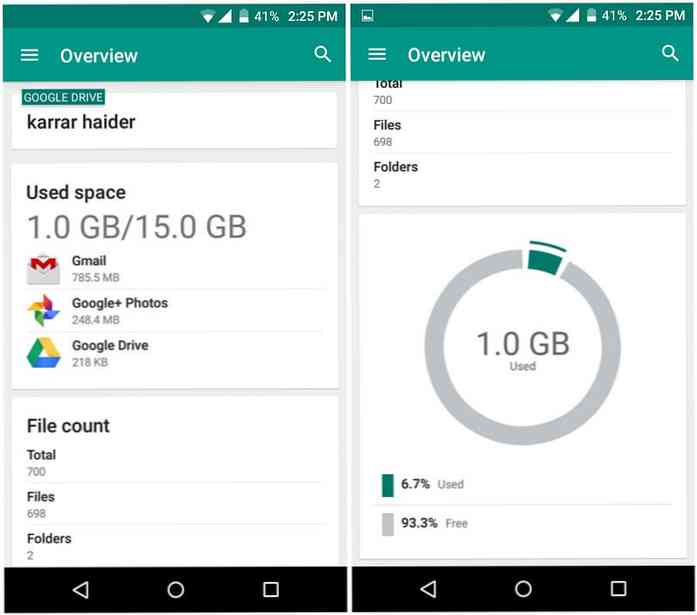
หากคุณแตะที่เมนูแฮมเบอร์เกอร์ที่มุมบนซ้ายคุณจะเห็นตัวเลือกมากมายในการจัดการข้อมูลคลาวด์ของคุณ.
นี่คือคำอธิบายของแต่ละตัวเลือก:
"หมายเลขบัญชี"
ที่ ด้านบนของเมนูคุณจะเห็นบัญชีปัจจุบันของคุณ คุณเข้าสู่ระบบคุณสามารถแตะที่มันเพื่อดูตัวเลือกในการเพิ่มบัญชีใหม่ เมื่อเพิ่มบัญชีอื่นแล้วคุณจะต้อง ใช้เมนูเดียวกันนี้เพื่อสลับระหว่างบัญชีที่เก็บข้อมูลบนคลาวด์อย่างรวดเร็ว.
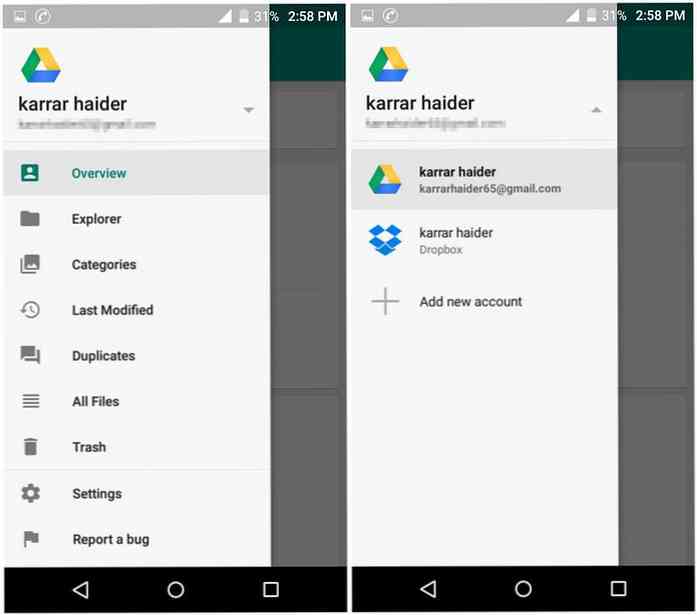
"สำรวจ"
ตามชื่อที่แนะนำส่วนนี้ช่วยให้คุณเข้าถึงและจัดการข้อมูลของคุณ คุณจะพบไฟล์ทั้งหมดที่คุณสามารถเข้าถึงได้ที่นี่และ ใช้มุมมองกริดหรือรายการเพื่อเรียดอย่างรวดเร็ว.
นอกจากนี้ยังมี แถบค้นหาด้านบนที่แสดงผลลัพธ์ขณะที่คุณพิมพ์, ทำให้มันง่ายและรวดเร็วในการค้นหาไฟล์ นอกจากนี้คุณสามารถใช้ ปุ่มเรียงลำดับตามเพื่อเรียงลำดับข้อมูล ตามที่คุณต้องการ คุณสามารถดูข้อมูลเก่าไปใหม่ใหญ่ไปหาเล็ก A ถึง Z และในทางกลับกัน.
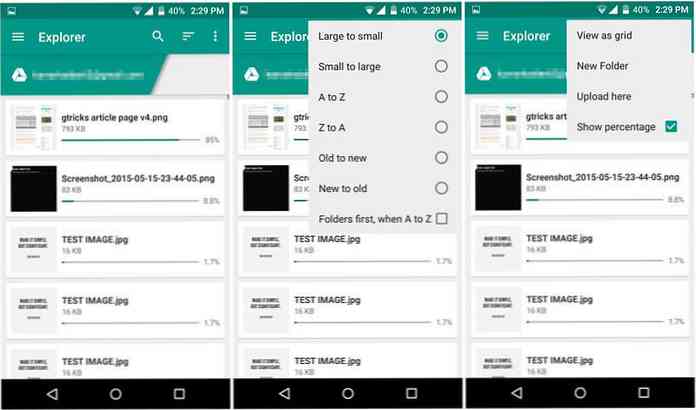
"หมวดหมู่"
ในส่วนนี้ จัดหมวดหมู่ข้อมูลทั้งหมดของคุณตามประเภทของพวกเขา. แน่นอนหมวดหมู่ที่นี่ขึ้นอยู่กับบริการเก็บข้อมูลบนคลาวด์ของคุณและข้อมูลภายใน ตัวอย่างเช่นไดรฟ์ของ Google มีหมวดหมู่แยกต่างหากสำหรับเอกสารและแผ่นงานของ Google.
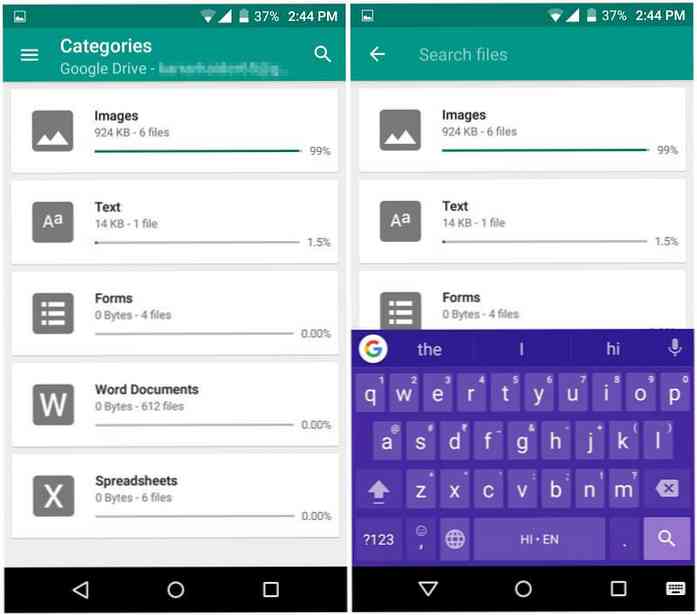
"แก้ไขล่าสุด"
ที่นี่คุณสามารถเห็น ไฟล์ตามเวลาที่แก้ไขล่าสุด. ช่วงเวลารวมถึงชั่วโมงสุดท้าย 12 ชั่วโมงล่าสุดวันนี้สัปดาห์นี้เดือนนี้ปีนี้เป็นต้น คุณสามารถ แตะที่แต่ละช่วงเวลาเพื่อดูไฟล์ที่แก้ไข ระหว่างเวลานั้น.
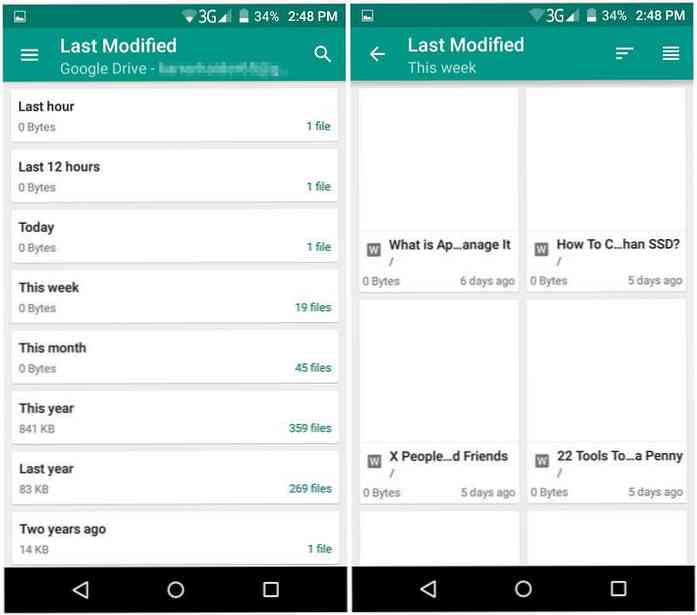
"ซ้ำ"
หากคุณกำลังซิงค์ข้อมูลจากอุปกรณ์หลายเครื่องไม่ใช่เรื่องแปลกที่จะมีไฟล์ซ้ำกัน ส่วนนี้จะ แสดงให้คุณเห็นทุกไฟล์ที่ซ้ำกัน. คุณสามารถ ลบรายการที่ซ้ำได้ง่าย, ไม่ว่าจะเป็นรายบุคคลหรือเป็นกลุ่ม.
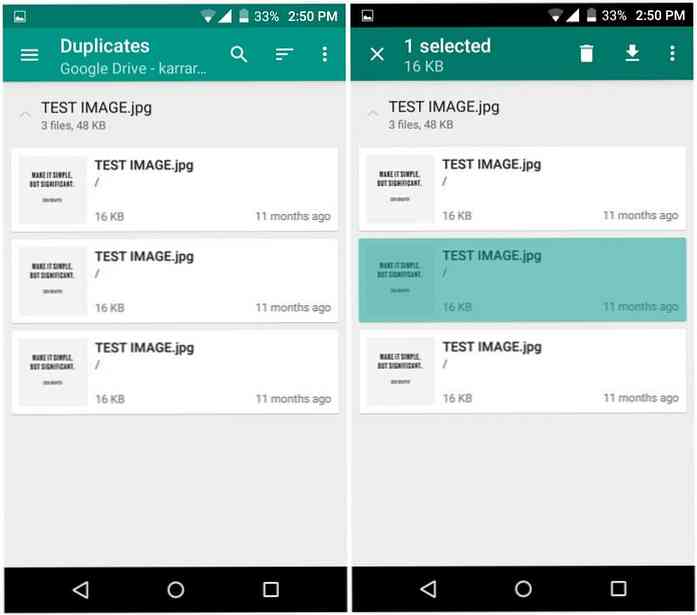
"ถังขยะ"
ส่วนนี้แสดงรายการข้อมูลทั้งหมดในส่วนถังขยะของที่เก็บข้อมูลบนคลาวด์ของคุณ ซึ่งรวมถึง ข้อมูลขยะของแต่ละแอปเช่นกัน. คุณสามารถกู้คืนหรือลบข้อมูลถังขยะได้จากที่นี่.
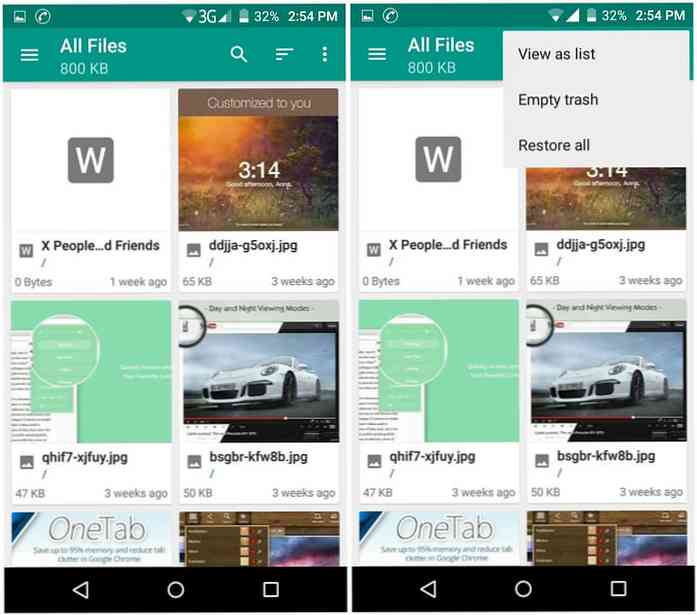
2. ตัวจัดการไฟล์ Android
ตัวจัดการไฟล์ Android ของ บริษัท อื่นหลายแห่งมาพร้อมกับการสนับสนุนบริการคลาวด์ คุณสามารถใช้ตัวจัดการไฟล์เพื่อ จัดการไฟล์ของคุณทั้งในที่เก็บข้อมูลของโทรศัพท์และที่เก็บข้อมูลบนคลาวด์.
เพื่อจุดประสงค์นี้ตัวจัดการไฟล์ของ ASUS เป็นตัวเลือกที่ดีเนื่องจากมีอินเทอร์เฟซที่ใช้งานง่ายซึ่งทำให้เป็นเรื่องง่าย จัดการไฟล์ในบริการจัดเก็บข้อมูลบนคลาวด์หลายบริการ. แม้ว่าคุณจะสามารถใช้ตัวจัดการไฟล์ Android ที่คุณชื่นชอบได้หากมันรองรับการจัดเก็บบนคลาวด์.
คุณสามารถ เพิ่มบัญชีที่เก็บข้อมูลบนคลาวด์แบบไม่ จำกัด ใน ASUS File Manager และจัดการพวกเขาทั้งหมดเข้าด้วยกัน อย่างไรก็ตามแอปจัดเก็บข้อมูลบนคลาวด์อย่างเป็นทางการ อาจจำเป็นต้องติดตั้งในโทรศัพท์ของคุณ ก่อนที่จะจัดการข้อมูล.
การใช้ตัวจัดการไฟล์ของ ASUS
การใช้ ASUS File Manager นั้นง่ายมาก:
- ติดตั้งและเปิดแอพ และคุณจะเห็นข้อมูลทั้งหมดของคุณเก็บไว้ในหน่วยความจำโทรศัพท์.
- แตะที่ไอคอนเมนูแฮมเบอร์เกอร์ที่ด้านซ้ายบนแล้วแตะ เพิ่มที่เก็บข้อมูลบนคลาวด์ ปุ่มที่ท้าย.
- คุณสามารถ เลือกจาก 5 บริการคลาวด์ที่รองรับ, รวมถึง Google Drive, Dropbox, ASUS WebStorage, OneDrive และ Yandex.
- ป้อนรายละเอียดที่จำเป็นและบัญชีที่เก็บข้อมูลบนคลาวด์ของคุณจะถูกเชื่อมต่อ.
คุณสามารถทำซ้ำ ขั้นตอนในการเพิ่มบัญชีที่เก็บข้อมูลบนคลาวด์ให้มากที่สุดเท่าที่คุณต้องการ และพวกเขาทั้งหมดจะปรากฏในเมนูแฮมเบอร์เกอร์.
น่าเสียดายที่ ASUS File Manager หรือโปรแกรมจัดการไฟล์อื่น ๆ จะไม่เสนอคุณสมบัติการจัดการข้อมูลให้คุณเท่า Unclouded มันจะ แสดงข้อมูลทั้งหมดของคุณในอินเทอร์เฟซหลักและคุณสามารถเลื่อนดูเพื่อค้นหาไฟล์ที่ต้องการ. คุณสามารถเรียงลำดับข้อมูลและใช้แถบค้นหาเพื่อเข้าถึงไฟล์ได้อย่างรวดเร็ว คุณไม่มีตัวเลือกมากมายนอกเหนือจากสิ่งเหล่านี้.
คุณสามารถ สลับระหว่างบัญชีอย่างรวดเร็วโดยแตะที่เมนูแฮมเบอร์เกอร์ และเลือกบัญชีที่ต้องการ สิ่งหนึ่งที่ฉันชอบเกี่ยวกับตัวจัดการไฟล์ที่อนุญาตให้คุณทำได้ ย้ายหรือคัดลอกข้อมูลระหว่างบัญชีที่เก็บข้อมูลบนคลาวด์ที่แตกต่างกัน. คุณสมบัติที่มีประโยชน์มากสำหรับการย้ายข้อมูลและจัดการพื้นที่.
สรุป
Unclouded เป็นตัวเลือกที่ดีที่สุดสำหรับการจัดการไฟล์ของคุณในบัญชีที่เก็บข้อมูลบนคลาวด์ที่แตกต่างกัน อย่างไรก็ตามมัน ขีด จำกัด สองบัญชีอาจไม่เหมาะกับผู้ที่ต้องการจัดการบัญชีพื้นที่เก็บข้อมูลบนคลาวด์มากขึ้น และยังไม่พร้อมที่จะจ่าย.
ถ้าคุณคือ ไม่ใช่แฟนตัวยงของสิ่งแปลกใหม่ตัวจัดการไฟล์ของ ASUS เป็นตัวเลือกที่ดีกว่ามาก ในความเห็นของฉัน. มันช่วยให้คุณสลับระหว่างบัญชีที่เก็บข้อมูลบนคลาวด์ได้ไม่ จำกัด และช่วยให้คุณย้ายข้อมูลระหว่างกันได้.