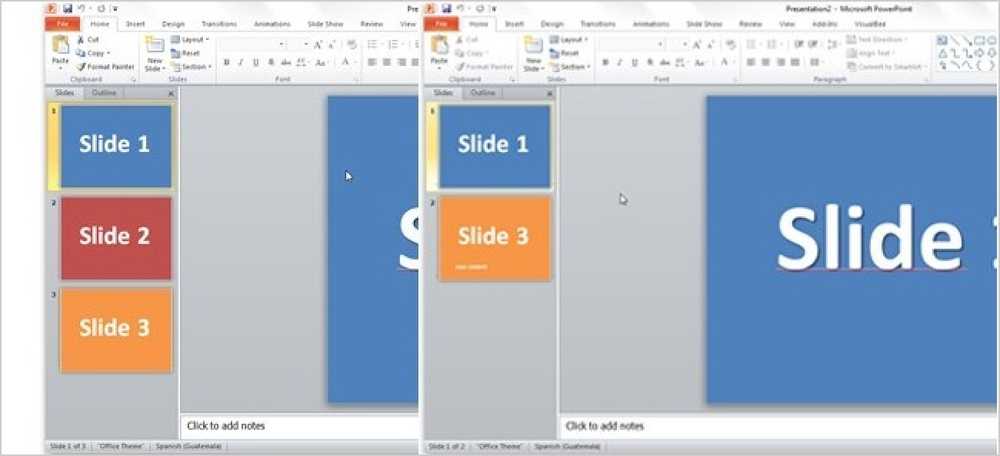เปรียบเทียบไฟล์ Excel สองไฟล์โดยใช้สเปรดชีตเปรียบเทียบ
Office 2013 Professional Plus มีคุณลักษณะใหม่สองสามอย่างรวมถึงโปรแกรมใหม่ที่เรียกว่าสเปรดชีตเปรียบเทียบ.
การเปรียบเทียบสเปรดชีตใช้เวลาสองไฟล์ Excel และบอกความแตกต่างระหว่างพวกเขาในรูปแบบตารางที่ดีมาก คุณสามารถเห็นความแตกต่างในสูตรระหว่างสองสเปรดชีตและความแตกต่างของค่าได้อย่างรวดเร็ว.
มันเป็นโปรแกรมที่มีประโยชน์มากโดยเฉพาะถ้าคุณใช้ Excel ร่วมกับผู้อื่นมาก หากคุณส่งไฟล์ Excel ให้กับใครบางคนและพวกเขาทำการเปลี่ยนแปลงสูตรบางอย่าง ฯลฯ คุณสามารถใช้ Spreadsheet Compare เพื่อดูการแก้ไขที่ทำกับต้นฉบับได้อย่างรวดเร็ว ในบทความนี้ฉันจะแนะนำคุณเกี่ยวกับอินเทอร์เฟซโปรแกรมและวิธีการใช้งาน.
บันทึก: SpreadSheet เปรียบเทียบจาก Microsoft จะใช้ได้เฉพาะเมื่อคุณมี Office 2013 Pro Plus หรือ Office 365 ProPlus ไม่รวมอยู่ใน Office 2016 ด้วยเหตุผลบางประการ นอกจากนี้ยังมีโปรแกรมเปรียบเทียบสเปรดชีตโอเพนซอร์สบน SourceForge แต่มันแตกต่างจาก Microsoft.
วิธีใช้การเปรียบเทียบสเปรดชีต
เมื่อคุณเปิดเปรียบเทียบสเปรดชีตเป็นครั้งแรกคุณจะเห็นหน้าจอโปรแกรมหลักซึ่งมีลักษณะดังนี้:

มีแท็บ Ribbon เพียงแท็บเดียวเท่านั้นที่มีสองตัวเลือกเช่นแสดงสูตรปรับขนาดเซลล์เพื่อให้พอดีและส่งออกผลลัพธ์ ตรงกลางคือมุมมองแบบแยกหน้าจอของไฟล์ Excel สองไฟล์ที่คุณจะเปรียบเทียบ.
ที่ด้านล่างคือหน้าต่างสามบานหน้าต่างหนึ่งที่คุณต้องการดูตัวเลือกหนึ่งสำหรับการดูความแตกต่างที่เกิดขึ้นจริงในมุมมองตารางและหน้าต่างที่แสดงให้เห็นซึ่งความแตกต่างส่วนใหญ่เกิดขึ้น.
คลิกที่ เปรียบเทียบไฟล์ ที่ด้านบนซ้ายแล้วเลือกไฟล์ Excel สองไฟล์ที่คุณต้องการเปรียบเทียบ.

ตอนนี้คุณสามารถดูได้อย่างรวดเร็วโดยเซลล์ที่มีรหัสสีซึ่งค่าหรือสูตรจะแตกต่างกัน.

อย่างที่คุณเห็นค่าที่ป้อนเป็นสีเขียวสูตรเป็นสีม่วงค่าที่คำนวณได้เป็นสีน้ำเงิน ฯลฯ นี่คือตัวอย่างสเปรดชีตของฉันโดยที่หนึ่งใช้ตัวเลข 5 คู่และเพิ่มเข้าไป.

เนื่องจากความแตกต่างเพียงอย่างเดียวคือหนึ่งคอลัมน์ใช้ผลรวมและอีกคอลัมน์หนึ่งใช้การคูณค่าจะถูกเน้นเป็นสีม่วงซึ่งหมายความว่าความแตกต่างอยู่ในสูตร คุณยังสามารถคลิก แสดงสูตร ใน Ribbon เพื่อดูความแตกต่างในสูตรได้อย่างรวดเร็ว.

ตารางที่ด้านล่างจะให้ภาพรวมโดยละเอียดเกี่ยวกับการเปลี่ยนแปลงอย่างรวดเร็ว โปรดทราบว่าคุณสามารถยกเลิกการเลือกรายการใด ๆ ทางด้านซ้ายในกรณีที่มีหลายร้อยรายการ คุณสามารถกรองเพื่อดูการเปลี่ยนแปลงในค่าที่ป้อนค่าจากการคำนวณสูตร ฯลฯ เท่านั้น.

กราฟด้านขวาจะบอกคุณอย่างรวดเร็วว่ามีการบันทึกการเปลี่ยนแปลงแต่ละประเภทจำนวนเท่าใดในสเปรดชีต:

สุดท้ายคุณสามารถส่งออกผลลัพธ์ไปยังสเปรดชีต Excel หรือคัดลอกผลลัพธ์ไปยังคลิปบอร์ด ผลลัพธ์ที่ส่งออกแสดงความแตกต่างโดยทั่วไปเพียงส่งออกตารางที่แสดงด้านบน.

นั่นคือเกี่ยวกับสเปรดชีตเปรียบเทียบ เป็นเครื่องมือที่มีประโยชน์มากสำหรับคนที่ทำงานกับสเปรดชีตรุ่นเดียวกันหลายเวอร์ชันและสามารถประหยัดเวลาและพลังงานได้อย่างแน่นอน สนุก!