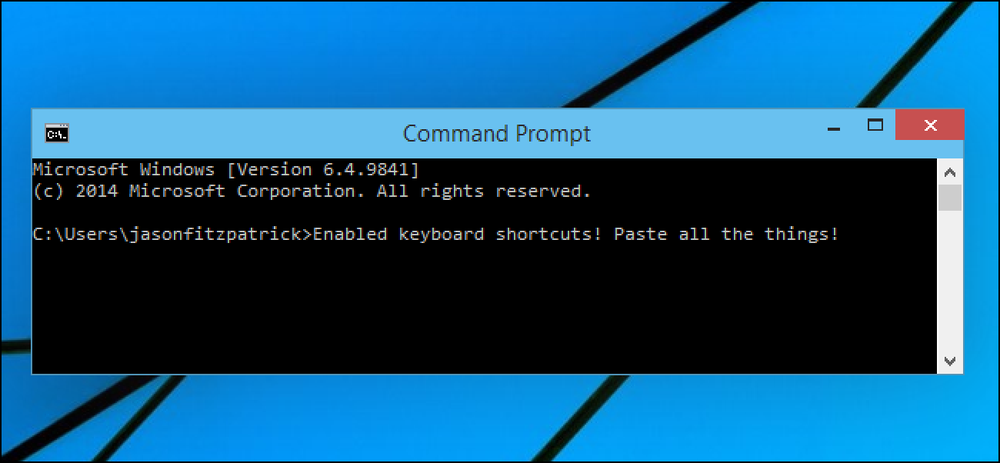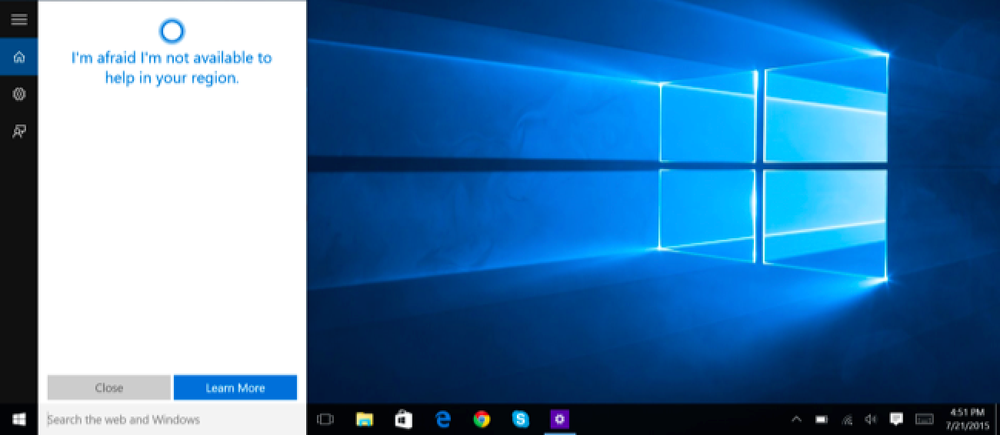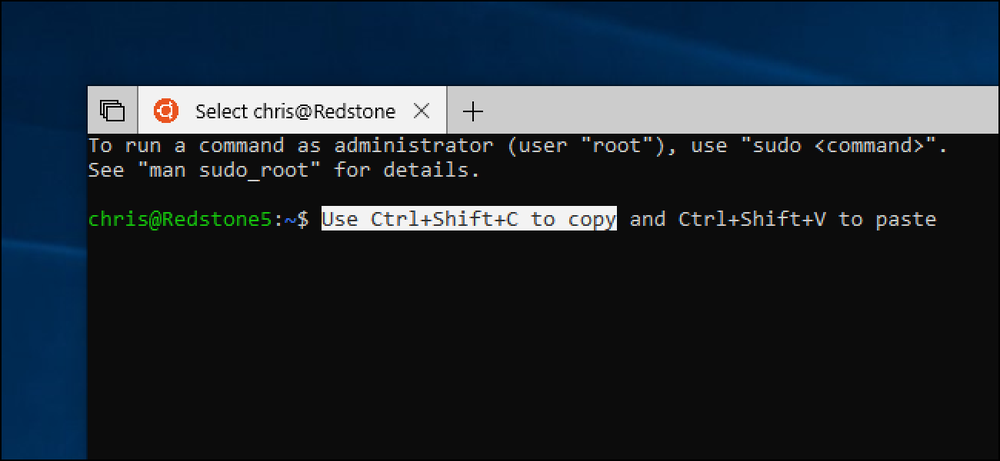โหมดมืดของ YouTube ให้ประสบการณ์การรับชมที่ง่ายขึ้น เป็นเรื่องที่ดีมากเมื่อดูวิดีโอในที่มืด ชุดรูปแบบสีเข้มของ YouTube มีอยู่ในเว็บไซต์ YouTube และในแอปมือถือของ YouTube สำหรับ iPhone, iPad และ Android. เปิดใช้งานโหมดมืดบนเว็บ บนเว็บไซต์เดสก์ท็อปของ YouTube ให้คลิกไอคอนโปรไฟล์ของคุณที่มุมขวาบนของหน้า คลิกตัวเลือก "ธีมมืด" ในเมนู. หากคุณไม่ได้ลงชื่อเข้าใช้ให้คลิกปุ่มเมนู (ดูเหมือนเป็นจุดแนวตั้งสามจุด) แทน คุณจะพบกับตัวเลือก "ธีมมืด" ที่นี่. เปิดใช้งานตัวเลื่อน“ ธีมมืด”...
บทความทั้งหมด - หน้า 1175
Google Chrome ไม่มีชุดรูปแบบมืดในตัวเช่น Mozilla Firefox และ Microsoft Edge แต่คุณสามารถรับเบราว์เซอร์ Chrome ที่มืดได้ในไม่กี่คลิก คุณสามารถใช้ชุดรูปแบบสีเข้มกับทุกหน้าเว็บที่คุณเยี่ยมชม. ใช้ธีมมืด Chrome รองรับธีมที่ผู้ใช้สร้างขึ้นซึ่งคุณสามารถดาวน์โหลดได้จาก Chrome Web Store เพื่อให้ Chrome มีส่วนต่อประสานที่มืดสิ่งที่คุณต้องทำคือติดตั้งชุดรูปแบบที่มืด Google ยังมีคอลเลกชันที่เป็นประโยชน์ของชุดรูปแบบมืดที่เลือกโดยบรรณาธิการ. เราแนะนำ Morpheon Dark ซึ่งเป็นธีมมืดที่เป็นที่นิยมมากที่สุดใน Store ซึ่งแตกต่างจากชุดรูปแบบสีเข้มอื่น ๆ...
Microsoft เพิ่งเพิ่มโหมดมืดลงใน Outlook.com แต่ Google ก็ล้ำหน้ากว่า Microsoft Gmail มีชุดรูปแบบมืดมานานหลายปี ต่อไปนี้เป็นวิธีการเปิดใช้งานและรับโหมดมืดที่สมบูรณ์ยิ่งขึ้นสำหรับ Gmail เช่นกัน. วิธีเปิดใช้งานโหมดมืดอย่างเป็นทางการของ Gmail หากต้องการเปลี่ยนธีม Gmail ของคุณให้คลิกปุ่มเมนูรูปเฟืองที่มุมขวาบนของเว็บไซต์ Gmail แล้วเลือกตัวเลือก "ธีม". ตัวเลือกนี้อยู่ในที่เดียวกันไม่ว่าคุณจะใช้ Gmail ใหม่หรือ Gmail คลาสสิก. ในการใช้ชุดรูปแบบสีเข้มขั้นพื้นฐานที่มีแถบสีเทาเข้มให้เลื่อนลงและคลิกแถบสี "มืด" ที่อยู่ทางด้านขวาของชุดรูปแบบ Gmail แสงมาตรฐาน....
ปัญหาที่น่ารำคาญอีกอย่างหนึ่งของพรอมต์คำสั่ง Windows คือคุณไม่สามารถวางสิ่งใด ๆ ลงในหน้าต่างโดยใช้แป้นพิมพ์ได้อย่างง่ายดายเพราะมันต้องใช้เมาส์ ต่อไปนี้เป็นวิธีแก้ไขปัญหาดังกล่าว. วิธีแก้ปัญหาเช่นเดียวกับข้อบกพร่องของ Windows คือการใช้สคริปต์ AutoHotkey อย่างรวดเร็วเพื่อเปิดใช้งานการวางจากแป้นพิมพ์ สิ่งที่ใช้จริงคือใช้เนื้อหาของคลิปบอร์ดและใช้ฟังก์ชัน SendInput เพื่อส่งการกดแป้นอย่างรวดเร็วไปยังหน้าต่างคอนโซล. แต่ก่อนอื่น…นี่เป็นอีกวิธีที่จะทำ. เปิดใช้งาน CTRL + C และ CTRL + V ใน Windows 10 สิ่งที่คุณต้องทำเพื่อให้ได้สำเนาและวางที่ทำงานใน Windows 10 คือคลิกขวาที่แถบชื่อของพรอมต์คำสั่งเลือกคุณสมบัติ...
ผู้ช่วยเสมือนของ Cortana เป็นหนึ่งในฟีเจอร์พาดหัวของ Windows 10 แต่มีให้บริการเฉพาะในเจ็ดประเทศทั่วโลกเมื่อเปิดตัว “ ฉันเกรงว่าฉันไม่สามารถช่วยเหลือในภูมิภาคของคุณได้” เธอจะขอโทษ. เหตุใด Cortana จึงไม่มีในพีซี Windows 10 ของคุณ Microsoft ต้องการปรับแต่ง Cortana ให้เหมาะกับทุกภาษาและทุกวัฒนธรรมก่อนปล่อยออกมา แต่คุณสามารถรับ Cortana ได้ทันทีโดยไม่ต้องรอ. ประเทศ Cortana มีให้บริการใน ในการเปิดตัว Windows 10 Cortana จะวางจำหน่ายในสหรัฐอเมริกาสหราชอาณาจักรฝรั่งเศสสเปนเยอรมนีอิตาลีและจีน...
ในที่สุด Bash shell ของ Windows 10 ในที่สุดก็สามารถคัดลอกและวางช็อตคัตคีย์บอร์ดได้สะดวก แต่โดยค่าเริ่มต้นนั้นถูกปิดการใช้งานด้วยเหตุผลด้านความเข้ากัน ทางลัดเหล่านี้มีอยู่ในการอัปเดตเดือนตุลาคม 2018 ซึ่ง แต่เดิมมีชื่อรหัสว่า Redstone 5. หากต้องการเปิดใช้งานการคัดลอกและวางแป้นพิมพ์ลัดให้คลิกขวาที่แถบชื่อเรื่องของหน้าต่าง Linux bash shell แล้วเลือกคำสั่ง“ Properties”. เมื่อเปิดใช้งานคุณสมบัติชุดของ Redstone 5 คุณจะต้องคลิกขวาที่ส่วนที่ว่างของแถบชื่อเรื่องไม่ใช่บนแท็บ น่าเสียดายที่แท็บเหล่านี้ล่าช้าและไม่ปรากฏในอัปเดตเดือนตุลาคม 2018 สุดท้าย. เปิดใช้งานตัวเลือก“ ใช้ Ctrl...
คุกกี้เป็นไฟล์เล็ก ๆ ที่เว็บไซต์ใช้เพื่อเก็บข้อมูลในคอมพิวเตอร์ของคุณเพื่อให้สะดวกสำหรับคุณมากขึ้นโดยการบันทึกข้อมูลบางอย่างเกี่ยวกับความชอบส่วนตัวของคุณ ตัวอย่างเช่นคุกกี้สามารถจัดเก็บด้วยชื่อผู้ใช้ของคุณที่คุณใช้ในการเข้าสู่ระบบดังนั้นในครั้งต่อไปที่คุณนำทางไปยังเว็บไซต์ชื่อผู้ใช้ของคุณสามารถถูกเติมโดยอัตโนมัติตัวอย่างอื่น ๆ รวมถึงการจัดเก็บข้อมูล ลิงค์โปรด. บางเว็บไซต์จำเป็นต้องใช้คุกกี้เพื่อให้ทำงานได้อย่างถูกต้องดังนั้นหากปิดการใช้งานไม่ว่าด้วยเหตุผลใดก็ตามคุณอาจไม่สามารถใช้งานเว็บไซต์ได้ หากคุณได้รับข้อความแสดงข้อผิดพลาดว่าไม่ได้เปิดใช้งานคุกกี้ในคอมพิวเตอร์ของคุณนี่คือวิธีเปิดใช้งานคุกกี้อีกครั้งใน Internet Explorer: Microsoft Internet Explorer 6.0+ เลือก“ตัวเลือกอินเทอร์เน็ต" จาก เครื่องมือ เมนูใน IE ใน IE 10 และ 11 คุณคลิกที่ไอคอนรูปเฟืองเล็ก ๆ ที่ด้านบนขวาเพื่อดูตัวเลือกอินเทอร์เน็ต. จากนั้นคลิกที่แท็บ Privacy...
ตอนนี้ Windows 10 มีฟิลเตอร์สี, คุณสมบัติการช่วยสำหรับการเข้าถึงที่เปลี่ยนสีของทุกสิ่งบนหน้าจอของคุณ พวกเขาใช้ในระดับระบบและทำงานในลักษณะเดียวกับไฟกลางคืนดังนั้นพวกเขาจึงทำงานกับแอปพลิเคชันใด ๆ ฟิลเตอร์สามารถทำให้หน้าจอของคุณเป็นสีดำและสีขาวสลับสีช่วยด้วยความไวแสงและทำให้สีต่าง ๆ ได้ง่ายขึ้นสำหรับคนที่มีตาบอดสี. ในการหาตัวเลือกนี้ให้เปิดเมนูเริ่มของคุณคลิกที่ไอคอนการตั้งค่ารูปฟันเฟืองและมุ่งหน้าไปที่ความง่ายในการเข้าถึง> สีและความคมชัดสูง. หากคุณไม่เห็นตัวเลือกนี้แสดงว่าพีซีของคุณยังไม่ได้อัปเกรดเป็น Fall Creators Update. หากต้องการเปิดใช้งานฟิลเตอร์สีให้ตั้งค่าตัวเลือก“ ใช้ฟิลเตอร์สี” ที่นี่เป็น“ เปิด” เลือกฟิลเตอร์สีที่คุณต้องการจากกล่อง“ เลือกฟิลเตอร์” และมันจะมีผลทันที. ในการสลับเปิด / ปิดฟิลเตอร์สีที่คุณเลือกอย่างรวดเร็วจากทุกที่ใน Windows ให้ใช้แป้นพิมพ์ลัด Windows +...