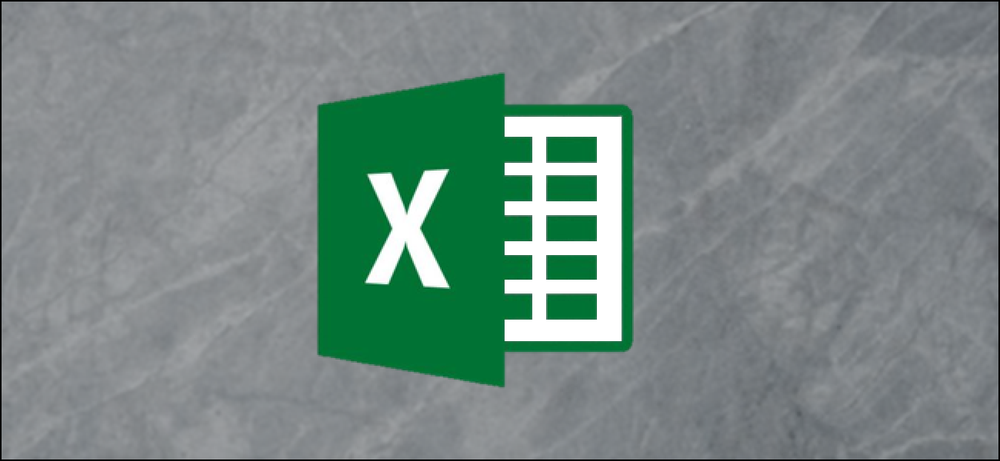ระบบปฏิบัติการเดสก์ท็อปสมัยใหม่เช่น Windows และ Mac OS X นำเสนอเครื่องมือในตัวสำหรับ ที่เกี่ยวข้อง: ปรับปรุงการถ่ายภาพดิจิตอลโดยปรับเทียบจอภาพของคุณ"> ปรับเทียบระดับความสว่างคอนทราสต์แกมม่าและสีของจอแสดงผลซึ่งจะช่วยให้ข้อความอ่านได้ง่ายขึ้นและให้ภาพและวิดีโอมีสีที่แม่นยำยิ่งขึ้น. แน่นอนว่าผู้เชี่ยวชาญด้านการถ่ายภาพดิจิตอลจะต้องการใช้ colorimeter เพื่อทำสิ่งนี้ แต่ถ้าคุณไม่มีเครื่องมือดังกล่าวและเพียงต้องการทำการปรับเปลี่ยนอย่างรวดเร็วคุณสามารถทำได้ด้วยตาของคุณ. ก่อนดำเนินการขั้นตอนใด ๆ เหล่านี้ตรวจสอบให้แน่ใจว่าคุณใช้การแก้ปัญหาพื้นฐานของจอภาพ. ใช้การควบคุมบนหน้าจอมอนิเตอร์ของคุณ หากคุณมีจอภาพที่มีการควบคุมบนหน้าจอคุณสามารถทำได้เพียงแค่กดปุ่มเหล่านั้น แต่มันก็ยากที่จะปรับตัวเลือกต่าง ๆ โดยไม่ต้องทำอะไรเลย ใช้หน้าทดสอบของจอแอลซีดี Lagom (หรือเครื่องมือออนไลน์ที่คล้ายกัน) และคุณจะมีรูปแบบการทดสอบบนหน้าจอที่คุณสามารถดูได้ในขณะที่ปรับเทียบการตั้งค่าต่างๆ อ่านแต่ละหน้าทีละหน้าและพวกเขาจะอธิบายสิ่งที่คุณต้องค้นหาเมื่อปรับการตั้งค่าต่าง ๆ บนจอภาพของคุณ. หากคุณไม่มีปุ่มบนหน้าจอเช่นสมมติว่าคุณมีแล็ปท็อป -...
บทความทั้งหมด - หน้า 1369
คนส่วนใหญ่ไม่เคยรบกวนปรับเทียบจอภาพจริงๆเพราะทุกอย่างดูดีเมื่อพวกเขาติดตั้งครั้งแรกดังนั้นพวกเขาจึงติดกับสิ่งนั้น ฉันได้ทำสิ่งนี้ด้วยตัวเองหลายครั้ง แต่เมื่อไม่นานมานี้ฉันพยายามปรับเทียบจอมอนิเตอร์ของฉันและพบว่ามันดูดีกว่าสิ่งที่ฉันคุ้นเคย. Windows 7, 8, 10 และ Mac OS X ทั้งหมดมีวิซาร์ดในตัวที่ช่วยให้คุณปรับเทียบจอภาพของคุณเพื่อให้ไม่สว่างเกินไปหรือมืดเกินไป สำหรับฉันแล้วหน้าจอของฉันก็สว่างมากเสมอและฉันก็เริ่มใช้โปรแกรมของบุคคลที่สามชื่อ f.lux ที่ปรับสีของจอภาพในตอนกลางคืน. เมื่อฉันปรับเทียบจอภาพของฉันฉันไม่จำเป็นต้องใช้ f.lux บ่อยแม้แต่ตอนกลางคืน นอกจากความสว่างแล้วสีบนหน้าจอยังดูดีขึ้นหลังจากการปรับเทียบ ในบทความนี้ฉันจะพูดเกี่ยวกับวิธีปรับเทียบการแสดงผลของคุณบน Windows และ Mac. ปรับเทียบจอแสดงผล - Windows ในการเริ่มตัวช่วยสร้างการปรับเทียบใน Windows ให้คลิกที่ เริ่มต้น...
ดังนั้นคุณใช้แล็ปท็อปของคุณและทันใดนั้นมันก็ตาย ไม่มีคำเตือนแบตเตอรี่จาก Windows ในความเป็นจริงคุณเพิ่งตรวจสอบและ Windows บอกว่าคุณมีพลังงานแบตเตอรี่เหลือ 30% เกิดอะไรขึ้น? แม้ว่าคุณจะดูแลแบตเตอรี่แล็ปท็อปของคุณอย่างเหมาะสมความจุของมันจะลดลงเมื่อเวลาผ่านไป เครื่องวัดพลังงานในตัวของมันจะประเมินว่ามีน้ำผลไม้ให้ใช้มากน้อยเพียงใดและเวลาที่เหลือในแบตเตอรี่ของคุณเหลืออยู่ แต่บางครั้งมันอาจทำให้คุณประมาณการไม่ถูกต้อง. เทคนิคพื้นฐานนี้จะทำงานใน Windows 10, 8, 7, Vista จริงๆมันจะทำงานสำหรับอุปกรณ์ใด ๆ ที่มีแบตเตอรี่รวมถึง MacBooks รุ่นเก่า อย่างไรก็ตามอาจไม่จำเป็นสำหรับอุปกรณ์ใหม่บางรุ่น. ทำไมการสอบเทียบแบตเตอรี่จึงมีความจำเป็น หากคุณดูแลแบตเตอรี่แล็ปท็อปของคุณอย่างเหมาะสมคุณควรปล่อยให้แบตเตอรี่คลายประจุก่อนที่จะเสียบกลับเข้าไปใหม่ คุณไม่ควรปล่อยให้แบตเตอรี่แล็ปท็อปของคุณตายอย่างสมบูรณ์ทุกครั้งที่ใช้งานหรือแม้กระทั่งแบตเตอรี่เหลือน้อยมาก การเติมเงินตามปกติจะช่วยยืดอายุแบตเตอรี่ของคุณ. อย่างไรก็ตามพฤติกรรมแบบนี้อาจทำให้เครื่องวัดแบตเตอรี่ของแล็ปท็อปสับสน ไม่ว่าคุณจะดูแลแบตเตอรี่ได้ดีเพียงใดความจุของแบตเตอรี่ก็ยังคงลดลงเนื่องจากปัจจัยที่ไม่สามารถหลีกเลี่ยงได้เช่นการใช้งานทั่วไปอายุและความร้อน หากแบตเตอรี่ไม่ได้รับอนุญาตให้ทำงานจาก...
นักเล่นเกมพีซีส่วนใหญ่ค่อนข้างจะตายมากกว่าปล่อยให้คุณถอดเมาส์และคีย์บอร์ดออก แต่สำหรับเกมแอ็คชั่นบุคคลที่สามการแข่งรถหรือเกมย้อนยุคที่เลียนแบบแผ่นเกมอาจยังคงมีค่าใช้ หากคอนโทรลเลอร์ของคุณทำงานไม่ถูกต้องคุณสามารถปรับเทียบใน Windows 10 เพื่อให้แน่ใจว่าทุกการเคลื่อนไหวแปลไปยังเกมของคุณด้วยความแม่นยำ 100%. ทำไมฉันต้องทำเช่นนี้? แม้ว่าแผ่นเกมมากมายเช่นตัวควบคุม Xbox One หรือตัวควบคุม Xbox 360 จะถูกปรับเทียบสำหรับการเล่นเกมบนพีซีทันทีที่คนอื่น ๆ อาจต้องการให้คุณปรับเทียบพวกเขาก่อนที่ระบบจะจดจำการเคลื่อนไหวทั้งหมดของพวกเขาได้อย่างแม่นยำ ตัวอย่างเช่นหากคุณใช้คอนโทรลเลอร์ Nintendo 64 กับอะแดปเตอร์ USB ก็จะต้องทำการสอบเทียบก่อนที่จะใช้งาน. ในกรณีอื่น ๆ คุณอาจมีคอนโทรลเลอร์เก่าที่ต้องการความช่วยเหลือเล็กน้อย ตัวอย่างเช่นคุณอาจมีปุ่มที่ติดอยู่และคุณไม่แน่ใจว่าคอมพิวเตอร์สามารถอ่านได้จากการกดแต่ละครั้ง หรือบางที gamepad ของคุณมี...
สำหรับแพ็คเกจขนาดเล็กเช่นนี้คอนโทรลเลอร์ Joy-Con ของ Nintendo Switch ได้บรรจุเซ็นเซอร์ที่ซับซ้อนและกลไกการป้อนข้อมูลจำนวนมาก มี accelorometer, Gyroscope, กล้องอินฟราเรด, 20+ ปุ่ม, และแท่งควบคุมสองอัน, ไม่ต้องพูดถึงหน้าจอสัมผัสบนสวิตช์ ในที่สุดคุณอาจต้องตรวจสอบให้แน่ใจว่าอินพุตทั้งหมดนั้นทำงานอย่างถูกต้อง ต่อไปนี้เป็นวิธีปรับเทียบแท่งควบคุมการควบคุมการเคลื่อนไหวและแม้แต่ทดสอบปุ่มและหน้าจอสัมผัสของคุณ. ในการปรับเทียบคอนโทรลเลอร์ของคุณให้เริ่มโดยเลือกการตั้งค่าจากเมนูหลัก. เลื่อนลงไปที่ตัวควบคุมและเซ็นเซอร์. บนเมนูนี้คุณจะเห็นตัวเลือกน้อย เราจะเริ่มต้นด้วย Calibrate Control Sticks เลือกตัวเลือกนี้หากเกมของคุณตีความการเคลื่อนไหวของแท่งควบคุมไม่ถูกต้อง. คลิกที่ก้านควบคุมที่คุณต้องการปรับเทียบ. หน้าจอนี้จะแสดงวงกลมที่มีขนข้ามผ่านมัน เมื่อคุณไม่ได้สัมผัสกับแท่งควบคุมคุณควรเห็นเครื่องหมายบวกสีเขียว เมื่อคุณย้ายก้านควบคุมคุณควรเห็นจุดสีเขียว วงกลมจะเปลี่ยนเป็นสีเขียวเมื่อคุณไปถึงขอบรัศมีการควบคุม หากการเคลื่อนไหวของคอนโทรลเลอร์ของคุณทำงานไม่ถูกต้องให้กด...
คะแนน Z คือค่าสถิติที่บอกให้คุณทราบว่าค่าเบี่ยงเบนมาตรฐานจำนวนเท่าใดค่าหนึ่งที่เกิดขึ้นนั้นมาจากค่าเฉลี่ยของชุดข้อมูลทั้งหมด คุณสามารถใช้สูตร AVERAGE และ STDEV.S หรือ STDEV.P เพื่อคำนวณค่าเฉลี่ยและส่วนเบี่ยงเบนมาตรฐานของข้อมูลของคุณแล้วใช้ผลลัพธ์เหล่านั้นเพื่อกำหนดคะแนน Z ของแต่ละค่า. คะแนน Z คืออะไรและฟังก์ชัน AVERAGE, STDEV.S และ STDEV.P ทำอะไร? Z-Score เป็นวิธีที่ง่ายในการเปรียบเทียบค่าจากชุดข้อมูลที่แตกต่างกันสองชุด มันถูกกำหนดให้เป็นจำนวนส่วนเบี่ยงเบนมาตรฐานห่างจากค่าเฉลี่ยของจุดข้อมูลอยู่ สูตรทั่วไปมีลักษณะดังนี้: = (DataPoint เฉลี่ย (ชุดข้อมูล)) / STDEV...
ค่าเฉลี่ยถ่วงน้ำหนักเป็นสิ่งที่คำนึงถึงความสำคัญหรือน้ำหนักของแต่ละค่า บทความนี้จะแสดงวิธีใช้ฟังก์ชัน SUMPRODUCT และ SUM ของ Excel แต่ละรายการและวิธีรวมทั้งสองวิธีเข้าด้วยกันเพื่อคำนวณค่าเฉลี่ยถ่วงน้ำหนัก. ค่าเฉลี่ยถ่วงน้ำหนักคืออะไร? ค่าเฉลี่ยถ่วงน้ำหนักคือค่าเฉลี่ยที่คำนึงถึงความสำคัญหรือน้ำหนักของแต่ละค่า ตัวอย่างที่ดีคือการคำนวณคะแนนสุดท้ายของนักเรียนตามผลงานของพวกเขาในการมอบหมายและการทดสอบที่หลากหลาย งานที่ได้รับมอบหมายมักจะไม่นับรวมไปถึงเกรดสุดท้ายเช่นเดียวกับข้อสอบสุดท้ายเช่นแบบทดสอบการทดสอบและการสอบปลายภาคจะมีน้ำหนักแตกต่างกัน ค่าเฉลี่ยถ่วงน้ำหนักจะถูกคำนวณเป็นผลรวมของค่าทั้งหมดที่คูณด้วยน้ำหนักของพวกเขาหารด้วยผลรวมของน้ำหนักทั้งหมด. ตัวอย่างต่อไปนี้จะสาธิตวิธีใช้ฟังก์ชัน SUMPRODUCT และ SUM ของ Excel เพื่อคำนวณค่าเฉลี่ยถ่วงน้ำหนัก. ลองดูตัวอย่าง สำหรับตัวอย่างของเรามาดูคำถามทดสอบและคะแนนสอบของนักเรียน มีแบบทดสอบหกข้อแต่ละข้อมีค่า 5% ของคะแนนรวมสองแบบทดสอบแต่ละแบบจะมีค่า 20% ของคะแนนรวมและการสอบปลายภาคหนึ่งครั้งมูลค่า 30% คะแนนสุดท้ายของนักเรียนจะเป็นค่าเฉลี่ยถ่วงน้ำหนักและเราจะใช้ฟังก์ชัน SUMPRODUCT...
เมื่อคุณบันทึกเอกสารใหม่ใน Office 2013 มุมมอง Backstage จะแสดงตัวเลือกเพื่อบันทึกเอกสารไปยัง SkyDrive หรือคอมพิวเตอร์ของคุณ หากคุณไม่ได้ใช้ SkyDrive คุณสามารถข้ามหน้าจอนี้และบันทึกลงในคอมพิวเตอร์ของคุณได้ตลอดเวลา. Word 2013, Excel 2013 และ PowerPoint 2013 ทั้งหมดสามารถกำหนดค่าให้ข้ามมุมมอง Backstage (ภาพด้านบน) และเปิดกล่องโต้ตอบบันทึกเป็นโดยตรงเมื่อเลือกบันทึกหรือบันทึกเป็นเพื่อบันทึกไฟล์ใหม่ เราจะแสดงวิธีการทำเช่นนี้ใน Word ขั้นตอนเหมือนกันใน Excel และ PowerPoint. หากต้องการปิดใช้งานการตั้งค่านี้ให้คลิกแท็บไฟล์. คลิกตัวเลือกในรายการเมนูทางด้านซ้าย....