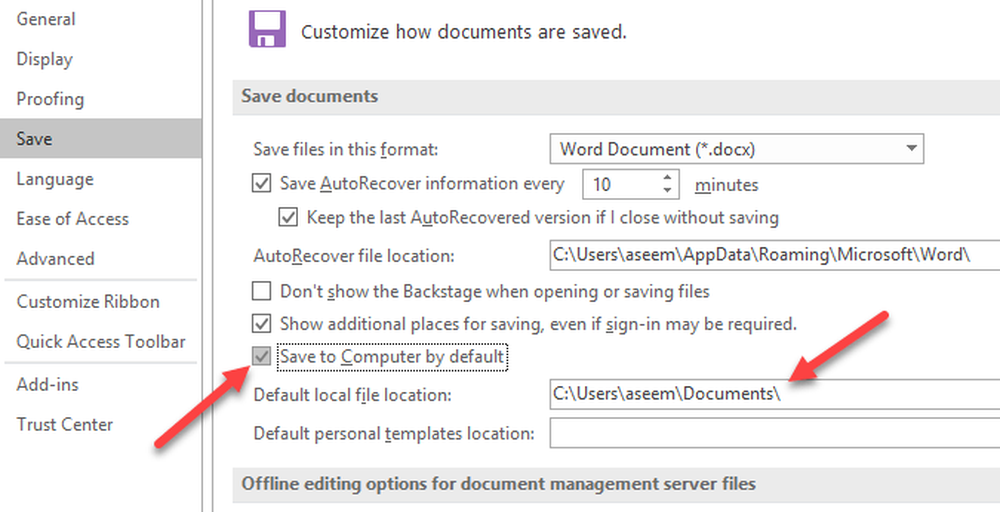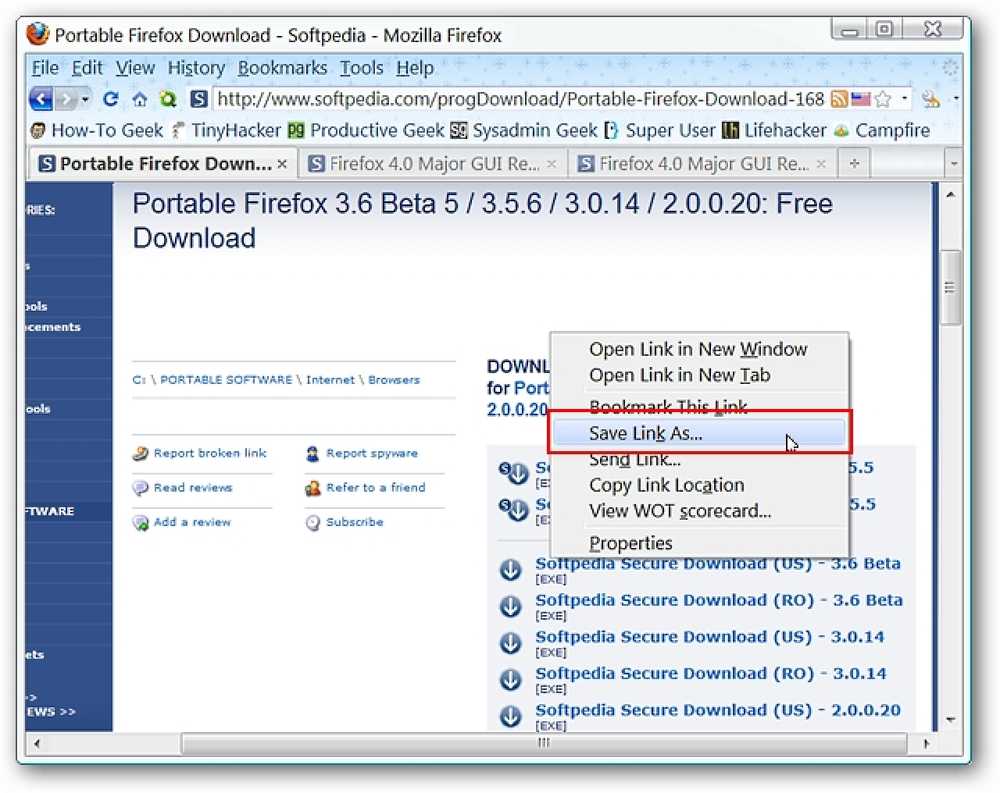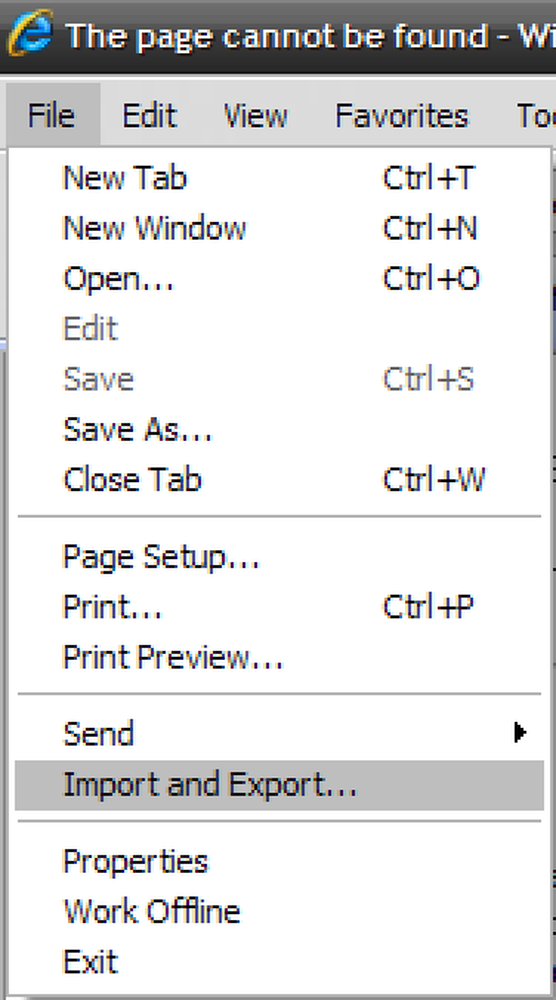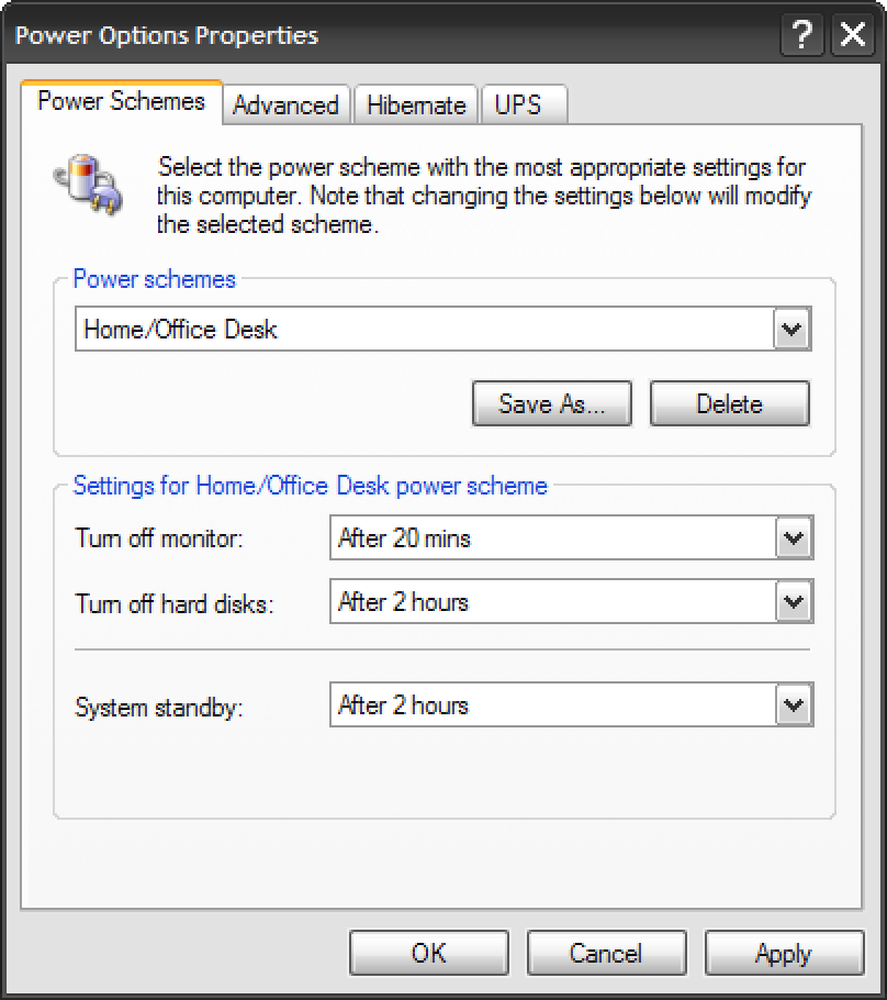ใน Office เวอร์ชันเดสก์ท็อปและใน Office 365 หากคุณเข้าสู่ระบบโดยใช้บัญชี Microsoft ของคุณจะพยายามบันทึกไฟล์ไปยังบัญชี OneDrive ของคุณตามค่าเริ่มต้น นี่เป็นคุณสมบัติใหม่ที่เริ่มต้นใน Office 2013 ที่มีจุดประสงค์เพื่อช่วยคุณย้ายเอกสารของคุณไปยังคลาวด์เพื่อให้คุณสามารถเข้าถึงได้จากทุกที่. ฉันคิดว่านี่เป็นฟีเจอร์ที่ยอดเยี่ยม แต่ฉันก็ไม่ได้ดีใจเกินไปที่ Microsoft จะบันทึกค่าเริ่มต้นของไฟล์ทั้งหมดเป็น OneDrive! โดยส่วนตัวฉันไม่ต้องการบันทึกเอกสารส่วนใหญ่ลงในคลาวด์และพบว่าค่อนข้างน่ารำคาญที่ต้องคลิกบนพีซีเครื่องนี้เพื่อบันทึกไฟล์ Office ในเครื่อง. โชคดีที่มีการตั้งค่าที่คุณสามารถเปลี่ยนได้ดังนั้น Office จะบันทึกไฟล์ไว้ภายในเครื่องตามค่าเริ่มต้นและหากคุณต้องการคุณสามารถบันทึกไฟล์ไปยังบัญชี OneDrive ของคุณได้ด้วยตนเอง นี่คือวิธีที่จะทำ. บันทึกไฟล์ MS...
บทความทั้งหมด - หน้า 406
การประหยัดเงินค่าไฟฟ้าและการลด "คาร์บอนฟุตพริ้นท์" ของเรานั้นสำคัญมากในทุกวันนี้ วันนี้เรามาดูยูทิลิตี้ฟรีที่จะปิดจอภาพทุกครั้งที่คุณล็อคคอมพิวเตอร์ของคุณ นอกเหนือจากการปิดจอภาพที่สิ้นเปลืองพลังงานแล้วผู้เล่นมัลติมีเดียบางคนจะหยุดการทำงานชั่วคราวและตั้งสถานะ IM เป็น "ไม่อยู่" จนกว่าคุณจะกลับมา. ใช้จอภาพ ES Monitor ES เป็นยูทิลิตี้ที่สามารถเรียกใช้งานได้ซึ่งไม่จำเป็นต้องติดตั้งเพียงแค่เรียกใช้แล้วปล่อยให้มันรันในขณะที่คุณต้องการใช้งาน จอภาพถูกปิดเมื่อคุณล็อกคอมพิวเตอร์โดยใช้“ Win + L”, Ctrl + Alt + Del & Lock” หรือคุณสามารถใช้“ Ctrl + F2” เพื่อปิดจอแสดงผล...
คุณต้องการวิธีง่ายๆในการบันทึกและจัดการลิงค์เพื่ออ่านในภายหลังหรือไม่? ส่วนขยายบันทึกการอ่านสำหรับ Firefox ทำให้ง่ายต่อการทำโดยไม่มีบัญชี. การใช้บันทึกเพื่ออ่าน ทันทีที่คุณติดตั้งส่วนขยายคุณจะสังเกตเห็นการเพิ่มใหม่สองรายการใน UI ของคุณ คุณจะเห็นเครื่องหมายบวกเล็ก ๆ ในแถบที่อยู่และปุ่มแถบเครื่องมือใหม่ (เปิดและปิดแถบด้านข้างที่แสดงไว้ที่นี่). เมนูบุ๊กมาร์กของคุณจะมีรายการโฟลเดอร์ใหม่. สำหรับตัวอย่างของเราเราเลือกที่จะบันทึกสามหน้าสำหรับการอ่านในภายหลัง ทุกครั้งที่คุณต้องการบันทึกเว็บไซต์ให้คลิกที่เครื่องหมายบวกเล็ก ๆ และมันจะถูกเพิ่มไปยังรายการอ่านในภายหลังของคุณโดยอัตโนมัติ. บทความที่สองของเรา ... และในที่สุดบทความที่สาม โปรดสังเกตว่าเครื่องหมายบวกขนาดเล็กกลายเป็นเครื่องหมายลบหลังจากเพิ่มบทความลงในรายการของเรา. การเปิดแถบด้านข้างแสดงสามรายการของเราที่รอให้อ่าน. การตรวจสอบเมนูที่คั่นหน้าจะแสดงบทความเดียวกันที่มีอยู่. เมื่อคุณพร้อมที่จะอ่านบทความของคุณเพียงคลิกที่ลิงค์ในแถบด้านข้างเมนูที่คั่นหนังสือเป็นต้น. โปรดสังเกตว่ารายการยังคงมีอยู่ในขณะนี้…ไม่มีการลบอัตโนมัติจนกว่าคุณจะเสร็จสิ้นบทความ นี่เป็นสิ่งที่ดีถ้าคุณคลิกลิงก์ผิดโดยไม่ตั้งใจก่อนที่คุณจะพร้อม. การลบบทความออกจากรายการทำได้ง่ายเพียงแค่คลิกที่แถบที่อยู่ลบเครื่องหมาย มันจะเปลี่ยนกลับไปเป็นเครื่องหมายบวกและรายการจะไม่ปรากฏในรายการของคุณอีกต่อไป. สำหรับผู้ที่ต้องการหลีกเลี่ยงการใช้แถบด้านข้างมีปุ่มแถบเครื่องมือที่แตกต่างกันเช่นกัน. ปุ่มแถบเครื่องมืออื่นให้การเข้าถึงรายการบทความแบบหล่นลง...
คุณเบื่อกับ“ Save As Routine” ใน Firefox และหวังว่าคุณจะสามารถ“ คลิกและบันทึก” ไฟล์ของคุณโดยตรงไปยังตำแหน่งที่กำหนดไว้ล่วงหน้าได้หรือไม่? ดูว่าทำได้ง่ายเพียงใดด้วยส่วนขยาย“ บันทึกไฟล์เป็น” สำหรับ Firefox. ก่อน ไม่ว่าจะเป็นการบันทึกไฟล์จากลิงค์ ... ภาพจากเว็บไซต์ ... หรือหน้าเว็บทั้งหน้าคุณต้องผ่าน "บันทึกเป็นประจำ" เสมอเพื่อให้ไฟล์บันทึกไปยังตำแหน่งที่ต้องการ ถ้าคุณสามารถตัด“ Save As Routine” ทั้งหมดและเพียงแค่ส่งไฟล์เหล่านั้นไปยังตำแหน่งที่คุณต้องการ ดีที่คุณสามารถ. หลังจาก ตัวอย่างของเราเราเพิ่มสองโฟลเดอร์ที่กำหนดเองบนเดสก์ทอป ......
ส่วนตัวครั้งเดียวที่ฉันใช้ Internet Explorer อีกต่อไปคือถ้าฉันกำลังดาวน์โหลดการปรับปรุง Windows หรือหน้าบางหน้าไม่ดึงขึ้นอย่างถูกต้องด้วย Firefox เมื่อพูดถึงว่า…มีส่วนขยายที่ยอดเยี่ยมสำหรับ Firefox สำหรับแท็บ IE ในสถานการณ์เช่นนี้. สำหรับการทำงานแม้ว่าฉันจะพบว่าตัวเองอยู่ในสถานการณ์ที่ฉันจำเป็นต้องตั้งค่า IE สำหรับผู้ใช้ วันนี้ฉันต้องดึงเคล็ดลับ IE เก่าสำหรับผู้ใช้ที่เปลี่ยนไปใช้เวิร์กสเตชันอื่น พวกเขาต้องการนำบุ๊คมาร์คจาก IE ไปด้วย นี่คือวิธี. เปิด Internet Explorer และคลิกที่ไฟล์นำเข้าและส่งออก ... สิ่งนี้จะเริ่มตัวช่วยสร้างการนำเข้า / ส่งออก...
ขณะนี้ฉันคิดว่าฉันจะแบ่งปันคำแนะนำที่เป็นประโยชน์เกี่ยวกับการประหยัดพลังงานไฟฟ้ากับพีซี ฉันจัดการพีซีประมาณ 100 เครื่องที่ฉันทำงานและตั้งค่าพีซีใหม่แต่ละเครื่องที่เปิดใช้เพื่อใช้การจัดการพลังงานของ XP เนื่องจาก บริษัท ของเรายังคงใช้ XP Professional ตัวอย่างต่อไปนี้จึงใช้ Windows XP กระบวนการถ้าค่อนข้างคล้ายกันใน Vista เช่นกัน. ใน XP ให้ไปที่ตัวเลือกการใช้พลังงานของแผงควบคุมที่นี่คุณสามารถทำการเปลี่ยนแปลงที่จำเป็นได้. ฉันมักจะตั้งค่าตัวเลือกเหล่านี้ตามวิธีที่ผู้ใช้ทำงานกับพีซี สำหรับผู้ที่ใช้พีซีเฉพาะตอนเช้าและหลังจากนั้นในวัน ... ฉันตั้งค่าระบบให้เข้าสู่โหมดสแตนด์บายหลังจากผ่านไปหนึ่งชั่วโมง หากพวกเขายังคงมีพลังหมู CRT เก่าฉันตั้งค่าจอภาพให้ปิดหลังจากไม่มีกิจกรรมเป็นเวลา 20 นาที เว้นแต่บุคคลนั้นจะเป็นผู้ใช้ระดับสูงไม่มีเหตุผลที่คอมพิวเตอร์ของพวกเขาจะทำงานได้อย่างเต็มประสิทธิภาพตลอดทั้งวัน. นอกจากนี้ยังมีตัวเลือกขั้นสูงเพื่อตั้งค่าเช่น“...
หากคุณเป็นคนที่ต้องเชื่อมต่อคอมพิวเตอร์เข้ากับจอแสดงผลภายนอกตลอดเวลาเพื่อนำเสนอที่ทำงานหรือดูภาพยนตร์ที่บ้านในทีวีของคุณคุณอาจป่วยและเบื่อที่จะจัดเรียงไอคอนเดสก์ท็อปของคุณใหม่ทุกครั้งที่คุณเปลี่ยนความละเอียด คุณคิดว่า Microsoft จะเพิ่มคุณสมบัติบางอย่างให้กับ Windows เพื่อจัดการกับสถานการณ์นี้ แต่ดูเหมือนจะไม่คุ้มค่ากับเวลา. โชคดีที่ปัญหานี้สร้างความรำคาญให้กับผู้คนมากมายว่าคุณมีตัวเลือกมากมายให้คุณสามารถดาวน์โหลดและติดตั้งเพื่อจัดการไอคอนเดสก์ท็อปและตำแหน่งของพวกเขา ฉันใช้คู่ในช่วงไม่กี่ปีที่ผ่านมา แต่สิ่งที่ฉันชอบคือ DesktopOK ได้ฟรีและทำงานได้จนถึง Windows 8. เมื่อคุณดาวน์โหลดโปรแกรมคุณต้องเปลี่ยนภาษาเป็นภาษาอังกฤษก่อน! เป็นค่าเริ่มต้นตั้งค่าเป็นภาษาเยอรมันดังนั้นคุณจึงไม่สามารถหาวิธีทำอะไรได้ อย่างไรก็ตามคุณจะเห็นปุ่มเล็ก ๆ เล็ก ๆ ที่ด้านล่างซ้ายพร้อมธงชาติเยอรมัน ไปข้างหน้าและคลิกที่แล้วเลือกภาษาอังกฤษที่ด้านบน นอกจากนี้ยังแปลเป็นภาษาอื่น ๆ จำนวนมากดังนั้นอย่าลังเลที่จะใช้ภาษาใดก็ได้ที่เหมาะกับคุณ. บนหน้าจอหลักคุณจะเห็นกล่องรายการที่มีปุ่มอยู่สองปุ่มอยู่ด้านบน ให้ฉันอธิบายสิ่งที่แต่ละปุ่มทำ. ฟื้นฟู - เมื่อคุณเลือกเลย์เอาต์ไอคอนจากรายการคุณสามารถเรียกคืนได้โดยเพียงกดคืนค่า....
หากคุณเปลี่ยนความละเอียดเป็นจำนวนมากคุณอาจประสบปัญหากับ Windows ที่ย้ายไอคอนของคุณไปรอบ ๆ ทุกครั้งที่มันเปลี่ยนเป็นความละเอียดต่ำเช่นเมื่อเล่นวิดีโอเกมหรือเชื่อมต่อแล็ปท็อปของคุณเข้ากับจอแสดงผลภายนอก. ด้วยการปรับแต่งเล็กน้อยที่มาจากชุดทรัพยากรเราสามารถเพิ่มเมนูที่จะให้เราบันทึกและกู้คืนตำแหน่งไอคอนเดสก์ท็อปโดยการคลิกขวาที่รายการคอมพิวเตอร์บนเมนูเริ่ม (หรือไอคอนเดสก์ท็อป). ติดตั้ง ดาวน์โหลดและแตกไฟล์ zip แล้วคัดลอก Layout.dll ไปยังไดเรกทอรี C: \ Windows \ System32 \ ของคุณโดยสมมติว่าคุณได้ติดตั้ง Vista ในไดรฟ์ C:. ถัดไปคุณจะต้องดับเบิลคลิกที่ไฟล์ Layout.reg ซึ่งจะเพิ่มเนื้อหาลงในรีจิสทรี. ตอนนี้เมื่อคุณคลิกขวาที่รายการคอมพิวเตอร์ในเมนูเริ่มต้นคุณจะเห็นรายการใหม่สองรายการสำหรับ“ บันทึกเค้าโครงไอคอนเดสก์ท็อป” และ“ กู้คืนไอคอนเดสก์ท็อปเค้าโครง”...