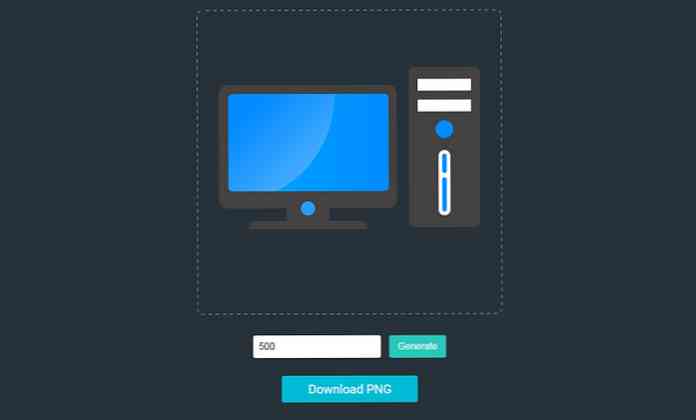ในฐานะเจ้าของเว็บไซต์ฉันกำลังตรวจสอบเบราว์เซอร์ที่แตกต่างกันอย่างต่อเนื่องที่ความละเอียดที่แตกต่างกันเพื่อให้แน่ใจว่าเว็บไซต์นั้นจะมีความอดทนน้อยที่สุดสำหรับทุกคน นี่เป็นสิ่งสำคัญอย่างยิ่งสำหรับฉันเนื่องจากฉันไม่ได้เป็นนักออกแบบเว็บไซต์ที่ดีจริงๆ ... ดังนั้นฉันต้องตรวจสอบทุกอย่างเป็นสามเท่า. มีเครื่องมือเล็ก ๆ ที่เรียกว่า Sizer ที่ช่วยให้ฉันทำงานนี้ได้อย่างง่ายดายและหวังว่าจะสามารถช่วยคนอื่นได้. หลังจากดาวน์โหลดแล้วให้ติดตั้งและเรียกใช้แอปพลิเคชันคุณจะสังเกตเห็นคำแนะนำเครื่องมือทุกครั้งที่คุณปรับขนาดหน้าต่างที่บอกขนาดปัจจุบันของคุณ. หากคุณคลิกขวาที่มุมของหน้าต่างคุณสามารถเลือกตัวเลือกเพื่อปรับขนาดหน้าต่างให้มีขนาดที่กำหนดไว้ล่วงหน้าได้อย่างง่ายดาย. หากหน้าต่างขยายใหญ่สุดในขณะนี้คุณสามารถคลิกขวาที่ปุ่มขยาย / เรียกคืนเพื่อเปิดเมนูเดียวกัน: หากคุณพบว่าขนาดเหล่านั้นค่อนข้าง จำกัด เช่นเดียวกับคุณคุณสามารถเปิดการตั้งค่าผ่านไอคอนถาดระบบแล้วสร้างขนาดที่ตั้งไว้ล่วงหน้าที่คุณต้องการ. หากคุณต้องการให้หน้าต่างอยู่กึ่งกลางหน้าจอเมื่อคุณเลือกขนาดที่กำหนดไว้ล่วงหน้าหนึ่งขนาดคุณสามารถเปลี่ยนย้ายเป็นแบบเลื่อนลงเป็น "กึ่งกลาง" โปรดทราบว่าการตั้งค่าจะไม่ซ้ำกันสำหรับแต่ละค่าที่ตั้งไว้ล่วงหน้า. คุณสามารถใช้สิ่งนี้เพื่อย้ายหน้าต่างเพื่อกำหนดตำแหน่ง ... เช่นคุณสามารถตั้งค่าล่วงหน้าหนึ่งขนาดเพื่อปรับขนาดหน้าต่างในแบบที่ต้องการจากนั้นเลื่อนไปทางด้านขวาของหน้าจอได้อย่างมีประสิทธิภาพเชื่อมต่อไปทางขวา. ยูทิลิตี้ไม่ได้ใช้หน่วยความจำมากเช่นกันเพียง 1204 KB ในระบบของฉัน. ค่อนข้างเป็นประโยชน์เล็ก ๆ น้อย...
บทความทั้งหมด - หน้า 419
หากฮาร์ดไดรฟ์ของคุณมีเนื้อที่เหลือน้อยคุณอาจต้องการลดขนาดถังรีไซเคิลของคุณ ตามค่าเริ่มต้น Windows XP ขอสงวน 10% ของฮาร์ดไดรฟ์ของคุณสำหรับช่องเก็บ คุณสามารถประหยัดพื้นที่ได้สูงสุด 3GB หากคุณปรับขนาดถังขยะเป็น 1% บนฮาร์ดไดรฟ์ 40GB คุณสามารถปรับขนาดไดรฟ์แต่ละตัวหรือทั้งหมดในไดรฟ์ทั่วโลก. ก่อนเริ่มฉันจะแนะนำให้ล้างถังขยะก่อน (แน่นอนคุณควรตรวจสอบสิ่งที่คุณกำลังล้างก่อน) คุณอาจต้องการสร้างจุดคืนค่าก่อนที่จะใช้การเปลี่ยนแปลงนี้หรือระบบใด ๆ. คลิกขวาที่ไอคอนถังรีไซเคิลแล้วเลือกคุณสมบัติ. จากหน้าจอคุณสมบัติถังรีไซเคิลคุณสามารถเลือกกำหนดค่าไดรฟ์อย่างอิสระหรือทั่วโลกด้วยการตั้งค่าขนาดเดียวกันสำหรับไดรฟ์ทั้งหมด ที่นี่คุณสามารถเลือกที่จะลบไฟล์ได้ทันทีและไม่นำไปทิ้งใน Recycle Bin เลย ฉันจะไม่แนะนำตัวเลือกนั้นอย่างไรก็ตาม. ในกรณีนี้เนื่องจากฉันมีไดรฟ์หลายขนาดหลายขนาดฉันจะเลือกกำหนดค่าแต่ละไดรฟ์แยกกัน เพียงเลือกแท็บสำหรับแต่ละไดรฟ์แล้วเลื่อนแถบเลื่อนเพื่อรองรับเปอร์เซ็นต์พื้นที่ที่คุณต้องการใช้. เมื่อคุณปรับขนาดเสร็จแล้วให้คลิกใช้และตกลง. ขนาดที่คุณเลือกนั้นเฉพาะสำหรับผู้ใช้ คุณอาจต้องการเพิ่มขนาดของถังรีไซเคิลหรือปิดอย่างสมบูรณ์....
Windows 7, Windows 8, 8.1, 10 และ Vista มีฟังก์ชันการทำงานในตัวในการจัดการดิสก์เพื่อย่อและขยายพาร์ติชัน ไม่จำเป็นต้องใช้ยูทิลิตี้ของบุคคลที่สามอีกต่อไป! เป็นที่น่าสังเกตว่าอรรถประโยชน์ของบุคคลที่สามมากมายจะมีคุณสมบัติที่หลากหลายมากกว่า แต่คุณสามารถทำสิ่งพื้นฐานใน Windows ได้โดยไม่ต้องเพิ่มอะไรใหม่. ในการไปที่ยูทิลิตี้นี้ให้เปิดแผงควบคุมแล้วพิมพ์ กั้น ลงในช่องค้นหา ... คุณจะเห็นลิงค์ปรากฏขึ้นทันที: หากคุณอยู่ใน Windows 8 หรือ 8.1 คุณจะต้องใช้การค้นหาหน้าจอเริ่มต้น หากคุณอยู่ใน Windows 10 เพียงใช้เมนูเริ่มหรือค้นหาในแผงควบคุม ไม่ว่าจะด้วยวิธีใดสิ่งเดียวกันจะเกิดขึ้น....
SVG นั้นมีประโยชน์อย่างมากต่อนักออกแบบที่ต้องการ กราฟิกที่ปรับขนาดได้. คุณจะพบเครื่องมือและโปรแกรม SVG หลายสิบตัวที่ช่วยให้คุณ ปรับขนาดและส่งออก SVG จากเครื่อง Mac หรือ Windows ของคุณ. แต่สิ่งที่เกี่ยวกับ การแก้ไข SVG ในเบราว์เซอร์? มันจะไม่ดีสำหรับ ปรับขนาดและส่งออก SVG เพียงไม่กี่คลิกไม่จำเป็นต้องใช้ซอฟต์แวร์? นั่นคือจุดประสงค์ของ myScale และจัดการงานได้ดี แอพพลิเคชั่นเว็บฟรีนี้ให้คุณได้ อัปโหลดไฟล์ SVG ใด ๆ, ใส่ขนาดที่แน่นอน...
บทความล่าสุดของเราเกี่ยวกับวิธีรีเซ็ตรหัสผ่าน Ubuntu ของคุณได้อย่างง่ายดายผ่านทางเมนูด้วงนั้นเป็นที่นิยมมากดังนั้นฉันตัดสินใจที่จะทำซีรีส์บนวิธีต่างๆในการรีเซ็ตรหัสผ่านบน Linux หรือ Windows ... Live CD เพื่อรีเซ็ตรหัสผ่าน. โปรดทราบว่าเราจะกล่าวถึงวิธีการป้องกันตนเองจากบุคคลอื่นที่รีเซ็ตรหัสผ่านของคุณดังนั้นโปรดคอยติดตาม! แน่นอนวิธีนี้จะใช้งานได้หากคุณติดตั้ง Ubuntu Live CD ของคุณลงใน thumb drive. การรีเซ็ตรหัสผ่าน คุณจะต้องทำการบูทจาก Ubuntu Live CD ของคุณเลือก“ ลอง Ubuntu โดยไม่ต้องเปลี่ยนคอมพิวเตอร์ของคุณ” จากเมนูการบู๊ต. เมื่อระบบบู๊ตแล้วให้เปิดหน้าต่าง Terminal...
หากคุณลืมรหัสผ่านคุณไม่ได้อยู่คนเดียว ... อาจเป็นหนึ่งในปัญหาที่พบบ่อยที่สุดในการสนับสนุนเทคโนโลยีที่ฉันพบในช่วงหลายปีที่ผ่านมา โชคดีที่คุณใช้ Ubuntu พวกเขาทำให้การรีเซ็ตรหัสผ่านเป็นเรื่องง่ายอย่างไม่น่าเชื่อ. สิ่งที่ต้องทำก็แค่ปรับพารามิเตอร์การบู๊ตเล็กน้อยแล้วพิมพ์คำสั่งหนึ่งหรือสองตัว แต่เราจะแนะนำให้คุณทราบ. รีเซ็ตรหัสผ่าน Ubuntu ของคุณ รีบูทคอมพิวเตอร์ของคุณจากนั้นทันทีที่คุณเห็นหน้าจอ GRUB Loading ตรวจสอบให้แน่ใจว่าได้กดปุ่ม ESC เพื่อให้สามารถเข้าสู่เมนู. จากนั้นเลือก“ พรอมต์หล่นรูทเชลล์พรอมต์” จากเมนูนี้. สิ่งนี้ควรให้พรอมต์รูตเชลล์. วิธีรูตเชลล์สำรอง หากคุณไม่มีตัวเลือกโหมดการกู้คืนนี่เป็นอีกวิธีหนึ่งในการแก้ไขตัวเลือกด้วงเพื่ออนุญาตให้รูทเชลล์. ก่อนอื่นคุณต้องแน่ใจว่าเลือกเคอร์เนลการบูตปกติที่คุณใช้ (โดยปกติจะเป็นแค่ค่าเริ่มต้น) จากนั้นใช้ปุ่ม "e" เพื่อเลือกตัวเลือกการบูต. ตอนนี้เพียงกดปุ่มลูกศรลงไปที่ตัวเลือก "เคอร์เนล"...
ก่อนหน้านี้เราได้เขียนเกี่ยวกับวิธีสร้าง Ultimate Boot CD สำหรับ Windows ของคุณซึ่งใช้ XP แต่ยังสามารถใช้ในการซ่อมคอมพิวเตอร์ Vista ได้เช่นกัน วันนี้เราจะแสดงวิธีรีเซ็ตรหัสผ่านของคุณอย่างง่ายดายโดยใช้ซีดีนั้น. เพื่อให้คุณสามารถใช้เทคนิคนี้คุณจะต้องสร้างซีดีบูตของคุณเองก่อน นี่ไม่ใช่วิธีเดียวในการรีเซ็ตรหัสผ่านของคุณดังนั้นโปรดคอยติดตามขณะที่เราครอบคลุมวิธีการรีเซ็ตรหัสผ่านของคุณมากยิ่งขึ้นจากนั้นเราจะแสดงวิธีป้องกันไม่ให้คนอื่นทำสิ่งเดียวกันกับคุณ. รีเซ็ตรหัสผ่านของคุณ เมื่อคุณเริ่มใช้งาน Ultimate Boot CD แล้วคุณจะต้องไปยังเครื่องมือ Start \ Programs \ Password และค้นหา NTPWEdit ในเมนู. เมื่อยูทิลิตี้เปิดขึ้นมาคุณจะต้องคลิกปุ่มเปิด (อีกครั้ง)...
หากคุณลบช่องทำเครื่องหมายออกจาก "ถามทุกครั้งก่อนเปิดไฟล์ประเภทนี้" ในหน้าต่างดาวน์โหลดและตอนนี้คุณไม่ได้รับกล่องโต้ตอบที่ระบุว่า "คุณต้องการเปิดหรือบันทึกไฟล์นี้อีกต่อไป" คุณโชคดี เพราะฉันมีคำตอบให้คุณ. มีการตั้งค่ารีจิสทรีที่ควบคุมรายการของไฟล์ที่คุณเลือกให้เปิดโดยอัตโนมัติซึ่งหมายความว่าหากคุณยกเลิกการเลือกช่องนี้ค่าเริ่มต้นจะเปิดไฟล์เสมอซึ่งเป็นสาเหตุที่คุณไม่ได้รับตัวเลือกให้บันทึก ไฟล์อีกต่อไป. แฮ็ครีจิสทรีด้วยตนเอง หากต้องการทำการเปลี่ยนแปลงด้วยตนเองเราจำเป็นต้องเปิด regedit.exe ผ่านช่องค้นหาเมนูเริ่มแล้วเรียกดูคีย์ค้นหาต่อไปนี้: HKEY_CURRENT_USER \ Software \ Microsoft \ Windows \ Shell \AttachmentExecute \ 0002DF01-0000-0000-C000-000000000046 คุณจะสังเกตเห็นคีย์ต่าง ๆ ในบานหน้าต่างด้านขวาของไฟล์แต่ละประเภท หากต้องการรีเซ็ตการตั้งค่าสำหรับแต่ละรายการเพียงลบรายการนั้นออกจากรายการ การเปลี่ยนแปลงจะเกิดขึ้นทันที. ดาวน์โหลดรีเซ็ตตัวเลือกการดาวน์โหลดทั้งหมดแฮ็ค...