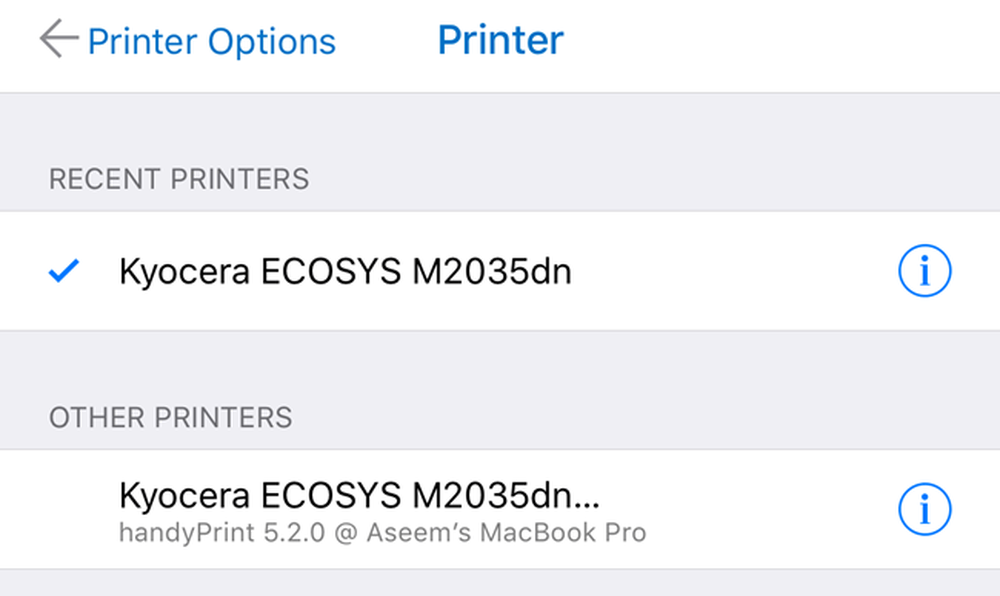มีเครื่องพิมพ์และต้องการพิมพ์บางอย่างจาก iPhone หรือ iPad ของคุณ? หากเครื่องพิมพ์ของคุณรองรับ AirPrint จะไม่เป็นเรื่องง่ายอีกต่อไป เครื่องพิมพ์จะแสดงในรายการและคุณพร้อมแล้ว. หากคุณไม่มีเครื่องพิมพ์ที่เปิดใช้งาน AirPrint คุณก็โชคไม่ดีนัก โชคดีที่มีหลายวิธีที่คุณสามารถแปลงเครื่องพิมพ์ใด ๆ ให้เป็นเครื่องพิมพ์ที่เปิดใช้งาน AirPrint. ในบทความนี้ฉันจะพูดคุยเกี่ยวกับเครื่องมือของบุคคลที่สามที่คุณสามารถติดตั้งเพื่อให้คุณสามารถพิมพ์โดยตรงจาก iPhone หรือ iPad ของคุณไปยังเครื่องพิมพ์ที่ต่อกับเครื่องของคุณหรือเครื่องพิมพ์เครือข่าย / ไร้สาย. ความต้องการ ก่อนที่เราจะลงรายละเอียดลองพูดคุยเกี่ยวกับข้อกำหนดสำหรับการทำงาน ประการแรกคุณต้องมีเครื่องพิมพ์ที่ติดตั้งและทำงานบนคอมพิวเตอร์อย่างน้อยหนึ่งเครื่อง ไม่สำคัญว่าเครื่องพิมพ์จะต่ออยู่กับเครื่องหรือหากเป็นเครื่องพิมพ์แบบไร้สาย / เครือข่ายก็ต้องติดตั้งในเครื่อง. ประการที่สองเพื่อพิมพ์จากอุปกรณ์...
บทความทั้งหมด - หน้า 452
คุณเคยต้องการที่จะพิมพ์บางอย่างจาก iPhone ของคุณหรือต้องการพิมพ์บางอย่างบนเครื่องพิมพ์ที่ทำงานของคุณจากเน็ตบุ๊กของคุณที่บ้าน? นี่คือวิธีที่คุณสามารถทำให้ Dropbox เป็นเซิร์ฟเวอร์เสมือนเสมือน. การซิงค์ไฟล์ระหว่างคอมพิวเตอร์ของคุณเองหรือแบ่งปันครึ่งทางทั่วโลกนั้นทำได้ง่ายและรวดเร็วด้วย Dropbox ปัญหาเดียวคือไฟล์เหล่านี้เป็นดิจิตอล แม้กระทั่งทุกวันนี้บางครั้งเราก็ต้องการพิมพ์เอกสารบนกระดาษ พวกเราส่วนใหญ่ไม่ได้อยู่ใกล้เครื่องพิมพ์ตลอดเวลาและบ่อยครั้งในวันนี้เรากำลังใช้เอกสารบนอุปกรณ์พกพาที่ไม่สามารถพิมพ์ได้ตามปกติ. Dropbox น่าประหลาดใจที่สามารถเป็นวิธีแก้ปัญหานี้ได้ ขอบคุณสคริปต์ VBS ฟรีจากเพื่อนของเรา Amit ที่ Labnol.org คุณสามารถตั้งค่าคอมพิวเตอร์ให้พิมพ์ไฟล์ใด ๆ ที่คุณวางไว้ในโฟลเดอร์หนึ่งใน Dropbox โดยอัตโนมัติ ด้วยวิธีนี้คุณสามารถบันทึกไฟล์ไปยังโฟลเดอร์นี้จากสมาร์ทโฟนของคุณและรับงานพิมพ์จากเดสก์ท็อปของคุณภายในไม่กี่วินาที มาดูกันว่ามันทำงานอย่างไร. ตั้งค่าการพิมพ์อัตโนมัติจาก Dropbox หากคุณยังไม่ได้ติดตั้ง Dropbox...
คุณกำลังมองหาวิธีที่จะได้รับข้อมูลไดเรกทอรีพิมพ์หรือบันทึกเป็นข้อความที่มีเพียงรายละเอียดที่คุณต้องการ? ตอนนี้คุณสามารถระบุได้เฉพาะตามที่คุณต้องการด้วยเครื่องพิมพ์ Directory ของ Karen. การติดตั้ง หน้าต่างที่ต้องใส่ใจในระหว่างการติดตั้งคือหน้าต่างที่สาม เลือกระหว่างการให้โปรแกรมเข้าถึงบัญชี / ผู้ใช้ทั้งหมดในคอมพิวเตอร์ของคุณหรือเพียงแค่โปรแกรมปัจจุบัน. ดูดีที่เครื่องพิมพ์ไดเรกทอรี เมื่อคุณเริ่มเครื่องพิมพ์ Directory แล้วจะมีสี่ส่วนของแท็บที่ต้องค้นหา "พื้นที่แท็บต้อนรับ" ให้ข้อมูลพื้นฐานและเคล็ดลับสำหรับการใช้โปรแกรม. “ พื้นที่แท็บพิมพ์” มุ่งเน้นไปที่การพิมพ์ข้อมูลที่คุณต้องการโดยตรง เรียกดูโครงสร้างแบบต้นไม้เพื่อเลือกไดเรกทอรีที่คุณต้องการข้อมูล จากนั้นคุณสามารถเลือกรายละเอียดที่คุณต้องการพิมพ์เกี่ยวกับไฟล์และโฟลเดอร์ที่พวกเขาอยู่. หมายเหตุ: "ปุ่มลูกศร" ทางด้านขวาช่วยให้คุณสามารถเปลี่ยนลำดับของรายการที่แสดง. ตัดสินใจข้อมูลที่แน่นอนที่คุณต้องการเพิ่มลงในไฟล์ข้อความใหม่ใน“ บันทึกไปยังพื้นที่แท็บดิสก์” สังเกต“ ตัวเลือกการจัดรูปแบบ” ที่ด้านล่าง…เลือกว่าจะละเว้นข้อมูลเพิ่มเติมหรือไม่ตามการตั้งค่าส่วนตัวของคุณ. หมายเหตุ:...
สำหรับหลาย ๆ คน Windows 7 ได้เปลี่ยนนิสัยการท่องเว็บของเราไปเล็กน้อย หนึ่งในคุณสมบัติที่มีประโยชน์ที่สุดคือความสามารถในการแยกความแตกต่างระหว่างหน้าอย่างรวดเร็วโดยใช้การแสดงตัวอย่างแถบงาน แน่นอนว่าสิ่งนี้มีอยู่ใน Vista แต่ส่วนใหญ่ปิดการใช้งานเนื่องจากไม่มีประสิทธิภาพ อย่างไรก็ตามตอนนี้มันได้กลายเป็นส่วนหนึ่งของประสบการณ์การท่องเว็บแบบรวมของเรา. การถือกำเนิดของการท่องอินเทอร์เน็ตแบบแท็บหมายความว่าเราจะไม่ได้เปรียบในข้อได้เปรียบนี้เมื่อเรียกดูออนไลน์ น่ารำคาญเราถูกบังคับให้กลับไปใช้วิธีเปิดและดูจนกว่าในที่สุดเราจะทราบว่าเว็บไซต์นั้นถูกเรียกว่าอะไรที่เราต้องการ ตัวอย่างแท็บ 0.3 แก้ไขปัญหานี้. คุณจะต้องเริ่มต้นใหม่เพื่อให้การติดตั้งเสร็จสิ้นเช่นเดียวกับส่วนขยาย Firefox ทั้งหมด. หากคุณไม่เคยคลิกมาก่อนให้คลิกกล่องกาเครื่องหมายเล็ก ๆ ที่ระบุว่า“ อย่าถามฉันอีก” เมื่อข้อความนี้ปรากฏขึ้น - มันจะช่วยให้คุณได้รับการคลิกที่น่ารำคาญในอนาคต. เมื่อเสร็จแล้วคุณจะถูกนำไปที่แท็บส่วนขยายคุณสามารถค้นหาการปรับปรุง (ในขั้นตอนนี้ไม่มี) หรือคุณสามารถปิดสิ่งต่างๆ. และเมื่อคุณเลื่อนเมาส์ไปที่หน้าต่างคุณจะเห็นตัวอย่างด้านล่าง....
คุณเหนื่อยกับการดูตัวอย่างภาพถ่ายเริ่มต้นใน Windows 7 และอิจฉาเครื่องมือ Quick Look Preview บน Mac ของคุณหรือไม่? นี่คือวิธีที่คุณสามารถดูตัวอย่างรูปภาพได้อย่างรวดเร็วและน่าเบื่อใน Windows ด้วย Picasa Photo Viewer. หากคุณใช้ Mac OS X คุณสามารถดูตัวอย่างรูปภาพและอื่น ๆ ได้อย่างรวดเร็วโดยเลือกพวกมันใน Finder และกด space bar มันช่วยให้คุณเห็นภาพในขนาดที่ใหญ่ขึ้นอย่างรวดเร็วและซูมเข้าและออกเมื่อคุณเปิดและปิดการแสดงตัวอย่าง เอฟเฟกต์ Lightbox...
คุณอยากเห็นตัวอย่างใหม่ ๆ ไหม Firefox 3? ขอบคุณ Alex Faaborg, User Experience Designer สำหรับ Firefox 3 เราได้เห็นภาพหน้าจอของ Firefox 3 ใหม่ที่กำลังพัฒนา ฉันจะไม่ฉีกรูปทั้งหมดของเขาดังนั้นเมื่อต้องการดูทุกหน้าจอและรายละเอียดบน Firefox 3 คุณต้องไปที่บล็อกของ Alex ภาพหลังจากกระโดด. ที่คั่น Taggings การป้องกันมัลแวร์ หากคุณกังวลและต้องการมีส่วนร่วมในการพัฒนา Mozilla Firefox...
ด้วย Windows Vista คุณไม่จำเป็นต้องเปิดแอปพลิเคชันแยกต่างหากเพื่อดูตัวอย่างวิดีโอเพลงหรือรูปภาพ Vista มีคุณสมบัติที่ใช้งานง่ายเพื่อดูตัวอย่างไฟล์เหล่านี้ใน Explorer สิ่งนี้มีประโยชน์เพราะคุณอาจไม่ต้องการเปิด Windows Media Player ทุกครั้งที่คุณเช็คเอาท์วิดีโอหรือเพลงเป็นครั้งแรก. สำหรับตัวอย่างนี้ฉันเปิดโฟลเดอร์ Video และคลิก จัดระเบียบ แล้วก็ แบบ และเลือก ดูตัวอย่างบานหน้าต่าง. นี่เป็นการเปิดบานหน้าต่างแสดงตัวอย่างทางด้านซ้ายมือของหน้าต่างพร้อมด้วยตัวควบคุมเครื่องเล่นขนาดเล็กเพื่อให้คุณดูตัวอย่างวิดีโอ หากคุณต้องการคุณสามารถเปลี่ยนเป็นแบบเต็มหน้าจอได้จากหน้าตัวอย่าง. เช่นเดียวกับไฟล์เสียงใด ๆ ที่คุณต้องการดูตัวอย่าง เข้าไปในโฟลเดอร์เพลงและตั้งค่าเดียวกัน จัดระเบียบ แล้วก็ แบบ และเลือก...
ทุกคนที่ใช้ส่วนขยาย CoolPreviews ใน Firefox รู้ว่าหน้าต่างแสดงตัวอย่างยอดเยี่ยมแค่ไหน ตอนนี้คุณสามารถใช้ฟังก์ชันการทำงานชนิดเดียวกันใน Chrome ด้วยส่วนขยาย ezLinkPreview. หมายเหตุ: ส่วนขยายจะไม่ทำงานบนเว็บไซต์ที่มีรหัส“ frame buster” (การนำทางไปยัง URL จริงจะเกิดขึ้น). ก่อน โดยปกติถ้าคุณต้องการให้หน้าเว็บที่เฉพาะเจาะจงดูดีขึ้นตัวเลือกเดียวที่คุณต้องทำก็คือไปข้างหน้าและเปิดในแท็บหรือหน้าต่างใหม่ แต่จะเป็นการดีถ้าคุณใช้ "แอบดู" ก่อนมือ ... หลังจาก ทันทีที่คุณติดตั้งส่วนขยายเสร็จทุกอย่างก็พร้อมที่จะไป ... เพียงรีเฟรชหน้าเว็บใด ๆ ที่เปิดก่อนการติดตั้งและเพลิดเพลินไปกับการแสดงตัวอย่าง เมื่อคุณวางตัวชี้เมาส์ไว้ใกล้ลิงค์ใด ๆ...