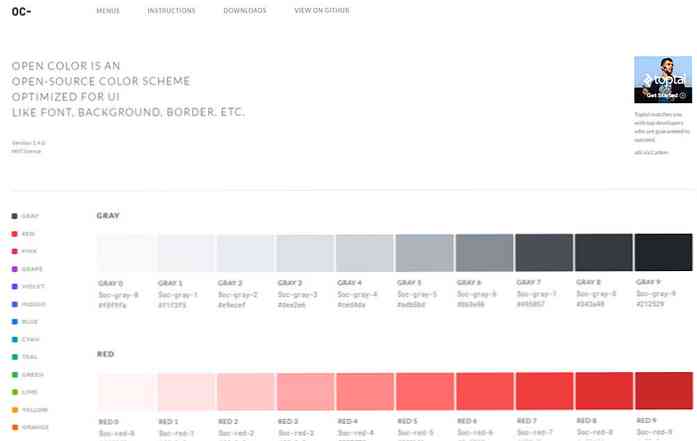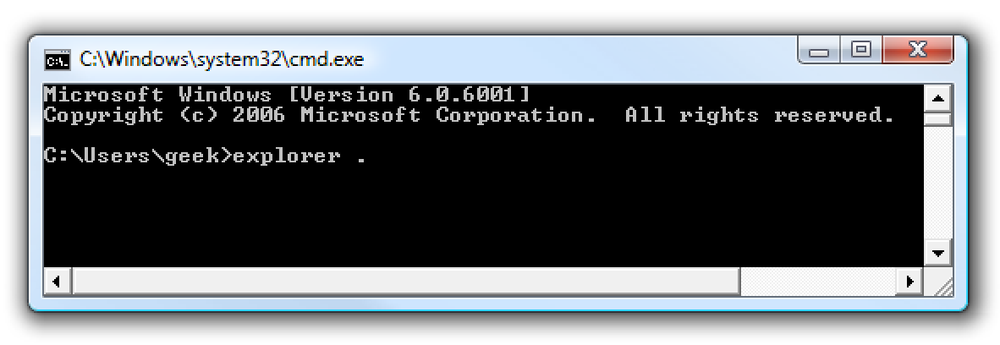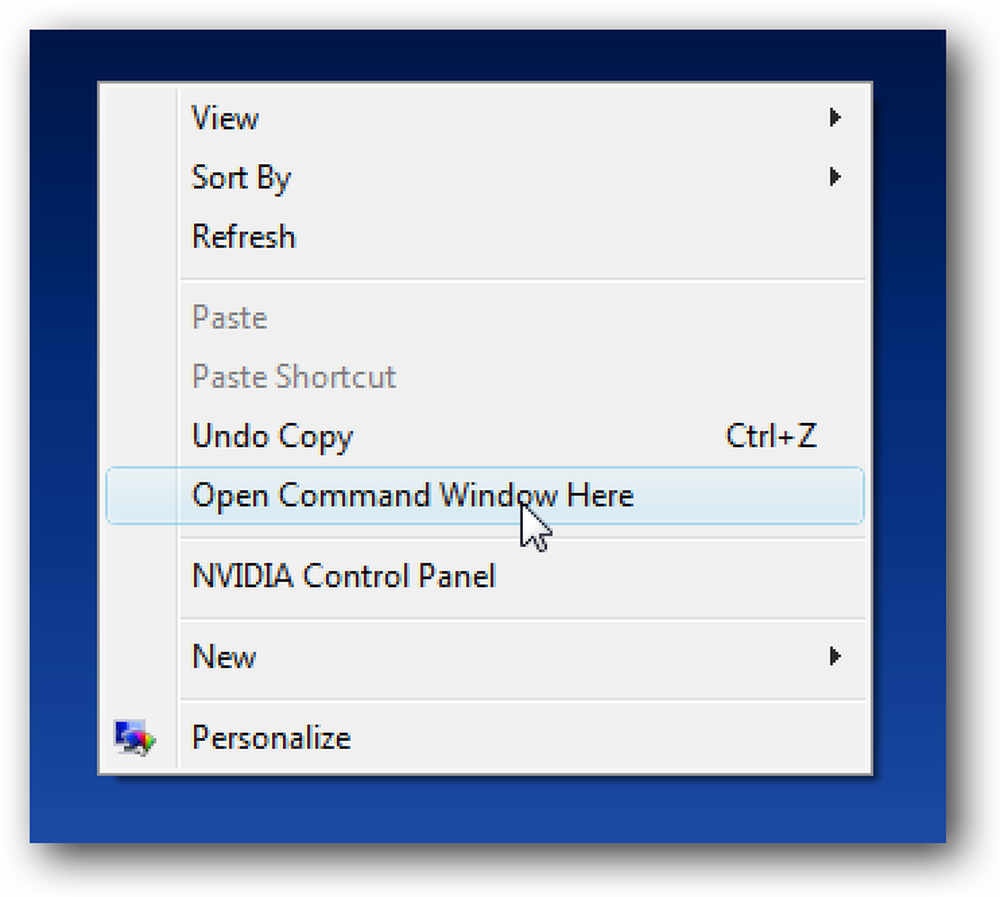หากคุณทำงานใน Outlook สำหรับวันทำงานส่วนใหญ่คุณอาจพบว่ามันน่ารำคาญที่ต้องเลื่อนดูจาก Mail View ไปยังปฏิทินจากนั้นรายชื่อ ... ฯลฯ วันนี้เราจะแสดงเคล็ดลับด่วน ๆ ที่จะช่วยให้คุณเปิดแต่ละคุณสมบัติในหน้าต่างใหม่. Outlook 2007 เปิด Outlook และในบานหน้าต่างนำทางคลิกขวาที่ปฏิทินและเลือก เปิดหน้าต่างใหม่. ตอนนี้คุณสามารถทำสิ่งนี้กับคุณสมบัติที่คุณต้องการเปิดในหน้าต่างใหม่ ตัวอย่างเช่นที่นี่เรามีปฏิทินผู้ติดต่อและเมลที่เปิดในหน้าต่างแยกต่างหาก. ตอนนี้ถ้าคุณใช้ Windows 7 คุณสามารถสลับระหว่างหน้าต่างต่างๆด้วยแถบงานใหม่ได้อย่างง่ายดาย. หรือคุณสามารถใช้คีย์ผสม“ Alt + Tab” หากคุณต้องการโดยเฉพาะในรุ่นก่อนหน้า. กระบวนการนี้เหมือนกันสำหรับ Outlook...
บทความทั้งหมด - หน้า 476
คุณเสียเวลาไปกับของเล่นมากน้อยแค่ไหนในขณะที่เลือกโทนสีที่เหมาะสมสำหรับงานออกแบบของคุณ? ด้วย Open Color คุณจะสามารถเข้าถึง โทนสีที่กำหนดไว้ล่วงหน้าทำขึ้นเป็นพิเศษสำหรับการออกแบบหน้าจอ. สี ช่วงสเปกตรัมทั้งหมดที่มีสีหมองคล้ำและสดใสมาก ตัวเลือก นักออกแบบสามารถทำงานร่วมกับตัวเลือกสีเหล่านี้และรวมเข้าด้วยกันโดยไม่ต้องยุ่งยากในการออกแบบ โทนสีของตัวเองตั้งแต่เริ่มต้น. Open Color เป็นเครื่องมือโอเพ่นซอร์สที่สมบูรณ์ฟรีและเป็นโฮสต์ใน GitHub เพื่อให้ทุกคนเข้าถึงได้ ตัวเลือกสีเหล่านี้คือ ทำขึ้นเป็นพิเศษสำหรับนักออกแบบ UI และใช้งานได้ดีสำหรับทุกโครงการบนเว็บและแอพมือถือ. ไซต์ยังมีทรัพยากรจานสีฟรีที่คุณสามารถดาวน์โหลดเพื่อนำเข้าจานสีในเวิร์กโฟลว์การออกแบบของคุณ คุณจะพบ จานสีสำหรับ Sketch, Photoshop, Illustrator และ InkScape กับคนอื่น ๆ...
Mac: สำหรับพวกเรา ผู้ใช้เบราว์เซอร์และไคลเอนต์อีเมลหลายรายการ, มีเวลาที่การแลกเปลี่ยนกับลูกค้าและเบราว์เซอร์สามารถพิสูจน์ได้ว่าไม่สะดวกอย่างมาก. อย่างไรก็ตามหากคุณใช้ macOS ปัญหาการข้ามเบราว์เซอร์ / ไคลเอนต์สามารถแก้ไขได้ด้วยแอปเดียวที่เรียกว่า "Bumpr". วางจำหน่ายใน App Store ในราคา USD3.99, "Bumpr" เป็นแอพยูทิลิตี้ที่เปิดเมนูป๊อปอัพเมื่อใดก็ตามที่คุณ คลิกที่ลิงค์เว็บหรือลิงค์อีเมลที่ถามว่าคุณต้องการใช้เบราว์เซอร์หรือแอพอีเมลใด. เพื่อทำให้ "Bumpr" มีความยุ่งเหยิงให้ใช้น้อยลง, แอพมาพร้อมกับการปรับแต่งบางอย่างที่ช่วยให้คุณปรับประสบการณ์ผู้ใช้ให้ราบรื่น. คุณสามารถเลือกที่จะเลือกแอพที่ปรากฏในเมนูป๊อปอัพ "Bumpr's" ซึ่งคุณสามารถทำได้ เมนูป๊อปอัปจะปรากฏเฉพาะเมื่อถูกเรียกโดยแป้นพิมพ์ลัด, คุณสามารถเลือกที่จะปิดการใช้งานคุณสมบัติที่คุณไม่ต้องการเช่นกัน. "Bumpr" ค่อนข้างจะเป็น แอพที่สะดวกสำหรับผู้ที่ดาวน์โหลดเบราว์เซอร์และไคลเอนต์อีเมลหลายรายการ...
คุณมีลิงค์ชุดที่สองที่คุณชอบหรือต้องการเปิดทุกวันนอกโฮมเพจของคุณหรือไม่? ดูว่าการตั้งค่ากลุ่มที่สองนั้นง่ายเพียงใดด้วยส่วนขยาย Multi-Site Opener. ติดตั้ง ดังนั้นคุณมีลิงก์หนึ่งชุด (เช่นข่าวหรือโซเชียล) สำหรับเมื่อคุณเปิดเบราว์เซอร์ครั้งแรกและเริ่มวันใหม่ แต่เมื่อคุณทำเสร็จแล้วคุณต้องเปิดลิงก์ของคุณสำหรับการทำงานด้วยตนเอง คุณสามารถใช้ "โฟลเดอร์บุ๊กมาร์ก" เพื่อเปิดลิงก์เหล่านั้นเป็นกลุ่ม แต่ "รายการเมนูหรือไอคอนแถบสถานะ" สามารถใช้งานได้เช่นกัน. คลิกที่ "รายการเมนูหรือไอคอนแถบสถานะ" จะเปิดขึ้นในหน้าต่างต่อไปนี้ มี URL เริ่มต้นหนึ่งรายการที่รวมอยู่ในส่วนขยายและไม่มีตัวเลือกให้รบกวน. สิ่งที่คุณต้องทำคือคัดลอก / วางหรือพิมพ์ URL ที่คุณต้องการในพื้นที่กล่องข้อความจากนั้นคุณก็พร้อมที่จะไป. Multi-Site Opener ในขณะใช้งานจริง เมื่อใดก็ตามที่คุณพร้อมที่จะเปิดชุดลิงก์ให้เลือกจากแท็บใหม่หรือหน้าต่างใหม่...
เซิร์ฟเวอร์ Ubuntu มีความสามารถดั้งเดิมในการเรียกใช้คอนโซลหลายเซสชันจากพรอมต์คอนโซลเซิร์ฟเวอร์ หากคุณกำลังทำงานบนคอนโซลจริงและกำลังรอคำสั่งที่ใช้เวลานานจนจบไม่มีเหตุผลว่าทำไมคุณต้องนั่งรอ ... คุณสามารถเปิดคอนโซลอื่นและทำงานต่อไปได้. ใช้คำสั่ง Alt + F1, Alt + F2 และอื่น ๆ เพื่อเปิดคอนโซลหลายตัว มีคอนโซล tty 6 รายการที่ใช้ได้โดยใช้ F1-F6. ตัวอย่างเช่นถ้าฉันกดคีย์ผสม: Alt + F3 ฉันจะเห็นหน้าต่างล็อกอินใหม่: ฉันพบว่ามีประโยชน์มากเมื่อคุณรวบรวมแพ็คเกจและต้องการทำงานอย่างอื่นต่อไป.
เคยทำงานที่บรรทัดคำสั่งเมื่อคุณรู้ว่า ... มันจะง่ายกว่านี้ถ้าฉันสามารถใช้เมาส์สำหรับงานนี้ได้? หนึ่งคำสั่งในภายหลังคุณจะมีหน้าต่างที่เปิดไปยังตำแหน่งเดียวกับที่คุณอยู่. เคล็ดลับเดียวกันนี้ทำงานในระบบปฏิบัติการมากกว่าหนึ่งระบบดังนั้นเราจะให้รายละเอียดเกี่ยวกับวิธีการทำในทุก ๆ วิธีที่เรารู้. เปิดไฟล์เบราว์เซอร์ใน Windows เราได้กล่าวถึงเรื่องนี้มาก่อนแล้วเมื่อเราบอกคุณถึงวิธีการเปิดหน้าต่าง Explorer จากไดเรกทอรีปัจจุบันของ command prompt แต่เราจะทบทวนสั้น ๆ : เพียงแค่พิมพ์คำสั่ง follow ลงใน command prompt ของคุณ: สำรวจ . หมายเหตุ: คุณสามารถพิมพ์“ เริ่มต้น” แทนได้. จากนั้นคุณจะเห็นหน้าต่างการเรียกดูไฟล์ที่ตั้งค่าเป็นไดเรกทอรีเดียวกันกับที่คุณเคยทำก่อนหน้านี้...
หากคุณยังไม่มีไอคอนเปิดใช้ด่วนหรือตั้งปุ่มลัดเพื่อเปิดพร้อมรับคำสั่งมีเคล็ดลับอย่างรวดเร็วที่คุณสามารถทำได้บนคอมพิวเตอร์ที่ใช้ Windows 7 หรือ Vista เพื่อเปิดพรอมต์คำสั่งโดยไม่ต้องนำทางเมนู. เพียงกดแป้น Shift ค้างไว้และคลิกขวาบนเดสก์ท็อป ... จากนั้นคุณสามารถเลือก "เปิดหน้าต่างคำสั่งที่นี่" จากเมนู สิ่งที่ดีเกี่ยวกับเรื่องนี้ก็คือเส้นทางปัจจุบันคือเดสก์ท็อปซึ่งสะดวกสำหรับการจัดการไฟล์บนเดสก์ท็อป. แน่นอนคุณสามารถคลิกขวาที่ไอคอนโฟลเดอร์ใด ๆ ในระบบในขณะที่กดปุ่ม Shift ค้างไว้: หรือภายในโฟลเดอร์ใด ๆ : สิ่งที่ดีเกี่ยวกับเคล็ดลับนี้คือมันทำงานเมื่อคุณทำงานกับคอมพิวเตอร์ของคนอื่น ... มันจะเป็นวิธีที่ง่ายในการเปิดพรอมต์คำสั่งเมื่อใช้เซสชัน CrossLoop เพื่อแก้ไขคอมพิวเตอร์จากระยะไกล.
การช็อปปิ้งออนไลน์นั้น สนุกสะดวกง่ายและบางครั้งการรักษา. คุณจะได้รับการเปรียบเทียบราคาค้นหาส่วนลดออนไลน์ประหยัดได้ไม่มากก็น้อยลง ที่กล่าวว่ามันไม่เจ็บที่จะเรียนรู้อีกไม่กี่ หลอกลวงแขนเสื้อของคุณ เมื่อคลิกผ่านแคตตาล็อกออนไลน์ที่ต้องการซื้อครั้งต่อไป. หากคุณพูดถึงเรื่องนี้นี่เป็นข้อมูลสั้น ๆ แต่สนุกสนานโดย Collectplus ที่เต็มไปด้วยเคล็ดลับสำหรับผู้ที่รักการช็อปออนไลน์ เลือกเทคนิคที่จะหารหัสส่วนลดและวิธีการ เกมของระบบ และ หลีกเลี่ยงกับดักการกำหนดราคา, เช่นเดียวกับวิธีการข้ามข้อกำหนดการสั่งซื้อขั้นต่ำโดยใช้การสั่งซื้อล่วงหน้า (คุณอาจประหลาดใจ). สำหรับเคล็ดลับการช็อปปิ้งโดยละเอียดเพิ่มเติมดูที่โพสต์เคล็ดลับการช็อปปิ้งออนไลน์นี้.