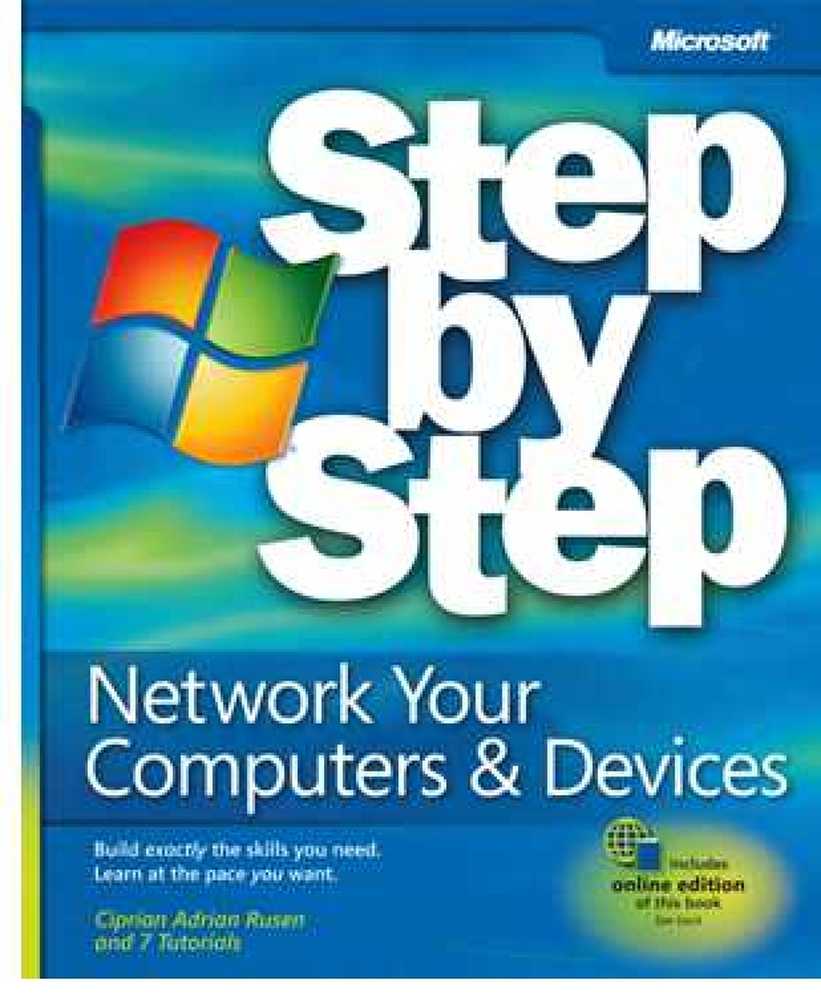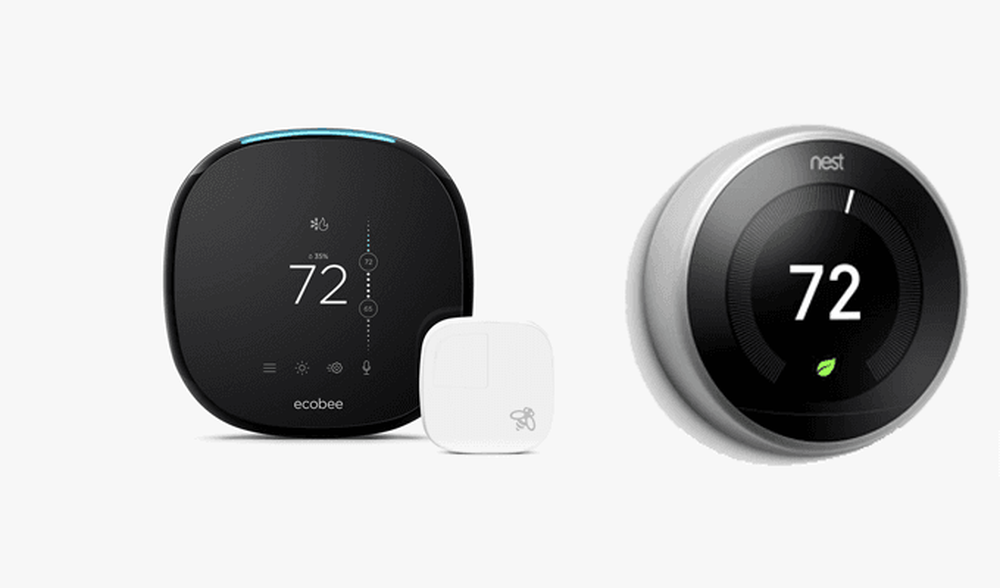หากคุณกำลังมองหาหนังสือที่ดีที่จะช่วยให้คุณเรียนรู้เพิ่มเติมเกี่ยวกับระบบเครือข่ายในบ้านของ Windows มีหนังสือใหม่ในตลาดโดยเพื่อนที่ดีของเรา Ciprian และจัดพิมพ์โดยไม่มีใครอื่นนอกจาก Microsoft Press. หมายเหตุ: เพื่อนของเรา Ciprian เคยเป็นแขกผู้มีส่วนร่วมในที่นี่เกี่ยวกับ How-To Geek ในอดีตและเขาไม่เพียง แต่เป็นคนที่รู้ในสิ่งที่เขากำลังพูดถึงเขายังเป็นหนึ่งในคนที่ซื่อสัตย์และมีคุณธรรมมากกว่าที่ฉันเคยร่วมงานด้วย ในเวลาว่างเขาทำงานเว็บไซต์ 7 Tutorials. หนังสือ หนึ่งในสิ่งที่ยอดเยี่ยมเกี่ยวกับหนังสือเล่มนี้คือคุณไม่ได้ จำกัด อยู่แค่ระบบเครือข่าย Windows เท่านั้น แต่ยังอธิบายวิธีเชื่อมต่อ Windows 7, XP, Vista, Mac...
บทความทั้งหมด - หน้า 487
หากคุณต้องการให้บ้านของคุณมีเทอร์โมสมาร์ทเป็นไปได้ว่าคุณจะเจอชื่อสองชื่อ ทำรังและอีโคบี ทั้งสอง บริษัท กำลังสร้างผลิตภัณฑ์ที่ยอดเยี่ยม แต่อุณหภูมิของพวกเขาแตกต่างจากกันอย่างไร? ในบทความนี้เราจะทำการเปรียบเทียบ Nest Learning Thermostat รุ่นที่ 3 และ Ecobee 4 เพื่อช่วยให้คุณตัดสินใจได้ว่าตัวเลือกใดเหมาะสมที่สุดสำหรับบ้านและไลฟ์สไตล์ของคุณ อุณหภูมิทั้งสองจะทำงานได้ดีสำหรับบ้านที่คุณกำลังเช่า Airbnb. Nest Learning Thermostat กับ ecobee 4 - ภาพรวม ก่อนที่เราจะเปรียบเทียบแบบเต็มเป่าฉันต้องการแบ่งปันความแตกต่างโดยรวมระหว่างผลิตภัณฑ์ทั้งสองนี้ ตัวเลือกทั้งสองนั้นยอดเยี่ยม แต่พวกเขาทั้งคู่มีจุดแข็งเฉพาะตัว. ทั้ง...
เมื่อพูดถึงเทอร์โมสแตทอัจฉริยะมีให้เลือกมากมาย แต่สามอย่างที่โดดเด่นคือ Nest, Ecobee4 และ Honeywell Lyric Round เราได้ลองทั้งสามวิธีเพื่อดูว่าอันไหนมีขอบด้านบนและที่ซึ่งคุณสมบัติของมันแตกต่างกัน. เทอร์โมสแตททั้งสามตัวนี้มีเอกลักษณ์ในแบบของตัวเองดังนั้นก่อนที่เราจะดำน้ำและพูดคุยเกี่ยวกับความคล้ายคลึงและความแตกต่างระหว่างพวกเขานี่คือภาพรวมโดยย่อของ Nest, Ecobee4 และ Lyric Round. Nest Thermostat หนึ่งในตัวเลือกยอดนิยมเมื่อพูดถึงเทอร์โมสตัทอัจฉริยะคือ Nest Thermostat ($ 250) ซึ่งมีการออกแบบที่เป็นเอกลักษณ์จาก Tony Fadell ผู้ออกแบบ iPod ดั้งเดิม (ซึ่ง Nest...
Nest ได้เปิดตัวเป็นส่วนเสริมล่าสุดของกลุ่มผลิตภัณฑ์เทอร์โมสมาร์ทที่รู้จักกันในชื่อ Nest Thermostat E ซึ่ง Nest Thermostat ดั้งเดิมยังคงมีวางจำหน่ายและจะยังคงขายต่อไปในรุ่นใหม่ นี่คือสิ่งที่คุณต้องรู้. มันถูกกว่า $ 70 นักเตะที่ใหญ่ที่สุดคือ Nest Thermostat E เพียง $ 169 ซึ่งถูกกว่า $ 70 จาก Nest Thermostat ดั้งเดิม. เทอร์โมสมาร์ทมีราคาแพง รุ่น Nest...
เมื่อถึงตอนนี้ทุกคนที่มีการเชื่อมต่ออินเทอร์เน็ตก็เคยได้ยินเกี่ยวกับระบบควบคุมอุณหภูมิแบบดิจิตอลของ Nest แต่คุณรู้หรือไม่ว่ามันมีคุณสมบัติเจ๋ง ๆ มากมายที่เชื่อมโยงกับเกือบทุกอุปกรณ์ในบ้านของคุณ? ยกย่องให้เป็นอนาคตของสมาร์ทเฮ้าส์อุปกรณ์ขนาดเล็กที่ทำสาดน้ำขนาดใหญ่กับ Google มีความสามารถในการทำทุกอย่างตั้งแต่งานง่าย ๆ เช่นการควบคุมสภาพอากาศในแต่ละห้องจนถึงการซิงค์กับโทรศัพท์ของคุณเพื่อเปิดความร้อน ก่อนที่คุณจะเดินเข้าประตู. นี่คือรายการของการปรับแต่ง Nest ที่ชื่นชอบแฮ็กและทางลัดที่คุณอาจไม่เคยรู้มาก่อน. เชื่อมต่อกับตัวติดตามฟิตเนส ตัวติดตามฟิตเนสนั้นยอดเยี่ยมสำหรับหลายสิ่ง: ช่วยให้คุณออกกำลังกายได้มากขึ้นนอนหลับได้นานขึ้นและกินโดยรวมได้ดีขึ้น แต่คุณรู้หรือไม่ว่าคุณสามารถเชื่อมโยงกระดูกขากรรไกรของคุณกับรังของคุณเพื่อให้มันรู้ว่าคุณกำลังนอนหลับและรู้ว่าเมื่อคุณตื่น? แม้ว่ามันอาจฟังดูคล้ายกับการเฝ้าระวังที่น่าขนลุกซานต้าซ่อนตัวอยู่ในกำแพงของคุณ แต่การเชื่อมโยง Nest ระหว่างตัวติดตามฟิตเนสของคุณช่วยให้คุณประหยัดเงินและสะดวกสบายมากขึ้นในเวลาเดียวกัน Nest จะนำข้อมูลการนอนหลับของคุณออกจากการอ่านของ Jawbone และเมื่อเวลาผ่านไปซิงโครไนซ์เมื่อมันอุ่นขึ้นและเมื่อมันเย็นลงขึ้นอยู่กับรูปแบบที่คุณติดตามเพื่อตื่นขึ้นมาและเข้านอน. ซึ่งหมายความว่าคุณจะไม่ติดขัดในขณะหลับพยายามตั้งค่าให้ถูกต้องเนื่องจากคุณยังคงเช็ดแสงอาทิตย์ยามเช้าออกจากดวงตาของคุณและไม่ต้องกังวลว่าเทอร์โมสตัทจะปิดลงเมื่อเวลาที่หัวกระทบหรือไม่ นอนในเวลากลางคืน. ซิงค์กับ Google...
หากคุณกำลังคิดที่จะรับ Nest Hello มาแทนที่ออดที่มีอยู่ของคุณมันเป็นตัวเลือกที่ยอดเยี่ยม อย่างไรก็ตามมีบางสิ่งที่คุณควรคำนึงถึงเกี่ยวกับการติดตั้งที่ทำให้ Hello แตกต่างจากออดวิดีโออื่น ๆ เล็กน้อย. ออดของคุณที่มีอยู่จะต้องเดินสาย สิ่งสำคัญที่สุดที่คุณควรรู้ก่อนพิจารณา Nest Hello คือต้องเชื่อมต่อกับสายสัญญาณออดที่มีอยู่. สำหรับบ้านส่วนใหญ่ปัญหานี้ไม่ได้เนื่องจากออดมีสายเป็นเรื่องธรรมดา อย่างไรก็ตามหากออดของคุณเป็นแบบไร้สายและหมดแบตเตอรี Nest Hello ไม่เข้ากันเว้นแต่คุณจะจ้างช่างไฟฟ้าให้ทำการเดินสายออดใหม่ทั้งหมดไปที่ประตูหน้าของคุณซึ่งอาจมีค่าใช้จ่ายสูง. ออดวิดีโออื่น ๆ ก็เป็นเช่นเดียวกันรวมถึง SkyBell HD กริ่งกริ่ง สามารถ เชื่อมต่อกับสายสัญญาณออดที่มีอยู่ (และขอแนะนำหากเป็นตัวเลือก) แต่ก็มีแบตเตอรี่ภายในของตัวเองเพื่อให้สามารถทำงานได้อย่างสมบูรณ์โดยไม่จำเป็นต้องเดินสายใด ๆ...
กล้อง Wi-Fi และออดิโอออดวิดีโอส่วนใหญ่เสนอการสมัครสมาชิกแบบชำระเงินซึ่งมาพร้อมกับคุณสมบัติเพิ่มเติม แต่ยังมีระดับฟรีที่ทำงานได้ดีพอสำหรับการใช้งานส่วนใหญ่ อย่างไรก็ตามนั่นไม่ใช่กรณีของกล้อง Nest ทั้งหมด คุณต้องสมัครสมาชิก Nest Aware. ระดับการสมัครสมาชิกแบบชำระเงินของ Nest เรียกว่า Nest Aware และเริ่มต้นที่ $ 5 ต่อเดือน (หรือ $ 50 ต่อปี) ที่ให้ประวัติวิดีโอห้าวันของคุณความสามารถในการบันทึกอย่างต่อเนื่องตลอด 24/7 และคุณสมบัติที่มีประโยชน์อื่น ๆ ในขณะที่มีระดับฟรีและคุณอาจถูกล่อลวงให้ลองใช้มัน แต่ข่าวร้ายก็คือว่าชั้นฟรีทำให้กล้อง Nest...
คุณเคยพบว่าตัวเองเมามันคลิกเมาส์เพื่อไปยังสไลด์ที่ถูกต้องที่ผู้ชมของคุณถามคุณ? หากคุณมีเรามีเทคนิคง่ายๆที่คุณสามารถใช้เพื่อเลื่อนไปมาระหว่างสไลด์ได้อย่างง่ายดาย. เพื่อให้บรรลุผลดังกล่าวเราจะแสดงวิธีสร้างแถบนำทางและหมายเลขสไลด์เพื่อไปยังสไลด์ที่ถูกต้อง. แถบนำทางด้านข้าง การนำทางในแถบด้านข้างเป็นคำที่แปลกใหม่สำหรับส่วนบนสไลด์ของเราที่แสดงแต่ละสไลด์. เราสามารถใช้ทุกอย่างเพื่อสร้างแถบด้านข้าง รายการโปรดส่วนตัวของเราคือห้องสมุด“ รูปร่าง” ใน Powerpoint เลือกรูปร่างที่เหมาะกับสไลด์ของคุณสำหรับเราเราเลือกสี่เหลี่ยมผืนผ้าสีขาว. เมื่อเราวางคอนเทนเนอร์ของแถบด้านข้างลงบนสไลด์ของเราแล้วเราต้องใส่ชื่อสไลด์ของเราลงในคอนเทนเนอร์ของแถบด้านข้าง มีสองตัวเลือกสำหรับเราในการสร้างข้อความ: เครื่องมือข้อความหรือคำว่าอาร์ต เราแนะนำให้คุณใช้คำว่าศิลป์เพราะ PowerPoint จะสร้างข้อความสีน้ำเงินที่น่าเกลียดพร้อมขีดเส้นใต้เมื่อคุณใช้ไฮเปอร์ลิงก์กับข้อความในเครื่องมือข้อความ. ใส่ข้อความที่เหมาะสมที่อธิบายหัวข้อสไลด์ของคุณได้ดีที่สุด. ไฮไลต์ชื่อและแทรกลิงค์ไปที่ชื่อเพื่อให้เราสามารถย้ายระหว่างสไลด์โดยคลิกที่ชื่อ. Powerpoint ช่วยให้เราวางไฮเปอร์ลิงก์ไปยังหน้าเว็บหรือสไลด์ภายในงานนำเสนอ PowerPoint ของเรา ตรวจสอบให้แน่ใจว่าคุณเลือกชื่อสไลด์ที่ถูกต้องสำหรับการเชื่อมโยงหลายมิติของคุณ. คุณไม่จำเป็นต้องสร้างแถบข้างสำหรับแต่ละสไลด์ของคุณ คุณสามารถคัดลอกแถบด้านข้างที่คุณเพิ่งสร้างขึ้นและคัดลอกลงในทุก ๆ สไลด์ในการนำเสนอของคุณ คุณจะพบว่าแถบข้างไม่เพียงให้วิธีที่รวดเร็วในการเลื่อนไปมาระหว่างสไลด์ แต่ยังกลายเป็นแนวทางเชิงภาพที่แสดงหัวข้อสไลด์ของคุณต่อผู้ชมของคุณ....