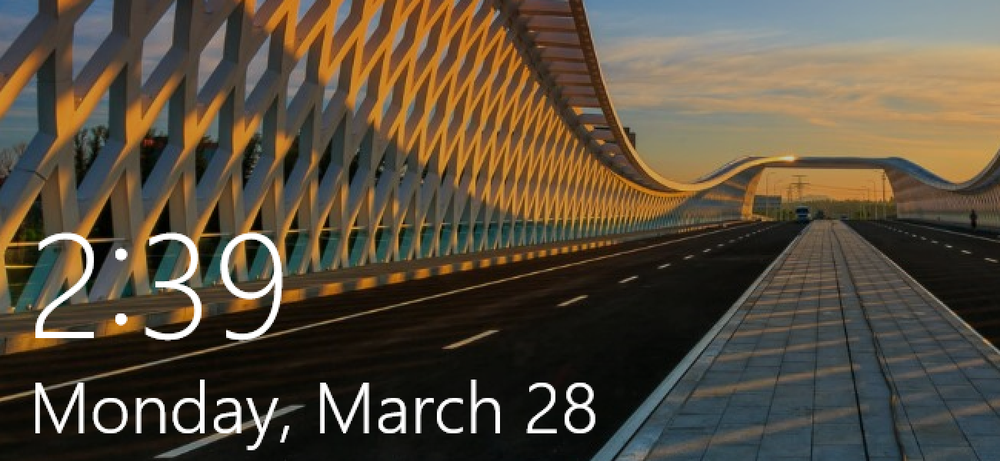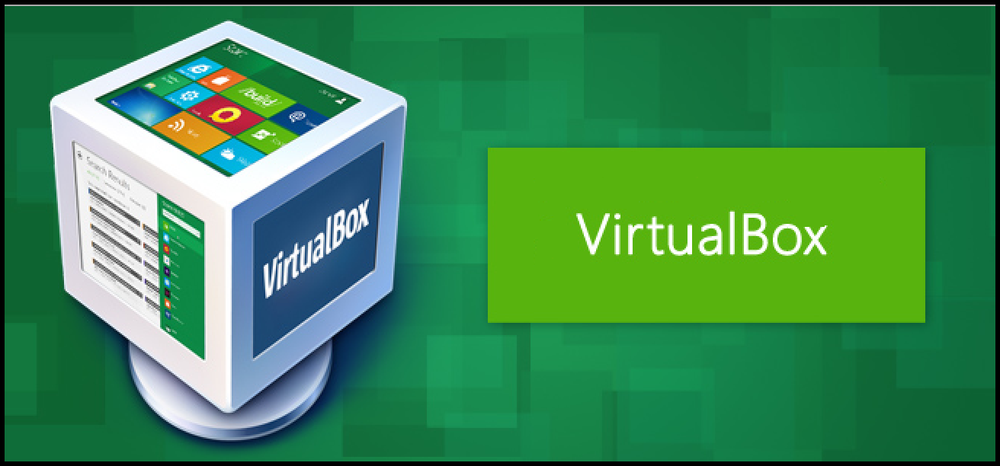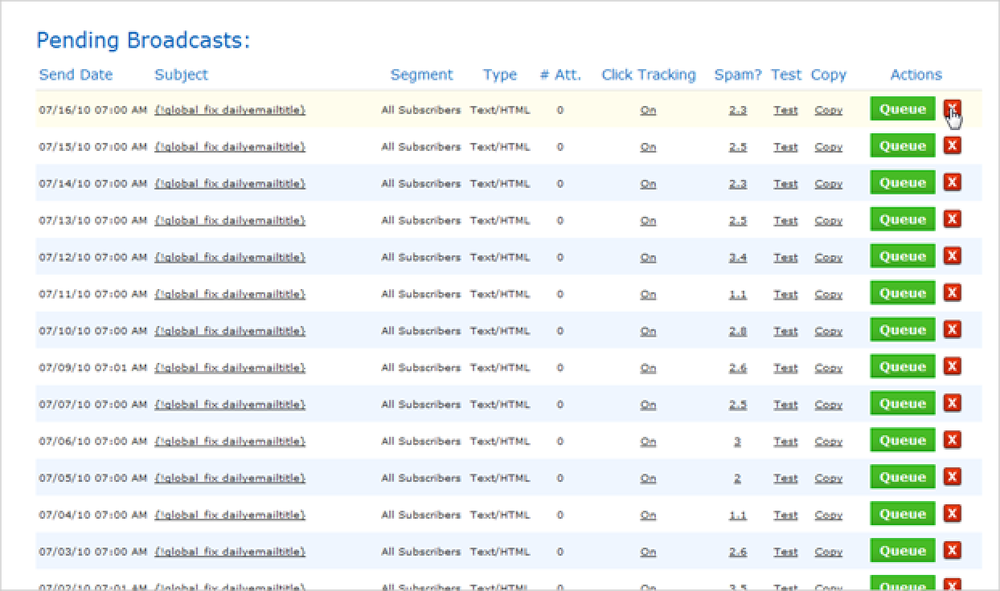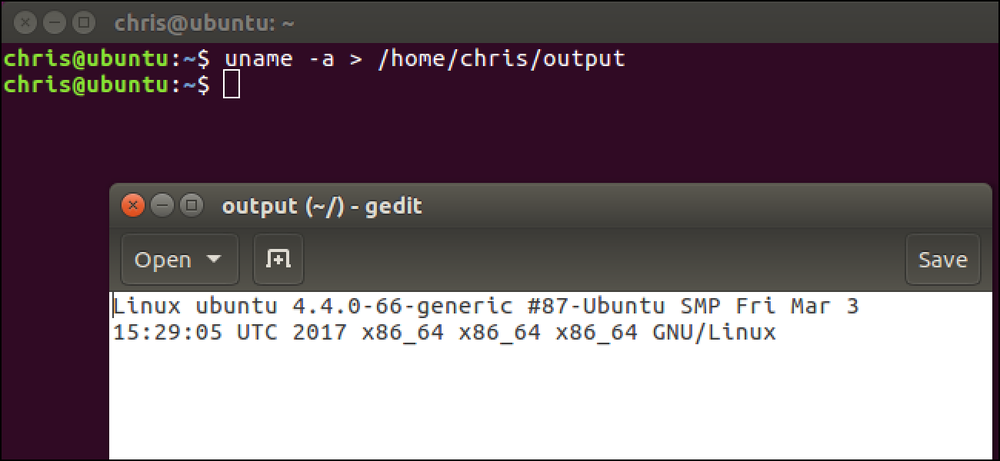โพสต์นี้เกิดจากความจริงที่ว่าฉันสนุกกับการปรับแต่งเลย์เอาต์ไอคอนบนเดสก์ท็อปของฉันเช่นวางไอคอนระบบที่ด้านบนซ้ายย้ายไอคอนแอปพลิเคชันทั้งหมดไปทางด้านขวาของหน้าจอ ฯลฯ แต่ฉันเกลียดเมื่อ ตำแหน่งไอคอนทั้งหมดจะเลอะเมื่อใดก็ตามที่ฉันเชื่อมต่อคอมพิวเตอร์ของฉันกับทีวีหรือโปรเจคเตอร์. เมื่อความละเอียดหน้าจอของคุณเปลี่ยนไป Windows จะจัดเรียงไอคอนทั้งหมดของคุณใหม่โดยอัตโนมัติและการทำงานหนักทั้งหมดนั้นจะสูญหายไป! อย่างไรก็ตามมีเครื่องมือฟรีที่คุณสามารถใช้เพื่อบันทึกเค้าโครงไอคอนบนเดสก์ท็อปของคุณใน Windows ได้อย่างรวดเร็ว สำหรับ Windows Vista, Windows 7 และ Windows 8.1 คำแนะนำของฉันน่าจะเป็นโปรแกรมที่ชื่อว่า DesktopOK ซึ่งรองรับระบบปฏิบัติการ 64 บิต สำหรับ Window 95, 98, ME, 2000 และ...
บทความทั้งหมด - หน้า 842
ตามค่าเริ่มต้น Windows 10 จะแสดงภาพพื้นหลังบนหน้าจอล็อคของคุณซึ่งได้รับการดูแลเป็นพิเศษสำหรับการใช้งานนี้ แต่ไม่ชัดเจนว่าเก็บไว้ที่ไหนในทันที Windows จะแทนที่รูปภาพเหล่านี้เป็นประจำ แต่ถ้าคุณต้องการใช้เป็นภาพพื้นหลังปกติภาพสุดท้ายมักจะอยู่ในแคชนั้นและไม่ยากเกินกว่าที่จะบันทึกได้หากคุณหยิบมันมาทันเวลา. คุณหลายคนอาจปิดการใช้งานภาพสปอตไลท์บนหน้าจอล็อคเนื่องจากไมโครซอฟท์จะลื่นโฆษณาเป็นครั้งคราว แต่ถ้าคุณไม่มีคุณจะสังเกตเห็นว่าโฆษณานั้นค่อนข้างหายากและภาพสปอตไลท์ก็ดีมาก โปรดทราบว่าเรากำลังพูดถึงที่นี่เกี่ยวกับภาพพื้นหลังสำหรับหน้าจอล็อค - หน้านั้นคุณต้องคลิกหรือเลื่อนออกไปเพื่อเข้าสู่หน้าจอเข้าสู่ระบบ คุณสามารถตั้งค่าภาพพื้นหลังสำหรับหน้าจอเข้าสู่ระบบแยกจากกันได้. ครั้งแรก: เปิดใช้งานรูปภาพที่น่าสนใจบน Lockscreen หากคุณปิดภาพสปอตไลท์ (หรือคุณไม่แน่ใจ) มันเป็นเรื่องง่ายที่จะเปิดอีกครั้ง เพียงคลิกเริ่มแล้วเลือกการตั้งค่า (หรือกด Windows + I) บนหน้าจอการตั้งค่าคลิกการตั้งค่าส่วนบุคคล. ในหน้าต่างการตั้งค่าส่วนบุคคลเลือกแท็บ“ ล็อกหน้าจอ” จากนั้นในเมนูดร็อปดาวน์พื้นหลังเลือก“ Windows...
[Windows เท่านั้น] คุณเพิ่งเล่นวิดีโอบนเบราว์เซอร์ของคุณสตรีมจากเว็บไซต์เช่น Youtube และสงสัยว่าจะบันทึกไฟล์วิดีโอบนคอมพิวเตอร์ของคุณอย่างไร หากไม่มีปุ่มบันทึกในวิดีโอคุณจำเป็นต้องหาตัวดาวน์โหลดวิดีโอซึ่งจะทำให้คุณเสียค่าใช้จ่ายในการใช้แบนด์วิธเป็นสองเท่า. มีตัวดาวน์โหลดวิดีโอจำนวนมากที่มีให้ใช้งานเป็นส่วนขยายในเบราว์เซอร์ของคุณคุณสามารถดาวน์โหลดวิดีโอบนเว็บไซต์ใด ๆ โดยระบุลิงก์วิดีโอหรือโดยคลิกที่ปุ่มดาวน์โหลดส่วนขยายที่จะปรากฏที่ใดที่หนึ่งบนเบราว์เซอร์ของคุณ. สิ่งที่เราจะแบ่งปันในบทความนี้ แต่เป็นวิธีการที่แตกต่างกัน แทนที่จะเป็นการดูครั้งแรกจากนั้นดาวน์โหลดการใช้แบนด์วิดท์ของคุณเป็นสองเท่า) VideoCacheView ช่วยให้คุณสามารถดูวิดีโอบนเว็บแล้วบันทึกลงในคอมพิวเตอร์ของคุณได้ทันที สิ่งที่ VideoCacheView ทำคือรวบรวมไฟล์วิดีโอทั้งหมดจากโฟลเดอร์แคชของเบราว์เซอร์ของคุณและแสดงรายการไว้ในหน้าต่างแอปพลิเคชันเพื่อให้คุณสามารถเข้าถึงและบันทึกได้โดยไม่ต้องเล่นกลับจากเว็บ. บันทึกไฟล์วิดีโอจากโฟลเดอร์แคช ในการเริ่มบันทึกวิดีโอที่คุณเล่นบนเว็บให้ไปที่เว็บไซต์ VideoCacheView และเลื่อนลงจนกว่าคุณจะเห็นลิงก์ดาวน์โหลดดาวน์โหลดไฟล์ zip ไปยังเดสก์ท็อปของคุณเพื่อให้เข้าถึงได้ง่ายขึ้นหรือที่ใดก็ได้ในคอมพิวเตอร์ของคุณ ไฟล์ที่คลายซิปควรมีลักษณะดังนี้: ตอนนี้เล่นวิดีโอใด ๆ บนเว็บหรือถ้าคุณยังไม่ได้ล้างแคชเบราว์เซอร์ตั้งแต่ครั้งสุดท้ายที่คุณดูวิดีโอคุณสามารถเปิดแอปพลิเคชั่น VideoCacheView คลิก 'เรียกใช้'...
คุณเจอลิงก์ที่น่าสนใจมากมายจาก Twitter แต่คุณไม่มีเวลาอ่านทั้งหมดหรือไม่ วันนี้เราจะแสดงวิธีอ่านลิงก์เหล่านี้ในภายหลังจากเดสก์ท็อปและโทรศัพท์ของคุณ. การจัดระเบียบลิงก์จาก Twitter อาจเป็นปัญหา แต่เครื่องมือเหล่านี้จะลดความพยายามลงอย่างมาก: Instapaper บันทึกหน้าเว็บเพื่อให้คุณสามารถอ่านได้ในภายหลัง ไม่เพียง แต่จะบันทึกบทความออนไลน์ให้อ่านในภายหลัง แต่ยังมีตัวเลือกให้คุณเลือกอ่าน. Instafetch นำความเรียบง่ายและการอ่านได้ของ Instapaper ซึ่งผู้ใช้แพลตฟอร์มมือถือที่ไม่ใช่ iOS (Android และ Windows 7) รอมานานแล้ว. TweetDeck เป็นไคลเอนต์เครือข่ายโซเชียลเรียลไทม์ที่เชื่อมโยงเราผ่านแพลตฟอร์มที่แตกต่าง: Twitter, Facebook, MySpace, LinkedIn, Foursquare,...
Snapshots เป็นตัวช่วยประหยัดเวลาอันยิ่งใหญ่เมื่อคุณทำการทดสอบการตั้งค่าและการกำหนดค่าสำหรับการทดสอบ Geek School ของคุณ อ่านต่อไปเพื่อดูว่าคุณสามารถใช้ประโยชน์จากพวกเขาได้อย่างไรขณะติดตามบทความของเรา. แนวคิดพื้นฐานของสแน็ปช็อตคือคุณตั้งค่าเครื่องเสมือนตามที่คุณต้องการถ่ายภาพจากนั้นคุณสามารถทำการเปลี่ยนแปลงตามที่คุณต้องการ คุณสามารถติดตั้งบางสิ่งบางอย่างที่น่ากลัวเพราะมันไม่สำคัญ - สิ่งที่คุณต้องทำคือย้อนกลับสแน็ปช็อตและเครื่องเสมือนของคุณจะเป็นอย่างที่เคยเป็นมาก่อน. มันเป็นวิธีที่สมบูรณ์แบบในการทำการทดสอบและคิดออกโดยไม่ต้องตั้งค่าของคุณ นอกจากนี้ยังเป็นเครื่องเสมือนคุณจึงสามารถโหลดซ้ำได้ตลอดเวลา หากคุณยังไม่ได้อ่านบทความของเราเกี่ยวกับการตั้งค่าห้องปฏิบัติการทดสอบคุณควรดำเนินการก่อน. ถ่ายภาพสแนปชอต การถ่ายภาพใน VirtualBox นั้นง่ายมากจริง ๆ และเมื่อเสร็จแล้วสามารถประหยัดเวลาได้มาก ในการเริ่มต้นเปิดเครื่องเสมือนของคุณและคลิกที่รายการเมนูเครื่องจากนั้นเลือกใช้ภาพรวม ... เนื่องจากเราจะทำการติดตั้งใหม่ทั้งหมดคุณจะต้องให้ชื่อและคำอธิบายที่เข้าใจง่ายเพื่อให้จดจำสิ่งนี้. เครื่องเสมือนจะสลัวเป็นระยะในขณะที่ถ่ายภาพสแนปชอตเวลา. การเปลี่ยนกลับเป็น Snapshot วัตถุประสงค์ของการคืนค่าเป็น snapshot คือเพื่อให้คุณสามารถย้อนเวลากลับไปสู่สถานะเฉพาะในกรณีของเราสถานะสะอาดหลังจากเราติดตั้งระบบปฏิบัติการ เนื่องจากเราสามารถทำสิ่งนี้ได้เฉพาะเมื่อไม่ได้เปิดเครื่องเสมือนให้ทำต่อและปิดเครื่อง. จากนั้นเลือกเครื่องเสมือนของคุณจากรายการและสลับไปที่มุมมองสแน็ปช็อต...
คุณเคยต้องการทำงานที่ไร้ความคิดแบบเดียวกันบนพีซีของคุณหรือเปล่า? แทนที่จะเสียเวลากับการคลิกปุ่มและกดปุ่มนี่เป็นเวลาที่เหมาะสำหรับการใช้ทักษะ AutoHotkey ของคุณเพื่อทำให้พีซีของคุณทำงานให้คุณได้. บันทึก: ตัวอย่างเฉพาะนี้เป็นของจริงที่ฉันใช้ก่อนหน้าวันนี้เพื่อประหยัดเวลาเล็กน้อย แต่นี่คือเทคนิคที่ฉันใช้หลายครั้งในช่วงหลายปีที่ผ่านมาเพื่อช่วยชีวิตตัวเองให้คุ้มค่ากับเวลา. สถานการณ์ ฉันพยายามอ่านและทำความสะอาดข้อความออกอากาศที่ไม่ถูกต้องในบัญชีจดหมายข่าวทางอีเมลของฉันเมื่อฉันรู้ว่าส่วนต่อประสานของพวกเขาต้องการให้ฉันคลิกปุ่มลบด้วยตนเองแล้วยืนยันข้อความทุกข้อความ - เรากำลังพูดถึง 300 ข้อความที่ไม่ถูกต้องที่จำเป็นต้องถูกลบ เพื่อให้เรื่องแย่ลงอินเตอร์เฟซช้ามากซึ่งหมายความว่าฉันจะใช้เวลา 30-40 นาทีในการคลิกและทำให้อุโมงค์ carpal แย่ลง. แทนที่จะทำเช่นนั้นฉันได้สร้างสคริปต์ AutoHotkey ขึ้นใหม่และเขียนสคริปต์เพื่อทำงานให้ฉันอย่างรวดเร็ว. ขั้นตอนแรกคือการระบุว่าการคลิกและปุ่มใดที่ฉันต้องการให้เป็นแบบอัตโนมัติขั้นตอนแรกคือการคลิกที่ปุ่ม X ซึ่งจะแสดงกล่องโต้ตอบการยืนยัน Ajax นี้: โชคดีที่ปุ่มลบจะถูกเน้นโดยอัตโนมัติดังนั้นคุณสามารถกดปุ่ม Space เพื่อยืนยัน เมื่อลบระเบียนแล้วทุกอย่างจะเลื่อนขึ้นราวกับว่าแถวไม่เคยอยู่ที่นั่น...
เมื่อคุณรันคำสั่งที่พร้อมต์ bash โดยปกติแล้วจะพิมพ์เอาต์พุตของคำสั่งนั้นไปยังเทอร์มินัลโดยตรงเพื่อให้คุณสามารถอ่านได้ทันที แต่ทุบตียังช่วยให้คุณสามารถ“ เปลี่ยนเส้นทาง” เอาท์พุทของคำสั่งใด ๆ บันทึกไว้ในไฟล์ข้อความเพื่อให้คุณสามารถตรวจสอบผลลัพธ์ในภายหลัง. สิ่งนี้สามารถใช้งานได้กับระบบปฏิบัติการทุบตีจาก Linux และ macOS ไปจนถึงระบบปฏิบัติการทุบตีที่ใช้ Ubuntu บน Windows 10. ตัวเลือกที่หนึ่ง: เปลี่ยนเส้นทางการส่งออกเป็นไฟล์เท่านั้น ในการใช้การเปลี่ยนเส้นทาง bash คุณเรียกใช้คำสั่งระบุ > หรือ >> โอเปอเรเตอร์แล้วระบุเส้นทางของไฟล์ที่คุณต้องการให้เปลี่ยนเส้นทางไปที่เอาต์พุต. > เปลี่ยนทิศทางเอาต์พุตของคำสั่งไปยังไฟล์แทนที่เนื้อหาที่มีอยู่ของไฟล์. >> เปลี่ยนทิศทางเอาต์พุตของคำสั่งไปยังไฟล์ต่อท้ายเอาต์พุตไปยังเนื้อหาที่มีอยู่ของไฟล์. ในทางเทคนิคสิ่งนี้จะเปลี่ยนเส้นทาง“ stdout”...
การบันทึกผลลัพธ์ของคำสั่งพร้อมรับคำสั่งของ Windows เป็นวิธีที่ยอดเยี่ยมในการรับสำเนาที่ดีเพื่อแบ่งปันกับเจ้าหน้าที่ฝ่ายสนับสนุนวิเคราะห์ผลลัพธ์ที่ยาวขึ้นโดยใช้โปรแกรมแก้ไขข้อความที่คุณชื่นชอบหรือโต้ตอบกับเอาต์พุตด้วยความยืดหยุ่นมากกว่าอยู่ในหน้าต่างคำสั่ง สำหรับ. ในการเปลี่ยนเส้นทางเอาต์พุตของคำสั่งไปยังไฟล์ข้อความแทนที่จะพิมพ์ไปที่หน้าจอในหน้าต่างคำสั่งเราเพียงแค่ต้องดำเนินการคำสั่งและผนวกด้วย ">" สัญลักษณ์วงเล็บมุมที่เรียกว่าเพียงพอเปลี่ยนเส้นทางที่เหมาะสม. ตัวอย่างเช่นถ้าคุณต้องการบันทึกผลลัพธ์ของฟังก์ชัน DIR ไปยังไฟล์ข้อความแทนที่จะเลื่อนหน้าต่อจากหน้าบนหน้าจอในหน้าต่างคำสั่งคุณจะรันคำสั่ง DIR> some-descriptive-filename.txt เช่นที่เราเรียกใช้คำสั่ง DIR จากไดเรกทอรี C: \ และบันทึกผลลัพธ์ไปยังไดเรกทอรีรากของไดรฟ์ D เป็น“ c-drive-directory-output.txt”. โปรดสังเกตว่าผลลัพธ์ไม่ได้แสดงในหน้าต่างคำสั่งด้านบน แต่เมื่อเราเปิดเอกสารข้อความเราจะเห็นผลลัพธ์ของคำสั่งทั้งหมด: คำสั่งใด ๆ ที่มีเอาต์พุตหน้าต่างคำสั่ง (ไม่ว่าเล็กหรือใหญ่) สามารถต่อท้ายได้ > filename.txt...