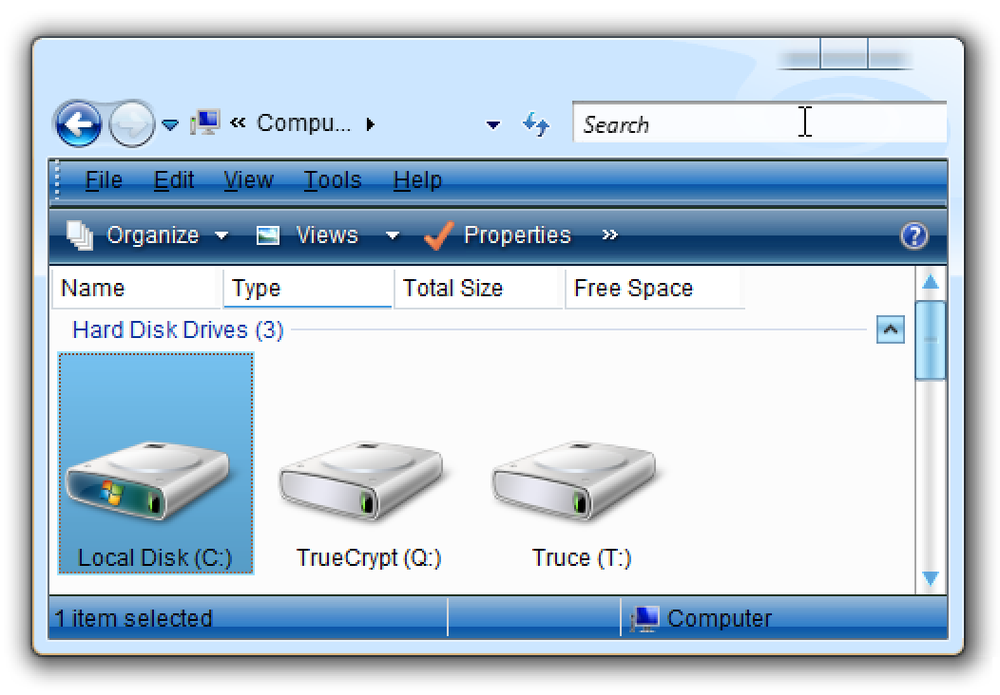YouTube เป็นผู้ให้เวลาที่ยอดเยี่ยม ไม่มีความลับอะไรที่เราทุกคนใช้เวลาไปกับมันในการดูวิดีโอหลังจากวิดีโอ สิ่งที่คุณอาจไม่ทราบก็คือวิดีโอเหล่านั้นทั้งหมดถูกเก็บไว้ในประวัติของคุณซึ่งคุณสามารถล้างหรือหยุดชั่วคราว. เราได้พูดถึงแง่มุมอื่น ๆ กับ YouTube ในอดีตเช่นวิธีปิดใช้งานคำอธิบายประกอบจากการปรากฏในวิดีโอโดยอัตโนมัติ วันนี้หัวเรื่องคือประวัติการดูที่กำลังเติบโตของคุณซึ่งอาจเป็นผลมาจากวิดีโอแมวหลายปี. หากคุณลงชื่อเข้าใช้ด้วยบัญชี Google ของคุณทุกครั้งที่คุณดูอะไรบน YouTube ก็จะถูกบันทึกไว้ในประวัติของคุณ ไม่ว่าคุณจะรับชมวิดีโอบน YouTube.com หรือบางอย่างที่ฝังอยู่ในหน้าเว็บหากคุณดูมันจะถูกเพิ่มเข้าไปในประวัติของคุณ. หากต้องการดูประวัติ YouTube ของคุณอันดับแรกคุณต้องตรวจสอบให้แน่ใจว่าคุณได้ลงชื่อเข้าใช้บัญชีของคุณแล้วคุณจะคลิกที่ลิงก์“ ประวัติ” ในบานหน้าต่างนำทางด้านซ้าย. หมายเหตุใต้ "ประวัติการดู" คุณจะเห็นสองตัวเลือกในการ "ล้างประวัติการดูทั้งหมด" และ "หยุดดูประวัติการหยุดชั่วคราว". ตัวเลือกแรกจะล้างประวัติทั้งหมดของคุณอย่างชัดเจนตั้งแต่นี้ไปจนถึงเวลาเริ่มต้น...
บทความทั้งหมด - หน้า 953
คุณเคยสงสัยบ้างไหมว่าทำไม Windows Vista อนุญาตให้คุณเลือกชุดรูปแบบ แต่ไม่มีวิธีการเพิ่มชุดรูปแบบที่กำหนดเองโดยไม่มีซอฟต์แวร์เพิ่มเติมหรือไม่ เหตุผลคือเนื่องจาก Windows ตรวจสอบชุดรูปแบบด้วยคีย์การเข้ารหัสลับดังนั้นคุณต้องแก้ไขหน้าต่างเพื่ออนุญาตให้ติดตั้งชุดรูปแบบที่สร้างขึ้นเอง. โน๊ตสำคัญ: การติดตั้ง windows ไม่จำเป็นต้อง“ ปลอดภัย” และไม่ควรพยายามเว้นเสียแต่ว่าคุณเต็มใจที่จะแก้ไขปัญหา นอกจากนี้ยังมีโอกาสที่จะทำให้การรับประกันของคุณเป็นโมฆะ ฯลฯ เป็นต้นประเด็นคือคุณอาจประสบปัญหา. ขั้นตอนแรก - ดาวน์โหลดไฟล์ธีมที่ได้รับการแพตช์ นี่เป็นขั้นตอนที่สำคัญอย่างไม่น่าเชื่อเนื่องจากคุณไม่ต้องการเปลี่ยนชื่อไฟล์ใด ๆ ในไดเรกทอรี system32 โดยไม่ต้องมีรุ่นที่ได้รับการติดตั้งแล้วสำหรับ Vista รุ่นที่เหมาะสม. คุณจะต้องเรียกดูเว็บไซต์ภายใน Windows และดาวน์โหลดรุ่นที่ถูกต้องสำหรับระบบปฏิบัติการของคุณ...
เวลาส่วนใหญ่ของเราไปสู่ความเจ็บปวดที่ยิ่งใหญ่เพื่อรักษารูปแบบในข้อความของเราและตรวจสอบให้แน่ใจว่ามันเป็นแบบที่เราต้องการ ถ้าคุณวางข้อความบ่อยครั้งและคุณต้องการตัดการจัดรูปแบบออกไปในกระบวนการ อ่านต่อในขณะที่เราช่วยผู้อ่านปรับแต่งเวิร์กโฟลว์ของเขาให้เร็วขึ้นและคล่องตัวขึ้น. เรียนรู้วิธีการเกินบรรยาย, ฉันรักการอ่านบทความทั้งหมดในเว็บไซต์ของคุณเกี่ยวกับการแก้ไขปัญหาและทำให้สิ่งมีประสิทธิภาพมากขึ้น ฉันชอบคอลัมน์ Ask HTG เป็นพิเศษและตอนนี้ฉันมีคำถามของตัวเองที่จะส่งมัน ฉันมีปัญหาเล็กน้อยที่ฉันมั่นใจอย่างยิ่งว่าคุณสามารถช่วยฉันได้ ฉันต้องตัดและวางข้อความจำนวนมากทุกวัน ปัญหาคือข้อความต้นฉบับมีการจัดรูปแบบที่แตกต่างหลากหลาย (เว็บไซต์ต่าง ๆ บทความข่าวต่าง ๆ สิ่งพิมพ์ในอุตสาหกรรมของฉัน ฯลฯ ) และฉันจำเป็นต้องใส่ทั้งหมดลงในสรุปสรุปสำหรับเจ้านายของฉัน โซลูชันปัจจุบันของฉันซึ่งฉันจะเป็นคนแรกที่ยอมรับน่าจะแย่กว่านั้นคือการวางข้อความทั้งหมดลงใน Notepad (เพราะ Notepad ไม่รักษารูปแบบ) แล้ววางลงในเอกสารสุดท้ายที่ (ถ้าจำเป็น) ฉัน ใช้การจัดรูปแบบของฉันเองก่อนที่จะส่งไปให้เจ้านาย. มีบางวิธีที่ฉันจะคัดลอกและวางโดยไม่มีการจัดรูปแบบที่ไม่เกี่ยวข้องกับการคัดลอก...
การคัดลอกและวางข้อความเป็นหนึ่งในสิ่งที่ทุกคนที่ใช้คอมพิวเตอร์ต้องรู้ แต่ถึงแม้ว่าการคัดลอก / วางเป็นหนึ่งในฟังก์ชั่นที่ง่ายที่สุดที่คุณจะได้เรียนรู้มันสามารถนำมาซึ่งความยุ่งยากครั้งใหญ่: การจัดรูปแบบพิเศษ. คุณรู้ว่าเราหมายถึงอะไร: คุณคัดลอกบางสิ่งบางอย่างจากหน้าเว็บลงในข้อความอีเมลหรือและยังคงแบบอักษรขนาดสีและคุณสมบัติอื่น ๆ ไว้เมื่อคุณต้องการเพียงแค่ข้อความ. ตัวอย่างของการจัดรูปแบบ (ซ้าย) ของเอกสารต้นฉบับเมื่อคุณวางในสิ่งอื่นเช่นข้อความจดหมาย (ขวา). จริงๆแล้วมีสองวิธีในการคัดลอกและวางข้อความโดยไม่มีการจัดรูปแบบ หลายคนคัดลอกข้อความที่มีปัญหาวางลงในเอกสาร TextEdit ที่ว่างเปล่าแล้วคัดลอกข้อความธรรมดาจากที่นั่นและวางลงในเอกสารเป้าหมายของคุณ. โปรดทราบว่าการจัดรูปแบบต้นฉบับทั้งหมดจะถูกตัดออกจากแหล่งที่มาหลังจากถูกวางลงใน TextEdit. นั่นเป็นวิธีที่ยอมรับได้อย่างสมบูรณ์แบบในการทำสิ่งต่าง ๆ แต่มันใช้เวลานานและลำบากมาก นอกจากนี้หากคุณวางข้อความจำนวนมากจริงๆพูดในละแวกบ้านหลายสิบหรือหลายร้อยหน้าคุณจะต้องการวิธีที่ดีกว่า. โชคดีที่มีวิธีที่ดีกว่า เพียงแค่คัดลอกข้อความของคุณไปยังคลิปบอร์ดแล้วกด Command + Option + Shift...
ตัวโหลดการบูต Grub ของ Ubuntu ให้ทุกคนแก้ไขรายการบูตหรือใช้โหมดบรรทัดคำสั่งโดยค่าเริ่มต้น Secure Grub ด้วยรหัสผ่านและไม่มีใครสามารถแก้ไขได้ - คุณสามารถต้องการรหัสผ่านก่อนที่จะทำการบูตระบบปฏิบัติการ. ตัวเลือกการกำหนดค่าของ Grub 2 ถูกแบ่งออกเป็นหลาย ๆ ไฟล์แทนที่จะเป็นเมนูเดียวไฟล์ที่ใช้ Grub 1 ดังนั้นการตั้งรหัสผ่านจึงมีความซับซ้อนมากขึ้น ขั้นตอนเหล่านี้นำไปใช้กับ Grub 1.99 ซึ่งใช้ใน Ubuntu 11.10 กระบวนการอาจแตกต่างกันในรุ่นอนาคต. การสร้างรหัสผ่านแฮช ก่อนอื่นเราจะทำการเทอร์มินัลจากเมนูแอปพลิเคชันของ Ubuntu. ตอนนี้เราจะสร้างรหัสผ่านที่สับสนสำหรับไฟล์การกำหนดค่าของ...
โปรแกรมแก้ไขข้อความ vim ซึ่งเป็นเครื่องมือมาตรฐานที่รวมอยู่ใน Linux และ macOS สามารถเข้ารหัสไฟล์ข้อความด้วยรหัสผ่านได้อย่างรวดเร็ว มันเร็วกว่าและสะดวกกว่าการเข้ารหัสไฟล์ข้อความด้วยยูทิลิตี้แยกต่างหาก นี่คือวิธีการตั้งค่า. ตรวจสอบให้แน่ใจว่าเสียงเรียกเข้าของระบบของคุณรองรับการเข้ารหัส ลีนุกซ์บางรุ่นรวมถึงอูบุนตูเป็นเวอร์ชั่นที่เล็กที่สุดโดยค่าเริ่มต้นมีไว้สำหรับการแก้ไขข้อความพื้นฐานเท่านั้น ตัวอย่างเช่น Ubuntu เรียกแพคเกจนี้“ vim-tiny” หากคุณพยายามใช้การเข้ารหัสในเวอร์ชันที่น้อยที่สุดเช่นนี้คุณจะเห็นข้อความ“ ขออภัยคำสั่งนี้ไม่สามารถใช้ได้ในรุ่นนี้”. คุณอาจต้องติดตั้ง vim เวอร์ชันเต็มเพื่อรับคุณลักษณะนี้จากการกระจาย Linux ของคุณ ตัวอย่างเช่นบน Ubuntu คุณสามารถรับ vim เวอร์ชันเต็มได้โดยการรันคำสั่งต่อไปนี้: sudo apt ติดตั้งเป็นกลุ่ม...
OneNote 2016 เป็นโปรแกรมที่ยอดเยี่ยมสำหรับการบันทึกจัดเก็บและซิงค์บันทึกย่อ แต่คุณจะปกป้องข้อมูลส่วนตัวที่คุณจัดเก็บไว้ในสมุดบันทึกเหล่านั้นได้อย่างไร ไม่ต้องกังวลคุณสามารถรักษารหัสผ่านให้ปลอดภัยได้. ส่วนการป้องกันรหัสผ่านของโน้ตบุ๊กเป็นหนึ่งในคุณสมบัติที่มีประโยชน์ OneNote มี Evernote ไม่ คุณไม่สามารถใช้รหัสผ่านเพื่อป้องกันสมุดบันทึกทั้งหมดใน OneNote ได้เพียงบางส่วนในสมุดบันทึก อย่างไรก็ตามหากคุณปกป้องทุกส่วนในสมุดบันทึกโน้ตบุ๊คทั้งหมดจะได้รับการปกป้องเป็นหลัก. หมายเหตุ: OneNote รุ่นฟรีที่มาพร้อมกับ Windows 10 ช่วยให้คุณดูส่วนสมุดบันทึกที่ได้รับการป้องกัน แต่คุณไม่สามารถใช้รหัสผ่านกับส่วนที่ไม่มีการป้องกันโดยใช้แอปนั้น คุณต้องใช้โปรแกรมเดสก์ท็อปเต็มรูปแบบ OneNote 2016 คุณสามารถรับได้โดยคลิกที่ลิงก์“ Windows Desktop” ในหน้านี้. ในการป้องกันรหัสผ่านในส่วนของสมุดบันทึกให้เปิดสมุดบันทึกที่มีส่วนที่คุณต้องการป้องกัน จากนั้นคลิกขวาที่แท็บส่วนที่คุณต้องการป้องกันและเลือก“...
หากคุณมักจะจดข้อมูลที่ละเอียดอ่อนลงในแอพ Notes บน iPhone หรือ iPad ของคุณคุณอาจต้องการให้พวกเขาป้องกันด้วยรหัสผ่าน นี่คือวิธีการเปิดใช้งานคุณสมบัติใน iOS 11. จริงอยู่ว่าอุปกรณ์ของคุณมีการล็อคด้วยรหัสผ่านอยู่แล้ว ดังนั้นใครก็ตามที่ต้องการรับข้อมูลที่ละเอียดอ่อนบนโทรศัพท์ของคุณยังคงต้องผ่านประตูหลัก อย่างไรก็ตามจุดตรวจหลายจุดนั้นดีต่อความปลอดภัยอยู่เสมอดังนั้นการป้องกันด้วยรหัสผ่านบางอย่างก็คุ้มค่า ในแอพ Notes บน iOS คุณสามารถเลือกได้ว่าจะล็อคโน้ตใด. ในการเริ่มต้นให้เปิดแอพ Notes บน iPhone ของคุณแล้วปัดไปทางซ้ายบนโน้ตเฉพาะที่คุณต้องการล็อค ในกรณีนี้ฉันจะใส่รหัสผ่านในบันทึกนี้ที่มีหมายเลขซีเรียลกับอุปกรณ์ของฉัน. วิธีนี้จะมีหลายตัวเลือก แต่คุณจะต้องแตะที่ไอคอนล็อคสีเทา. คุณจะถูกนำไปที่หน้าจออื่นซึ่งคุณจะต้องป้อนรหัสผ่านที่จะใช้ในการปลดล็อกทั้งหมดและบันทึกย่อใด ๆ ที่คุณต้องการป้องกันด้วยรหัสผ่าน ป้อนรหัสผ่าน...