วิธีดูและถ่ายภาพในจอกว้าง (169) บน iPhone
หากคุณมี iPhone รุ่นใหม่ใด ๆ คุณอาจสังเกตเห็นว่าเมื่อคุณถ่ายภาพด้วยกล้องมันจะมีแถบสีดำอยู่ด้านข้างของภาพเสมอ หน้าจอ iPhone มีอัตราส่วนภาพที่แตกต่างจากภาพถ่ายดังนั้นภาพจึงไม่เต็มหน้าจอ.
สำหรับคนอย่างฉันนี่เป็นเรื่องน่ารำคาญจริงๆ ใช่มีข้อดีหลายประการที่ Apple ทำซึ่งฉันจะอธิบายด้านล่าง แต่ก็ยังน่าผิดหวังที่ฉันไม่สามารถเพลิดเพลินกับภาพหน้าจอไวด์สกรีนแบบเต็มบน iPhone ของฉัน.
โชคดีที่มีสองวิธีที่คุณสามารถถ่ายภาพและดูภาพถ่ายที่ถ่ายไว้แล้วในรูปแบบไวด์สกรีนบน iPhone ในโพสต์นี้ฉันจะแสดงวิธีแก้ไขรูปภาพเพื่อให้พวกเขาสามารถเป็นแบบจอกว้างและวิธีการถ่ายภาพแบบจอกว้างแม้ว่าตัวเลือกหลังจะมาพร้อมกับ caveats บางอย่าง.
อัตราส่วนภาพ
ก่อนที่เราจะเข้าไปดูรายละเอียดลองมาทำความเข้าใจกันก่อนว่าทำไมรูปที่ถ่ายบน iPhone จะมีแถบสีดำที่ด้านใดด้านหนึ่งของภาพดังแสดงด้านล่าง:

iPhone ถ่ายภาพด้วยอัตราส่วนภาพ 4: 3 ทำไม? เห็นได้ชัดว่าเป็นอัตราส่วนที่ต้องการในการถ่ายภาพนิ่งเพราะมันจับภาพพิกเซลมากขึ้นและเป็นรูปแบบที่ต้องการสำหรับการพิมพ์ ฯลฯ หากพวกเขาต้องใช้อัตราส่วน 16: 9 สำหรับภาพถ่ายคุณจะไม่สามารถ จับภาพได้มากในแต่ละช็อต.
คุณเคยสังเกตไหมว่าเมื่อคุณเปลี่ยนจากภาพถ่ายเป็นวิดีโอบน iPhone กล้องจะซูมเข้า? นั่นเป็นเพราะวิดีโอ HD ถ่ายที่อัตราส่วน 16: 9 ดังนั้นจึงเติมเต็มทั้งหน้าจอ ข้อเสียคือต้องตัดภาพและมุมมองจะน้อยกว่ามาก.
ในความคิดของฉัน Apple ควรเพิ่มตัวเลือกในการถ่ายภาพ 16: 9 และเพิ่งได้รับการเตือนผู้ใช้ว่าความละเอียดจะน้อยกว่าความละเอียดสูงสุดเท่าที่จะเป็นไปได้ด้วยอัตราส่วนภาพ 4: 3 ในการทดสอบของฉันภาพถ่ายความละเอียดสูงสุดในรูปแบบ 4: 3 จาก iPhone 6S Plus ของฉันคือ 4032 x 3024.
ใน iOS มีสองวิธีในการทำให้ภาพถ่ายของคุณเป็นอัตราส่วนแบบจอกว้าง 16: 9: โดยการแก้ไขภาพถ่ายหรือโดยการถ่ายภาพในขณะที่คุณกำลังถ่ายวิดีโอ หากคุณแก้ไขภาพถ่าย 4: 3 และแปลงเป็น 16: 9 ความละเอียดที่ได้คือ 4032 x 2268 หากคุณถ่ายภาพ 16: 9 ในขณะที่กำลังถ่ายวิดีโอความละเอียดจะสิ้นสุดที่ 3840 × 2160.

ดังนั้นหมายความว่าอย่างไร โดยทั่วไปถ้าคุณชอบรูปแบบไวด์สกรีนเพียงแค่ถ่ายภาพในอัตราส่วน 4: 3 มาตรฐานและแก้ไขให้เป็น 16: 9 ในเวลาต่อมาเหมือนกับที่ฉันทำข้างต้น คุณจะต้องครอบตัดภาพเล็กน้อย (ระดับความสูง) แต่คุณจะได้ภาพความละเอียดสูงสุด.
รูปภาพแบบจอกว้างบน iPhone
ตกลงดังนั้นตอนนี้คุณเข้าใจกลไกเบื้องหลังวิธีการถ่ายภาพและแสดงบนโทรศัพท์ของคุณมาพูดคุยเกี่ยวกับสองวิธีในการรับภาพแบบจอกว้าง วิธีแรกนั้นง่ายที่สุด แต่คุณต้องใช้วิดีโอ.
เปิด กล้อง แอพและเปลี่ยนเป็นวิดีโอ เมื่อคุณเริ่มถ่ายวิดีโอคุณจะเห็นวงกลมสีขาวปรากฏขึ้นที่ด้านล่างของหน้าจอ สิ่งนี้ช่วยให้คุณถ่ายภาพขณะบันทึกวิดีโอ.
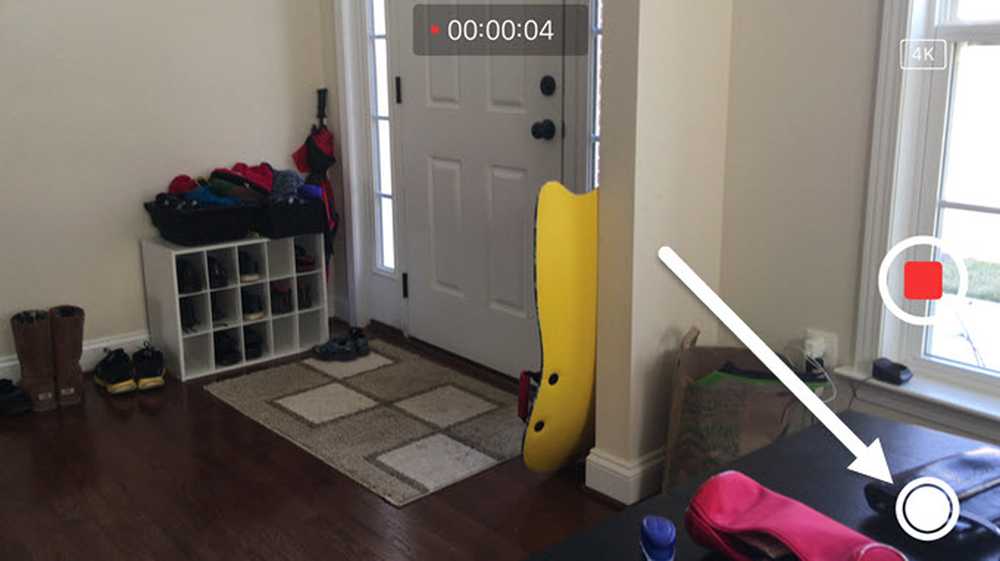
มีสาเหตุสองประการที่ทำให้นี่ไม่ใช่วิธีที่ดีที่สุดในการรับภาพแบบจอกว้าง ประการแรกคุณต้องถ่ายวิดีโอก่อนจึงจะถ่ายภาพหน้าจอไวด์สกรีนได้ เห็นได้ชัดว่าคุณสามารถลบวิดีโอในภายหลัง แต่ผู้ที่ต้องการที่จะเก็บวิดีโอทุกครั้งที่พวกเขาต้องการถ่ายภาพ?
ประการที่สองอย่างที่ฉันกล่าวถึงก่อนหน้านี้ความละเอียดของภาพถ่ายที่ถ่ายขณะอยู่ในโหมดกล้องน้อยกว่าถ้าคุณแก้ไขภาพถ่ายมาตรฐาน 4: 3 ถ้าอย่างนั้นเรามาพูดถึงวิธีการแก้ไขภาพถ่าย เปิด ภาพถ่าย แอพและแตะที่รูปภาพที่คุณต้องการแก้ไข.
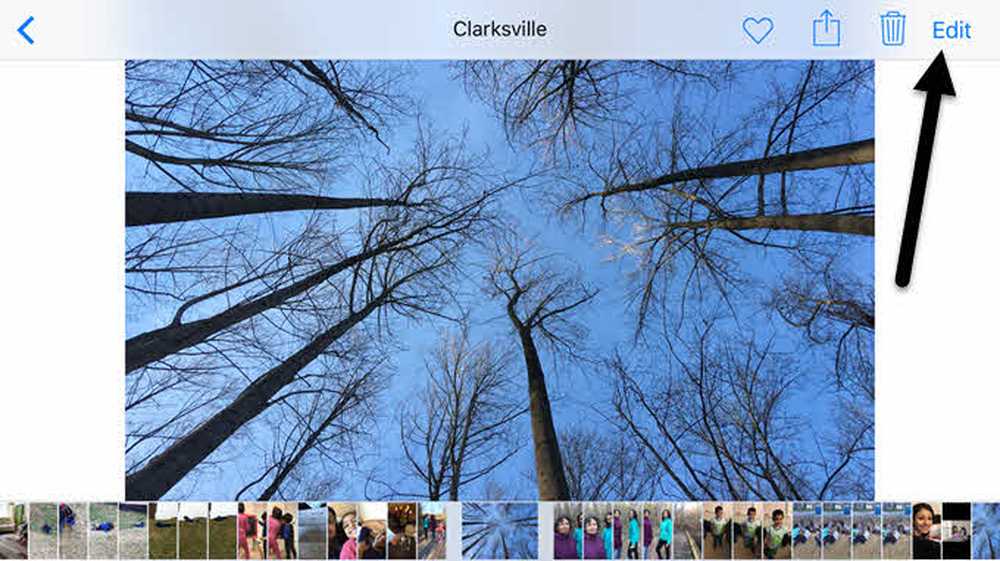
ที่มุมขวาบนไปข้างหน้าแล้วแตะที่ แก้ไข ลิงค์.
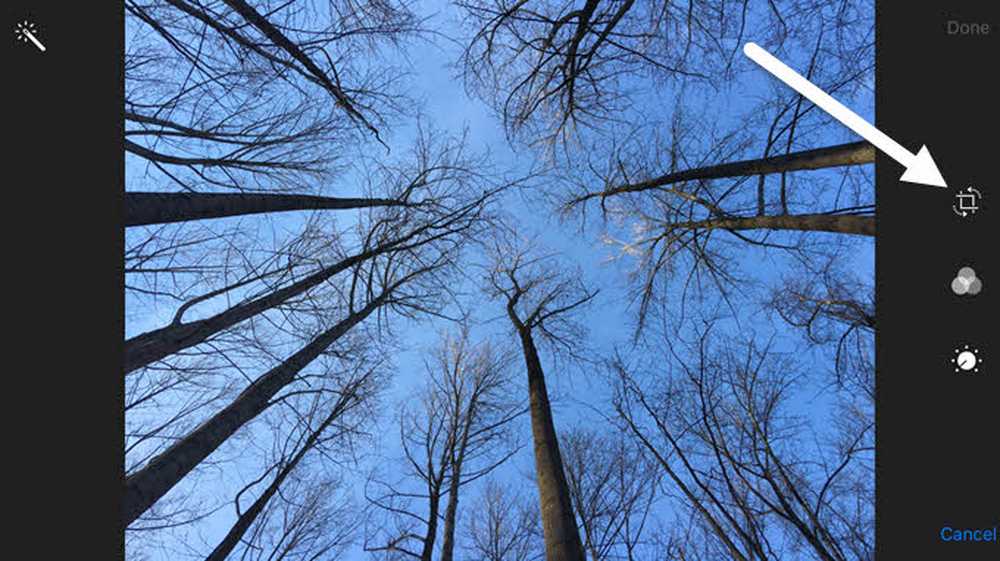
ตอนนี้แตะที่ไอคอนแรกไปทางด้านบนซึ่งใช้สำหรับหมุนและครอบตัดรูปภาพ.
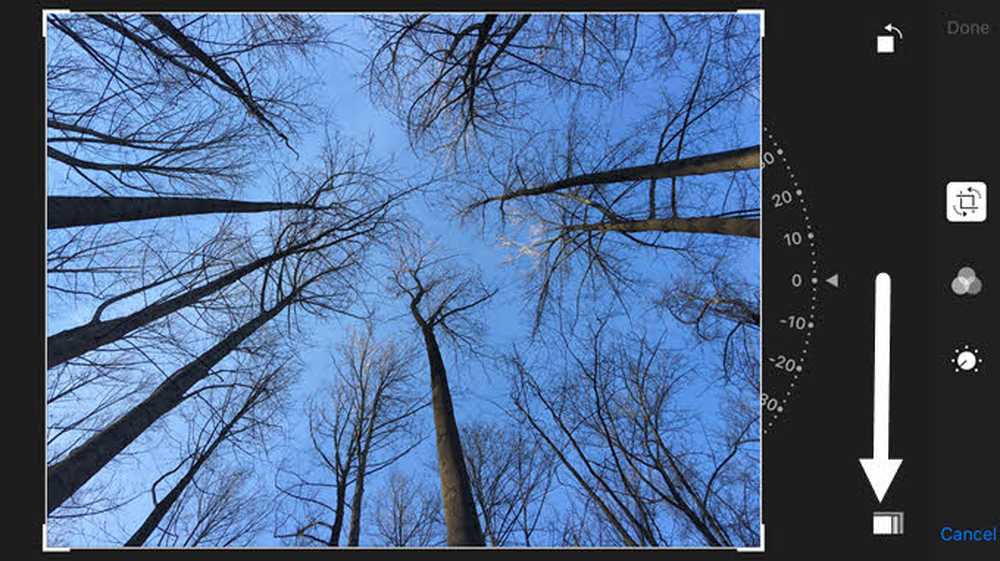
ไอคอนเพิ่มเติมจะปรากฏขึ้นพร้อมกับเรียงลำดับล้อของสิ่งที่คุณสามารถใช้เพื่อหมุนภาพ ในกรณีของเราเราต้องแตะที่ปุ่มอัตราส่วนกว้างยาวที่ด้านล่างถัดจาก ยกเลิก ปุ่ม.
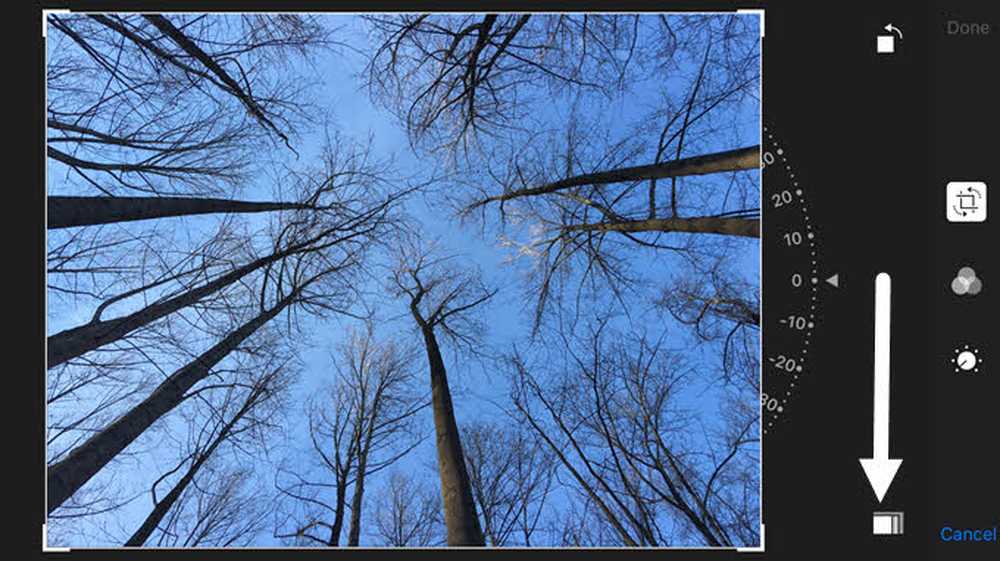
ตอนนี้คุณจะได้รับป๊อปอัพที่มีอัตราส่วนภาพหลายแบบให้เลือก คุณต้องเลื่อนไปจนสุดเพื่อหา 16: 9 อัตราส่วนและแตะที่มัน.
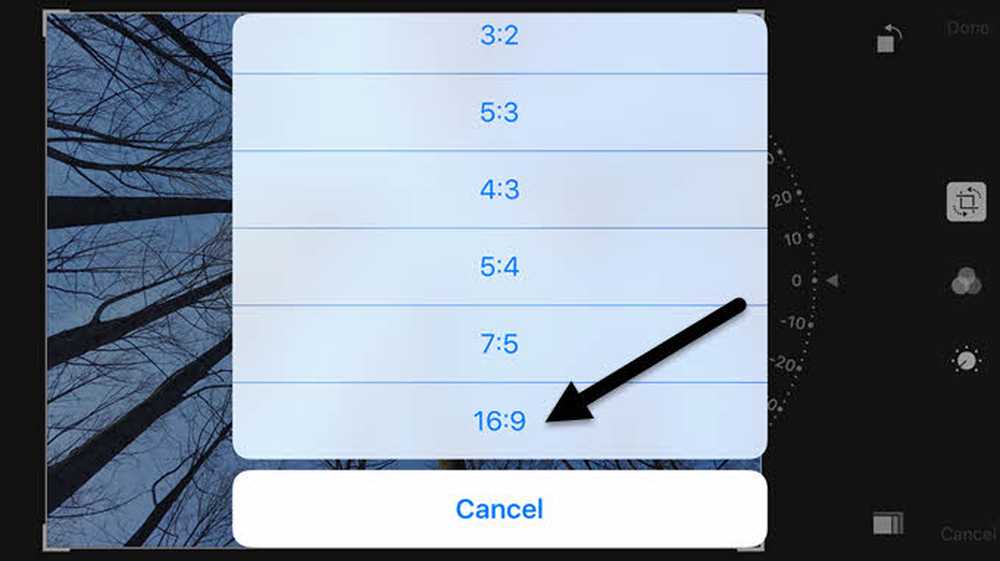
ในที่สุดคุณต้องครอบตัดภาพด้วยการเลื่อนไปมาด้วยนิ้วของคุณ ส่วนที่อยู่ในกล่องคือสิ่งที่จะกลายเป็นภาพหน้าจอไวด์สกรีนใหม่ของคุณ.

แตะเบา ๆ เสร็จสิ้น และรูปถ่ายของคุณจะอยู่ในรูปแบบจอกว้าง! นั่นคือทั้งหมดที่เกี่ยวกับมัน น่าเสียดายที่ไม่มีวิธีการนี้ในชุดหรือชุดหรือรูปถ่ายในครั้งเดียว คุณต้องแก้ไขภาพแต่ละภาพที่คุณต้องการในรูปแบบไวด์สกรีนด้วยตนเอง.
กล้อง+
หากฟังดูเจ็บปวดมากเกินไปคุณสามารถดาวน์โหลดแอพได้จาก App Store ชื่อ Camera + คุณสามารถเปลี่ยนโหมดถ่ายภาพเป็น 16: 9 และเก็บภาพไว้ในม้วนฟิล์มปกติโดยอัตโนมัติ.
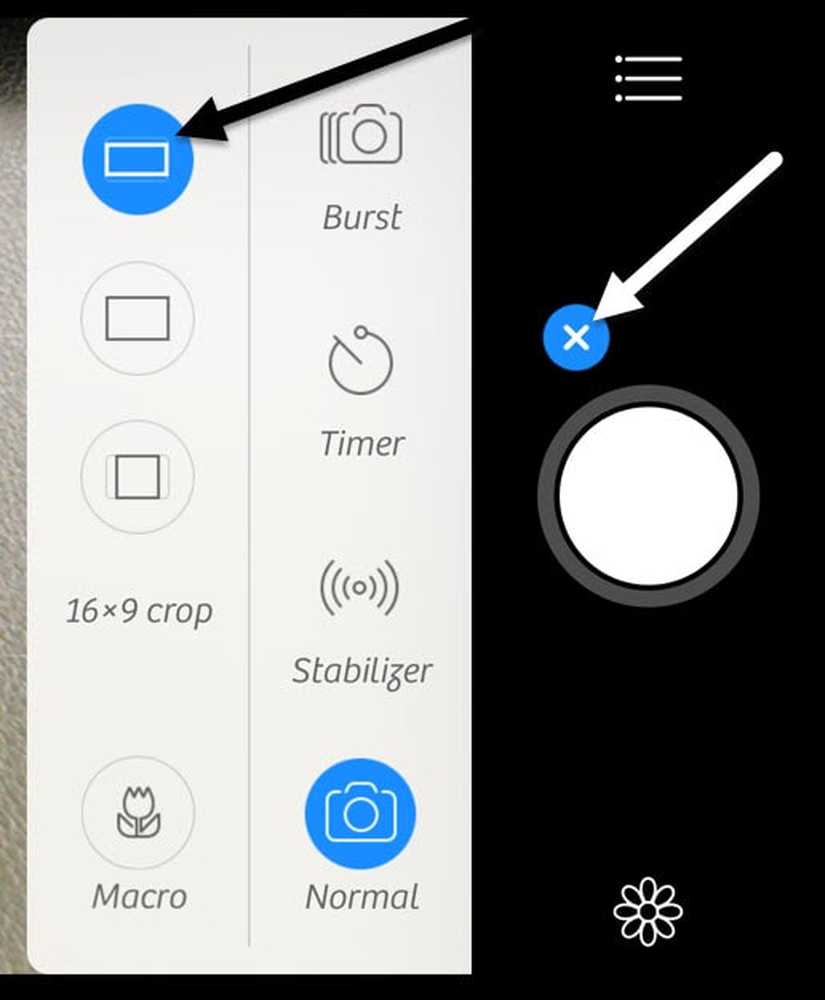
เพียงแตะที่ไอคอนบวกเล็ก ๆ ถัดจากปุ่มวงกลมสีขาวขนาดใหญ่จากนั้นเลือกไอคอนไวด์สกรีนในเมนูที่ปรากฏขึ้น หากต้องการบันทึกภาพลงในม้วนฟิล์มให้แตะที่ไอคอนแฮมเบอร์เกอร์เล็ก ๆ (สามบรรทัด) จากนั้นแตะ บันทึกอัตโนมัติ และเลือก ม้วนฟิล์ม.
นี่อาจเป็นวิธีที่ง่ายที่สุดเพื่อให้แน่ใจว่าภาพถ่ายทั้งหมดของคุณจะถูกถ่ายในรูปแบบไวด์สกรีนโดยไม่ต้องทำอะไรด้วยตนเอง ความละเอียดของภาพเป็น 4032 × 2268 ดังนั้นจึงเป็นความละเอียดสูงสุดที่เป็นไปได้ในรูปแบบนั้น คุณสามารถทำสิ่งดีๆได้มากมายกับแอพนั้นดังนั้นมันจึงคุ้มค่ากับราคาถ้าคุณชอบภาพแบบจอกว้างตลอดเวลา.
หวังว่าเคล็ดลับเหล่านี้จะช่วยให้คุณเข้าใจและเพลิดเพลินกับรูปภาพที่คุณถ่ายบน iPhone ของคุณ หากคุณมีคำถามใด ๆ รู้สึกอิสระที่จะแสดงความคิดเห็น สนุก!




