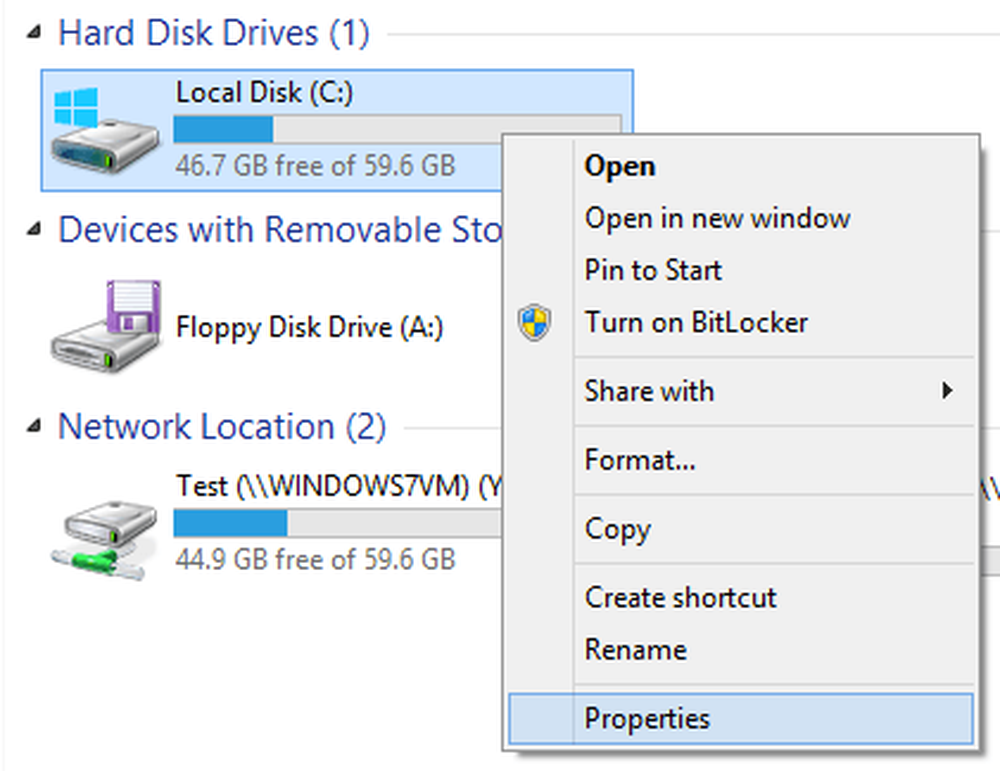ใน Windows 10 จะมีไอคอนใหม่ในพื้นที่แจ้งเตือนของแถบงานที่ชื่อว่าศูนย์ปฏิบัติการซึ่งโดยทั่วไปจะแก้ไขปัญหาการแจ้งเตือนใน Windows 8 ศูนย์ปฏิบัติการจะเก็บการแจ้งเตือนทั้งหมดจากระบบปฏิบัติการและจากแอปที่ติดตั้งของคุณ. นอกจากนี้ยังมีปุ่มการกระทำที่อนุญาตให้คุณทำงานบางอย่างได้อย่างรวดเร็วเช่นสลับเป็นโหมดแท็บเล็ตการสร้างบันทึกการเชื่อมต่อ VPN ฯลฯ ในบทความนี้ฉันจะพูดถึงวิธีที่คุณสามารถปรับแต่งแถบงานพื้นที่แจ้งเตือนและการดำเนินการ อยู่ตรงกลางใน Windows 10 หากคุณสนใจเพียงส่วนเดียวให้ข้ามไปที่หัวข้อที่เหมาะสม. แถบงานของ Windows 10 เมนูเริ่มต้น มีอะไรใหม่ในแถบงาน Windows 10 ค่อนข้างน้อยจริง ๆ ประการแรกเรามีปุ่มเริ่มทำงานอีกครั้งพร้อมลิงก์ไปยังแอพการตั้งค่าและอื่น ๆ ซึ่งทำให้หลาย ๆ คนมีความสุขมาก. เมนูเริ่มเป็นสัตว์ร้ายที่แตกต่างกันโดยสิ้นเชิงดังนั้นฉันจะเขียนโพสต์แยกต่างหากเกี่ยวกับวิธีปรับแต่งมัน...
Windows 10 - หน้า 7
ต้องการเข้าสู่ระบบคอมพิวเตอร์ Windows 7 ของคุณโดยอัตโนมัติโดยไม่ต้องพิมพ์รหัสผ่านหรือไม่ ใน Windows รุ่นก่อนหน้าคุณต้องลบรหัสผ่านที่เชื่อมโยงกับบัญชีของคุณเพื่อเข้าสู่ระบบโดยไม่ต้องแจ้งให้ทราบ. ใน Windows 7 คุณสามารถกำหนดค่าบัญชีผู้ใช้ของคุณเพื่อให้คุณสามารถเข้าสู่ระบบโดยอัตโนมัติแม้ว่าบัญชีของคุณจะมีรหัสผ่าน สิ่งนี้มีประโยชน์มากสำหรับผู้ที่มีคอมพิวเตอร์ในสถานที่ปลอดภัยหรือไม่สนใจเรื่องความปลอดภัยเพิ่มเติมทั้งหมด. ในบทความนี้ฉันจะอธิบายวิธีตั้งค่านี้สำหรับคอมพิวเตอร์ที่บ้านและสำหรับคอมพิวเตอร์ที่เชื่อมต่อกับโดเมน หากคุณอยู่ในโดเมนคุณต้องแฮกรีจิสทรีเล็กน้อยเพื่อให้ใช้งานได้. ตั้งค่าล็อกอินอัตโนมัติสำหรับพีซี Windows 7 Workgroup นี่เป็นวิธีที่ค่อนข้างตรงไปตรงมา คลิกที่ เริ่มต้น, จากนั้นพิมพ์ข้อความต่อไปนี้ลงในกล่องคำสั่งแล้วกด เข้าสู่: netplwiz นี่จะเป็นการเปิดกล่องโต้ตอบคุณสมบัติบัญชีผู้ใช้ขั้นสูง คุณสามารถไปที่หน้าจอนี้ได้โดยพิมพ์ วิ่ง ในกล่องคำสั่งแล้วพิมพ์ ควบคุม userpasswords2...
หากคุณมีปัญหาในการติดตั้ง Windows มีเครื่องมือสองสามอย่างที่คุณสามารถใช้เพื่อลองและแก้ไขปัญหา สำหรับข้อผิดพลาดของฮาร์ดดิสก์คุณสามารถเรียกใช้ตรวจสอบดิสก์ (chkdsk) และสำหรับไฟล์ระบบที่เสียหายหรือเสียหายคุณสามารถเรียกใช้ตัวตรวจสอบไฟล์ระบบ (SFC). คุณสามารถเรียกใช้ทั้งสองอย่างจากภายใน Windows ซึ่งช่วยให้คุณไม่ต้องบูตไปยังหน้าจอเริ่มต้นขั้นสูง. เรียกใช้ Chkdsk ใน Windows 8/10 หากต้องการเรียกใช้ chkdsk ให้ไปที่คอมพิวเตอร์และคลิกขวาที่ดิสก์ที่คุณต้องการตรวจสอบแล้วคลิก คุณสมบัติ. คลิกที่ เครื่องมือ แล้วคลิกที่แท็บ ตรวจสอบ ใต้ปุ่ม ตรวจสอบข้อผิดพลาด. Windows จะเริ่มสแกนไดรฟ์ของคุณเพื่อหาข้อผิดพลาด อาจใช้เวลาสักครู่. เมื่อเสร็จแล้วคุณจะเห็นข้อความว่ามีข้อผิดพลาดที่พบในฮาร์ดไดรฟ์หรือไม่. ในที่สุดคุณสามารถคลิกที่...
บัญชีผู้ใช้ Windows 7, 8 และ 10 ที่มีสิทธิ์ผู้ดูแลระบบทำงานแตกต่างจากบัญชีผู้ดูแลระบบใน Windows เวอร์ชั่นก่อนหน้า. แทนที่จะให้บัญชีผู้ดูแลระบบสามารถเข้าถึงทุกอย่างบนพีซีได้อย่างสมบูรณ์และไม่มีการควบคุมใด ๆ บัญชีเหล่านี้ทำงานเหมือนกับบัญชีผู้ใช้ทั่วไปจนกว่าการกระทำที่ต้องการสิทธิ์ผู้ดูแลระบบจะปรากฏขึ้น ณ จุดนี้บัญชีเข้าสู่ โหมดการอนุมัติของผู้ดูแลระบบ เพื่อให้ผู้ใช้สามารถอนุมัติการกระทำ. ปรับปรุงมากขึ้นกว่าการจัดการการอนุมัติผู้ดูแลระบบของ Windows Vista Windows 7/8/10 จะสร้างสมดุลระหว่างความปลอดภัยและการใช้งาน โชคดีที่ Microsoft ช่วยให้สามารถปรับแต่งเพิ่มเติมว่าโหมดการอนุมัติของผู้ดูแลระบบทำงานบนพีซีได้อย่างไร. คุณสามารถอัปเกรดหรือดาวน์เกรดความปลอดภัยพีซีของคุณได้โดยเปลี่ยนวิธีการที่ Windows 7/8/10 ใช้โหมดการอนุมัติของผู้ดูแลระบบ คุณสามารถอ่านโพสต์ของฉันเกี่ยวกับวิธีปิดโหมดการอนุมัติของผู้ดูแลระบบได้....
ใน Windows เมื่อคุณเชื่อมต่อกับเครือข่ายไร้สายก็จะลงทะเบียนเป็น สาธารณะ เครือข่ายหรือ เอกชน เครือข่าย เครือข่ายส่วนตัวนั้นส่วนใหญ่อยู่ที่บ้านและที่ทำงานในขณะที่เครือข่ายสาธารณะอยู่ที่อื่นซึ่งคุณไม่ไว้วางใจ. บางครั้ง Windows ตรวจพบเครือข่ายส่วนตัวเป็นเครือข่ายสาธารณะและในทางกลับกัน คุณสามารถทำการเปลี่ยนแปลงบางอย่างได้ด้วยตนเองเพื่อให้แน่ใจว่าคุณไม่ได้แชร์อย่างไม่ตั้งใจบนเครือข่ายสาธารณะหรือปิดกั้นการแชร์ทั้งหมดบนเครือข่ายส่วนตัว. ในบทความนี้ฉันจะแนะนำขั้นตอนต่าง ๆ สำหรับ Windows 10, Windows 8.1, Windows 8 และ Windows 7. Windows 10 ใน Windows 10 ไปข้างหน้าและคลิกที่ไอคอน...
ใน Windows 10 ไม่มีวิธีง่าย ๆ ในการปรับระยะห่างระหว่างไอคอนเดสก์ท็อปเหมือนกับที่เราเคยทำใน Windows 7 คุณสามารถไปที่ ปรับแต่ง, เลือก สีหน้าต่าง จากนั้นคลิกที่ เปลี่ยนการตั้งค่าลักษณะขั้นสูง. จากนั้นโต้ตอบ สีและลักษณะของหน้าต่าง ช่องด้านบนจะปรากฏขึ้นและคุณสามารถปรับการตั้งค่าได้ทุกประเภท ตอนนี้มันหายไปแล้ว แต่น่าเสียดายใน Windows 10. หากคุณต้องการเปลี่ยนการตั้งค่าเหล่านี้แทน ระยะห่างไอคอน (แนวนอน) หรือ ระยะห่างไอคอน (แนวตั้ง), คุณต้องแก้ไขรีจิสทรี! เปลี่ยนระยะห่างไอคอนบนเดสก์ท็อป ก่อนดำเนินการตรวจสอบให้แน่ใจว่าได้สำรองข้อมูลรีจิสทรีไว้ในกรณีที่มีสิ่งผิดปกติเกิดขึ้น...
Windows 8 มาพร้อมกับ Internet Explorer 10 สองรสชาติหนึ่งสำหรับ Metro UI และหนึ่งสำหรับเดสก์ท็อป หากคุณไม่สนใจที่จะจัดการกับทั้งสองเวอร์ชันคุณสามารถดำเนินการต่อและติดตั้งเบราว์เซอร์อื่นเช่น Google Chrome, Firefox หรือ Safari. อย่างไรก็ตามการเลือกตั้งค่าเบราว์เซอร์เป็นเบราว์เซอร์เริ่มต้นใน Windows 8 ระหว่างการติดตั้งดูเหมือนจะไม่สามารถใช้งานได้จริงอย่างน้อยก็ไม่ใช่สำหรับ Chrome. ดูเหมือนว่า Microsoft จะไม่สนใจตัวเลือกนั้นและทำให้ IE เป็นเบราว์เซอร์เริ่มต้น ในการเปลี่ยนคุณต้องตั้งค่าเบราว์เซอร์ของบุคคลที่สามเป็นค่าเริ่มต้นด้วยตนเอง ในบทความนี้ฉันจะแสดงวิธีทำ. เปลี่ยนเว็บเบราว์เซอร์เริ่มต้นใน Windows...
Windows 10 มาพร้อมกับเว็บเบราว์เซอร์ใหม่ทั้งหมดจาก Microsoft ที่เรียกว่า Edge จริงๆแล้วมันเร็วอย่างน่าประหลาดใจและทำงานได้กับเว็บไซต์ทั้งหมดที่ฉันใช้ตามปกติ. ที่ถูกกล่าวว่ามันยังมีปัญหาที่น่ารำคาญจริงๆ สำหรับหนึ่งรายการยังไม่สนับสนุนส่วนเสริมหรือส่วนขยาย แต่จะใช้ในไม่ช้า ปัญหาที่น่ารำคาญอีกอย่างหนึ่งคือค่าเริ่มต้นของ Bing เมื่อคุณทำการค้นหาในแถบที่อยู่. ตอนนี้สิ่งนี้จะไม่เป็นปัญหาสำคัญเพราะคุณเพียงแค่เปลี่ยนผู้ให้บริการค้นหาเป็น Google หรือ Yahoo ได้อย่างง่ายดายอย่างไรก็ตาม Microsoft ทำให้กระบวนการสับสนโดยมีจุดประสงค์เพื่อให้คุณใช้ Bing ต่อไป. ขออภัย Microsoft แต่ฉันชอบ Google และฉันจะตรวจสอบให้แน่ใจว่าฉันใช้พวกเขา ต่อไปนี้เป็นวิธีการเปลี่ยนผู้ให้บริการการค้นหาใน Microsoft Edge...