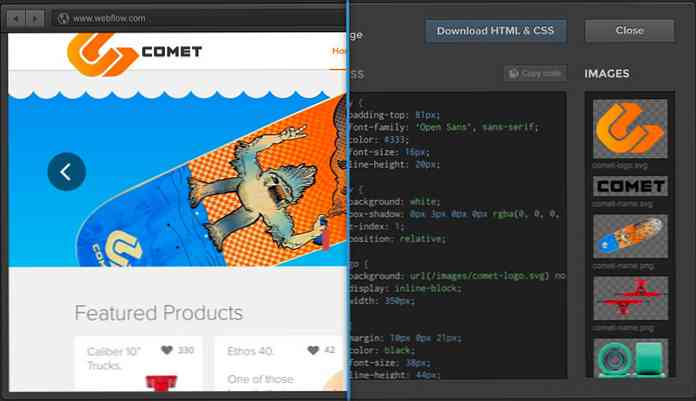ไอคอนเดสก์ท็อปหายไปหรือหายไป
คุณเคยทำงานใน Windows และจบโปรแกรมด้วยการแช่แข็งและทำให้ไอคอนเดสก์ท็อปของคุณหายไปหรือไม่? ในกรณีส่วนใหญ่ทุกอย่างจะหายไปรวมถึงปุ่มเริ่มและทาสก์บาร์.
โดยปกติเพื่อให้พ้นสถานการณ์นี้คุณต้องรีสตาร์ทคอมพิวเตอร์และหวังว่าสิ่งที่ทำให้ Windows พังจะหายไป ไอคอนอาจหายไปจากเดสก์ท็อปของคุณด้วยสองสาเหตุ: มีบางอย่างผิดปกติกับ explorer.exe กระบวนการซึ่งจัดการเดสก์ท็อปหรือไอคอนถูกซ่อนอยู่เพียง.
โดยปกติจะเป็นปัญหา explorer.exe หากทาสก์บาร์ทั้งหมดหายไป ในบทความนี้ฉันจะพูดถึงสองวิธีที่คุณสามารถแก้ไขปัญหาเหล่านี้.
บันทึก: หากคุณเพียงแค่พยายามรับไอคอนคอมพิวเตอร์แผงควบคุมถังรีไซเคิลไอคอนเครือข่ายหรือไฟล์ผู้ใช้กลับมาคุณเพียงคลิกขวาที่เดสก์ท็อปคลิก ปรับแต่ง, คลิก เปลี่ยนไอคอนเดสก์ท็อป ที่เมนูด้านซ้ายแล้วตรวจสอบไอคอนที่คุณต้องการบนเดสก์ท็อป.
![]()
แสดงไอคอนเดสก์ท็อป
วิธีหลังนั้นง่ายต่อการแก้ไข ใน Windows XP คลิกขวาที่เดสก์ท็อปแล้วเลือก จัดเรียงไอคอนตาม. ตรวจสอบถัดไป แสดงไอคอนเดสก์ท็อป ชิ้น.
![]()
ใน Windows 7 และสูงกว่าคุณคลิกขวาที่เดสก์ท็อปและเลือก ดู จากนั้นตรวจสอบให้แน่ใจ แสดงไอคอนเดสก์ท็อป มีการตรวจสอบ.
![]()
ค่อนข้างง่าย! แต่ตามที่กล่าวไว้ก่อนหน้านี้ปกติแล้วจะไม่ใช่เหตุผลที่ไอคอนบนเดสก์ท็อปของคุณหายไป วิธีที่สองเกี่ยวข้องกับการรีสตาร์ทกระบวนการ explorer โดยไม่ต้องรีสตาร์ท Windows.
รีสตาร์ท Explorer.exe
กด CTRL + ALT + DEL และคลิกที่ ผู้จัดการงาน. ใน Windows 7 และสูงกว่าคุณคลิกที่ เริ่มตัวจัดการงาน ลิงค์ที่ด้านล่าง.
![]()
![]()
ตอนนี้ใน Task Manager คุณต้องการคลิก ไฟล์ แล้ว งานใหม่ (เรียกใช้). ตรวจสอบให้แน่ใจว่าคุณอยู่ใน กระบวนการ แถบ.
![]()
ใน เปิด ในกล่องไปข้างหน้าและพิมพ์ explorer.exe และคลิกตกลง.
![]()
แค่นั้นแหละ! นี่จะทำให้กระบวนการ Explorer เริ่มต้นใหม่และหวังว่าคุณจะได้รับไอคอนเดสก์ท็อปทาสก์บาร์และปุ่มเริ่มกลับมาอีกครั้ง! โปรดทราบว่าหากกระบวนการ explorer.exe ทำงานอยู่การเรียกใช้งานนี้จะเปิดหน้าต่าง Explorer ใหม่บนเดสก์ท็อปของคุณ.
เรียกใช้ตัวตรวจสอบไฟล์ระบบ
หากทั้งสองวิธีข้างต้นใช้งานไม่ได้อาจมีไฟล์ระบบบางไฟล์ที่เสียหายและปัญหาจะไม่หายไปจนกว่าไฟล์จะได้รับการซ่อมแซม วิธีที่ดีที่สุดในการทำเช่นนี้คือการทำงาน ตัวตรวจสอบไฟล์ระบบ, ซึ่งจะตรวจสอบไฟล์ระบบ Windows ที่หายไปและเสียหายและซ่อมแซม คุณสามารถเรียกใช้โดยไปที่ เริ่มต้น, วิ่ง, การพิมพ์ CMD แล้วพิมพ์ sfc / scannow.
![]()
คุณจะต้องตรวจสอบให้แน่ใจว่าคุณได้รับพร้อมท์คำสั่งในฐานะผู้ดูแลระบบ เมื่อคุณพิมพ์ วิ่ง หลังจากคลิกที่ Start ให้คลิกขวาที่ cmd และเลือก เรียกใช้ในฐานะผู้ดูแลระบบ.
![]()
ปิดใช้งานโหมดสลีป
อีกเหตุผลที่หายากมากไอคอนเดสก์ทอปของคุณอาจหายไปก็เพราะจอภาพ หากคุณสังเกตเห็นว่าปัญหานี้เกิดขึ้นหลังจากที่จอมอนิเตอร์ของคุณเข้าสู่โหมดสลีปคุณควรเปลี่ยนการตั้งค่าเพื่อไม่ให้จอภาพเข้าสู่โหมดสลีป.
ฉันเคยเห็นปัญหานี้เกิดขึ้นกับมอนิเตอร์ Full HD หลายเครื่องและฉันไม่แน่ใจ 100% ว่าปัญหาคืออะไร การเปิดและปิดจอภาพด้วยตนเองดูเหมือนว่าจะทำให้ปัญหาหายไป แต่ความไม่สะดวกเพิ่มขึ้น ทางออกที่ดีที่สุดของคุณคืออัปเดตไดรเวอร์การ์ดแสดงผลและติดตั้งอัพเดต Windows ล่าสุด.
คุณสามารถไปที่การตั้งค่าการแสดงผลได้โดยไปที่ ตัวเลือกด้านพลังงาน จากแผงควบคุมแล้วคลิกที่ เปลี่ยนการตั้งค่าแผน.
![]()
สร้างแคชไอคอนขึ้นใหม่
Windows เก็บไอคอนแคชและหากไฟล์นี้เสียหายด้วยเหตุผลบางอย่างทางลัดบางส่วนหรือทั้งหมดบนเดสก์ท็อปของคุณอาจหายไป คุณสามารถลบไฟล์นี้แล้วรีสตาร์ทคอมพิวเตอร์เพื่อสร้างแคชใหม่และหวังว่าจะได้รับไอคอนและทางลัดทั้งหมดกลับมา.
เมื่อต้องการทำสิ่งนี้ให้เปิด สำรวจ, คลิกที่ จัดระเบียบ จากนั้นคลิกที่ ตัวเลือกโฟลเดอร์และการค้นหา.
![]()
คลิกที่ ดู แล้วเลือกปุ่มตัวเลือกที่ระบุ แสดงไฟล์โฟลเดอร์และไดรฟ์ที่ซ่อนอยู่.
![]()
ตอนนี้นำทางไปยังไดเรกทอรีต่อไปนี้ใน Explorer:
C: \ Users \ (username) \ AppData \ Local
คุณควรเห็นไฟล์ชื่อ IconCache.db ข้างในโฟลเดอร์นั้น ไปข้างหน้าและคลิกขวาแล้วเลือก ลบ.
![]()
ไปข้างหน้าและรีสตาร์ทคอมพิวเตอร์และดูว่าจะช่วยแก้ปัญหาของคุณ แคชจะถูกสร้างใหม่เมื่อคอมพิวเตอร์รีสตาร์ท คุณสามารถย้อนกลับและตรวจสอบว่าขนาดของไฟล์นั้นเล็กลงหลังจากรีสตาร์ท หากไม่เป็นเช่นนั้นให้รีสตาร์ทสองสามครั้งจนกว่าคุณจะเห็นขนาดที่เล็กกว่า.
หากวิธีการแก้ปัญหาข้างต้นไม่ได้ผลคุณอาจต้องดำเนินการมากขึ้น สิ่งหนึ่งที่คุณสามารถลองได้คือสร้างบัญชีผู้ใช้ซึ่งจะสร้างโปรไฟล์ผู้ใช้ใหม่เมื่อคุณเข้าสู่ระบบมีหลายครั้งที่โปรไฟล์ผู้ใช้เสียหายและวิธีเดียวที่จะแก้ไขปัญหาที่เกิดขึ้นคือการสร้างโปรไฟล์ใหม่ หากคุณมีคำถามใด ๆ แสดงความคิดเห็น สนุก!