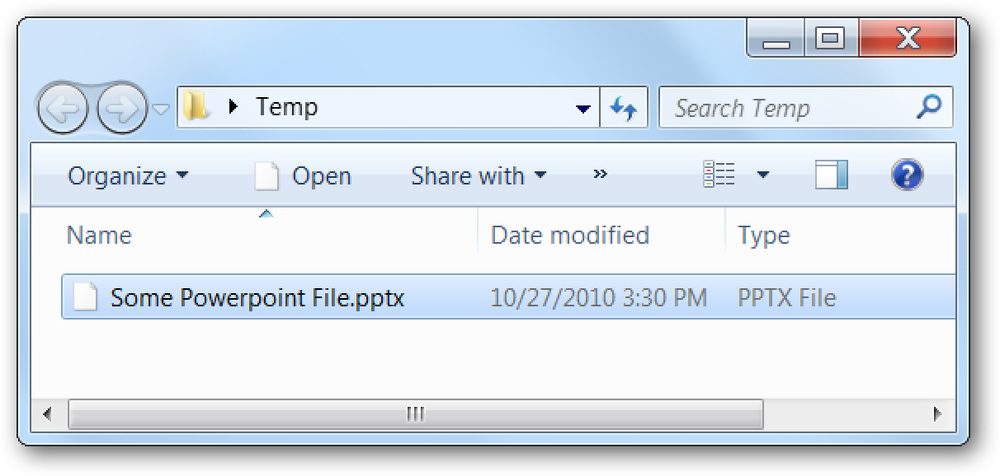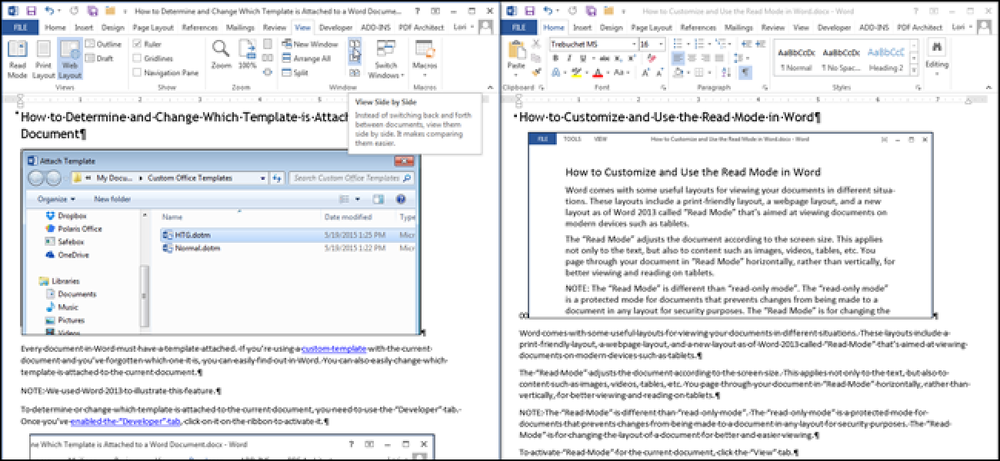วิธีดูไฟล์ Mac บนพีซี Windows
แม้ว่า OS X จะสามารถอ่านฮาร์ดไดรฟ์ที่ฟอร์แมต Windows ได้ดี แต่สิ่งที่ตรงกันข้ามก็ยังไม่เป็นความจริงแม้แต่กับ Windows 10 ที่ได้รับ แต่ OS X ไม่สามารถเขียนลงดิสก์ที่ฟอร์แมต Windows ได้ แต่อย่างน้อยก็สามารถอ่านเนื้อหาของไดรฟ์ได้ และคุณสามารถคัดลอกข้อมูลไปยังคอมพิวเตอร์ Mac ของคุณ.
Windows ไม่รองรับรูปแบบไฟล์ฮาร์ดดิสก์ของ Mac (HFS +) อย่างแน่นอน ซึ่งหมายความว่าหากคุณเชื่อมต่อไดรฟ์ที่จัดรูปแบบ Mac กับ Windows คุณจะได้รับตัวอักษรไดรฟ์ว่างเปล่าและข้อความขอให้ฟอร์แมตดิสก์.

หากคุณคลิกยกเลิกคุณจะได้รับข้อความแจ้งว่าระดับเสียงไม่มีระบบไฟล์ที่รู้จัก.

ฉันได้เขียนเกี่ยวกับวิธีหาก Windows ไดรฟ์ USB ภายนอกของคุณไม่ได้รับการยอมรับคุณอาจต้องใช้รูปแบบไฟล์ exFAT ซึ่งทั้ง Windows และ Mac รองรับอย่างไรก็ตามต้องฟอร์แมตไดรฟ์และคัดลอกข้อมูลทั้งหมดกลับคืน.
อีกวิธีคือเปิดใช้งานการแชร์ไฟล์บน Mac ของคุณและเข้าถึงไฟล์จาก Windows ด้วยวิธีนี้ แต่ต้องใช้การตั้งค่าที่เหมาะสม มีทางเลือกอื่นอีกไหม? ใช่ขอบคุณ หากคุณใช้ Mac และ PC เป็นอย่างมากในการตั้งค่าของคุณอาจคุ้มค่าที่จะใช้เงินกับโปรแกรมที่ชื่อว่า MacDrive.
MacDrive
MacDrive เป็นโปรแกรมที่ยอดเยี่ยมที่ให้คุณใช้ดิสก์ที่ฟอร์แมตด้วย Mac บนพีซี Windows ของคุณเช่นไดรฟ์ปกติ การใช้โปรแกรมคุณสามารถอ่านและเขียนข้อมูลไปยังไดรฟ์ HFS + ได้เช่นเดียวกับไดรฟ์ที่ฟอร์แมต Windows ปกติ.
จากนั้นคุณสามารถยกเลิกการเชื่อมต่อไดรฟ์จาก Windows เสียบเข้ากับ Mac ของคุณและเข้าถึงทุกสิ่งได้ตามปกติ หากคุณพบว่าตัวเองต้องคัดลอกข้อมูลไปมาระหว่าง Mac และพีซีบ่อยครั้งโปรแกรมนี้เป็นการลงทุนที่ยอดเยี่ยม.
รุ่นมาตรฐานคือ $ 49 และรุ่น Pro คือ $ 69 คุณสามารถเห็นความแตกต่างระหว่างสองเวอร์ชันได้ที่นี่ สำหรับฉันแล้วเวอร์ชั่นมาตรฐานนั้นมากเกินพอ หากคุณต้องการติดตั้งชุด RAID ที่ฟอร์แมตด้วย Mac บนพีซีของคุณหรือสร้างอิมเมจ ISO Mac ใน Windows รุ่น Pro จะเป็นสิ่งจำเป็น.

คุณสามารถทดลองใช้โปรแกรมโดยใช้การทดลองใช้ฟรีห้าวัน เมื่อคุณติดตั้งแล้วคุณจะต้องรีสตาร์ทพีซี Windows ของคุณ เมื่อคุณกลับเข้าสู่ Windows ทุกสิ่งควรจะดีโดยอัตโนมัติ หากคุณเชื่อมต่อดิสก์ที่จัดรูปแบบ Mac กับคอมพิวเตอร์ของคุณจะปรากฏใน Explorer ทันทีด้วยไอคอน Apple เล็กน้อย.

หากคุณดับเบิลคลิกที่ไดรฟ์มันจะเปิดเหมือนไดรฟ์ Windows ปกติ หากมีไฟล์ใด ๆ ที่เป็น Mac เฉพาะมันจะแสดงไอคอนแอปเปิ้ลถัดจากมัน.

ตอนนี้คุณสามารถคัดลอกข้อมูลจากไดรฟ์ที่จัดรูปแบบ Mac ไปยังพีซี Windows ของคุณและในทางกลับกัน มันทำงานได้อย่างสมบูรณ์แบบและฉันก็ไม่ได้เจอปัญหาเดียว ฉันสามารถคัดลอกไฟล์ DMG ไปยัง Windows PC และไฟล์ EXE ไปยัง Mac ของฉันได้โดยไม่มีปัญหาใด ๆ.
หากคุณเปิดแอพ MacDrive คุณจะเห็นหน้าจอหลักแสดงรายการไดรฟ์ Mac ที่โปรแกรมรู้จักสำหรับคุณแล้ว.

คลิกที่ไดรฟ์และคุณจะได้รับตัวเลือกบางอย่างเช่นการเปิดไดรฟ์การถอดไดรฟ์การแยกขนาดและตรวจสอบข้อผิดพลาด.

ฉันชอบความจริงที่ว่า Disk Aware เป็นส่วนหนึ่งของโปรแกรมนี้เพราะช่วยให้คุณเห็นสิ่งที่ใช้พื้นที่บนฮาร์ดไดรฟ์ของคุณได้อย่างรวดเร็วเช่นเดียวกับ TreeSize สำหรับ Windows.

MacDrive ยังมีเครื่องมืออื่น ๆ ซึ่งคุณสามารถดูได้จากด้านบน: สร้าง, ซ่อมแซม, เผา, ฯลฯ โดยใช้ ซ่อมแซม, คุณสามารถเชื่อมต่อไดรฟ์ Mac กับพีซี Windows ของคุณและแก้ไขเพื่อให้สามารถเข้าถึงข้อมูลได้ นี่เป็นเครื่องมือที่ยอดเยี่ยมถ้าคุณเป็นช่างพีซีและมีคนนำฮาร์ดไดรฟ์ที่ฟอร์แมตมาใน Mac ที่เสียหายหรือไม่สามารถอ่านได้โดย OS X คุณสามารถใช้ Mac Drive เพื่อลองและซ่อมแซมและเข้าถึงข้อมูลได้จากพีซีของคุณ.
ใช้ สร้าง คุณสามารถสร้างลบหรือจัดรูปแบบพาร์ติชันบนดิสก์ Mac เผา แท็บอนุญาตให้คุณเบิร์นซีดี / ดีวีดีสำหรับ Mac ของคุณ.
โดยรวมแล้วมันเป็นโปรแกรมที่ยอดเยี่ยมที่คุ้มค่ากับราคาถ้าคุณทำงานกับระบบปฏิบัติการทั้งสองเป็นประจำ ไม่มีโปรแกรมอื่นที่ช่วยให้คุณเข้าถึงไฟล์ Mac บนพีซีได้อย่างง่ายดายและราบรื่นเหมือน MacDrive หากคุณมีคำถามใด ๆ รู้สึกอิสระที่จะแสดงความคิดเห็น สนุก!