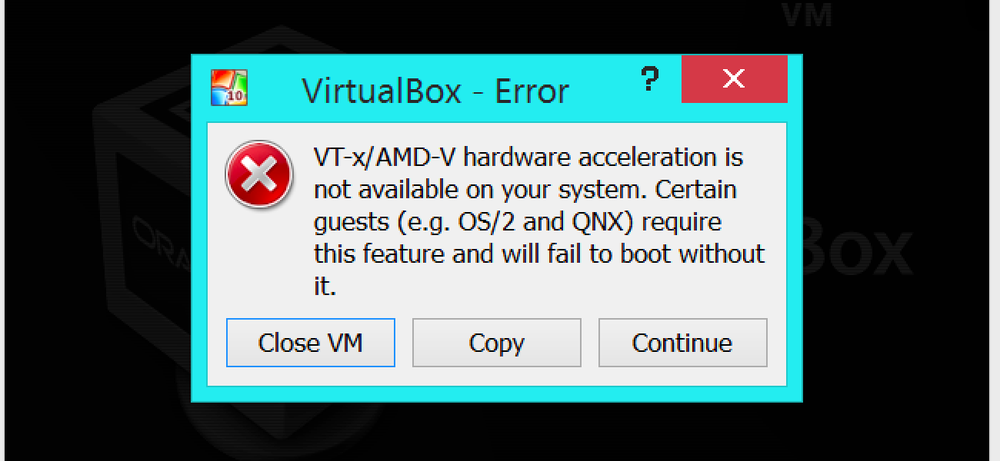วิธีเปิดใช้งาน Intel XMP เพื่อให้ RAM ของคุณทำงานตามที่โฆษณากำหนดไว้

หากคุณสร้างพีซีของคุณเองและซื้อ RAM อย่างรวดเร็วอาจเป็นไปได้ว่า RAM ไม่ทำงานตามเวลาที่โฆษณาไว้ RAM จะทำงานที่ความเร็วช้ากว่าเสมอเว้นแต่คุณจะปรับการกำหนดเวลาด้วยตนเองหรือเปิดใช้งาน XMP ของ Intel.
ตัวเลือกนี้ไม่สามารถใช้ได้กับ BIOS ของเมนบอร์ดทุกตัวและ RAM ทุกตัวที่มีโปรไฟล์ XMP - RAM บางตัวได้รับการออกแบบมาให้ทำงานที่ความเร็วมาตรฐาน แต่ถ้าคุณสร้างคอมพิวเตอร์เกมและซื้อ RAM ที่โฆษณาด้วยความเร็วสูงคุณควรมี XMP เป็นตัวเลือก.
Intel XMP คืออะไร?
RAM จะต้องเป็นไปตามความเร็วมาตรฐานที่กำหนดโดย JEDEC สภาวิศวกรรมอุปกรณ์อิเล็กตรอนร่วม แม้ว่าคุณจะซื้อ RAM ที่โฆษณาด้วยการกำหนดเวลาที่เฉพาะเจาะจงซึ่งทำให้เร็วกว่ามาตรฐานและใส่ลงในเมนบอร์ดที่ออกแบบมาสำหรับนักเล่นเกมและผู้ที่ชื่นชอบอื่น ๆ มันจะไม่ทำงานที่ความเร็วที่โฆษณาเหล่านั้นทันที มันจะวิ่งด้วยความเร็วมาตรฐานแทน.
อย่างไรก็ตามคุณไม่จำเป็นต้องเข้าไปใน BIOS ของคุณอีกต่อไปและตั้งค่าการกำหนดเวลา RAM ด้วยตนเองตามค่า แต่ RAM ที่คุณซื้อจะมีพื้นที่เก็บข้อมูลจำนวนเล็กน้อยซึ่งให้ Intel“ Extreme Memory Profiles” หนึ่งหรือสองตัว BIOS ของคุณสามารถอ่านโพรไฟล์เหล่านี้ สิ่งเหล่านี้จะเป็นการกำหนดเวลาที่โฆษณาของ RAM.
หากคุณมี CPU ของ AMD แทนคุณอาจเปิดใช้งาน“ AMP” -AMD Memory Profiles นี่เป็นเวอร์ชั่น XMP ของ Intel.
วิธีตรวจสอบการกำหนดเวลาแรมของคุณ
คุณสามารถตรวจสอบการกำหนดเวลา RAM ของคุณได้จากภายใน Windows ดาวน์โหลด CPU-Z คลิกที่แท็บหน่วยความจำแล้วคุณจะเห็นว่าเวลาใดที่ RAM ของคุณได้รับการกำหนดค่าให้ทำงาน เปรียบเทียบการกำหนดเวลาที่คุณเห็นที่นี่กับการกำหนดเวลา RAM ที่โฆษณาของคุณเพื่อให้ทำงาน หากคุณสร้างพีซีของคุณเองและไม่เคยเปิดใช้งาน XMP อาจเป็นไปได้ว่าการกำหนดเวลา RAM ของคุณจะช้ากว่าที่คุณคาดไว้.

วิธีเปิดใช้งาน XMP
ในการเปิดใช้งาน XMP คุณจะต้องมุ่งสู่ BIOS ของคอมพิวเตอร์ของคุณ รีสตาร์ทเครื่องคอมพิวเตอร์และกดปุ่มที่เหมาะสมเมื่อเริ่มต้นกระบวนการบู๊ตซึ่งมักจะเป็น "Esc", "ลบ", "F2" หรือ "F10" คีย์อาจปรากฏขึ้นบนหน้าจอคอมพิวเตอร์ของคุณในระหว่างกระบวนการบูทเครื่อง หากคุณไม่แน่ใจว่ารหัสที่เหมาะสมสำหรับคอมพิวเตอร์ของคุณคืออะไรให้ตรวจสอบเอกสารของคอมพิวเตอร์หรือมาเธอร์บอร์ดของคุณ.
โผล่ใน BIOS แล้วมองหาตัวเลือกที่ชื่อว่า“ XMP” ตัวเลือกนี้อาจอยู่บนหน้าจอการตั้งค่าหลักหรืออาจถูกฝังในหน้าจอขั้นสูงเกี่ยวกับ RAM ของคุณ อาจอยู่ในส่วนของตัวเลือก "การโอเวอร์คล็อก" แม้ว่าจะไม่ได้เทคนิคการโอเวอร์คล็อกก็ตาม.

เปิดใช้งานตัวเลือก XMP และเลือกโปรไฟล์ ในขณะที่คุณอาจเห็นสองโปรไฟล์แยกต่างหากให้เลือกคุณมักจะเห็นโปรไฟล์ XMP เดียวที่คุณสามารถเปิดใช้งานได้ (ในบางกรณีคุณอาจมีเพียงหนึ่งตัวเลือกในการ "เปิดใช้งาน" หรือ "ปิดใช้งาน")
หากมีสองโปรไฟล์ให้เลือกพวกเขามักจะคล้ายกันมากโดยมีเพียงหน่วยความจำที่เข้มงวดมากขึ้นเล็กน้อย คุณควรเลือก“ โปรไฟล์ 1” และทำสิ่งนี้ได้ อย่างไรก็ตามคุณสามารถลองเปิดใช้งานแต่ละโปรไฟล์แล้วเลือกโปรไฟล์ที่ให้ความเร็วหน่วยความจำได้เร็วขึ้นหากต้องการ ในการทำเช่นนี้ให้เปิดใช้งานโปรไฟล์ XMP แล้วดู BIOS ของคุณเพื่อดูเวลาที่ RAM เพื่อดูว่ามีการเปลี่ยนแปลงอย่างไร คุณสามารถบูตกลับเข้า Windows แล้วเปิด CPU-Z อีกครั้ง.
เมื่อใดก็ตามที่คุณแทรก RAM ที่โฆษณาด้วยความเร็วที่เร็วกว่ามาตรฐานให้ไปที่ BIOS และเปิดใช้งาน XMP เพื่อให้แน่ใจว่า RAM ทำงานจริงด้วยความเร็วดังกล่าว ในขณะที่มันง่ายมันเป็นเรื่องง่ายที่จะพลาดโดยเฉพาะอย่างยิ่งถ้าคุณไม่เคยได้ยิน XMP และไม่ทราบว่าคุณต้องทำตามขั้นตอนพิเศษนี้.
เครดิตภาพ: Bakak HCGaming, Szorssz