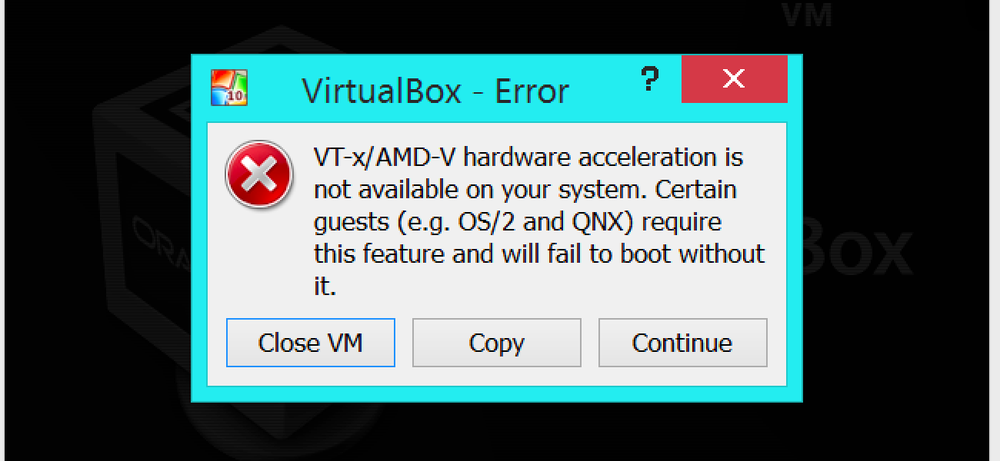วิธีเปิดใช้งานข้อ จำกัด ของผู้ปกครอง iTunes บนพีซี Mac หรือ iPhone

ไม่ว่าเด็ก ๆ ของคุณจะใช้ iTunes บน Mac, คอมพิวเตอร์ Windows หรือบน iPhone หรือ iPad คุณอาจไม่ต้องการให้พวกเขาเข้าถึงเนื้อหาสำหรับผู้ใหญ่ที่ไม่เหมาะสม สิ่งนี้สามารถทำได้โดยใช้ข้อ จำกัด ของผู้ปกครอง.
วิธีเปิดใช้งานข้อ จำกัด ของผู้ปกครองใน iTunes สำหรับ Windows และ macOS
ในการตั้งค่าข้อ จำกัด ของผู้ปกครองใน iTunes บนเดสก์ท็อปให้ไปที่การตั้งค่าของ iTunes คุณสามารถทำได้โดยไปที่ Edit> Preferences บน Windows หรือ iTunes> Preferences บน Mac.

จากนั้นคลิกที่แท็บข้อ จำกัด ในการตั้งค่า.

ในการเปลี่ยนข้อ จำกัด คุณจะต้องคลิกไอคอนล็อคที่มุมล่างซ้าย.
บน Windows ตรวจสอบให้แน่ใจว่าลูกของคุณใช้บัญชีผู้ใช้ของเขาหรือเธอและพวกเขา อย่า มีสิทธิ์ผู้ดูแลระบบ นี่เป็นสิ่งสำคัญเนื่องจากคุณไม่จำเป็นต้องใช้รหัสผ่านหากคุณหรือบุคคลอื่นใช้ iTunes กับบัญชีที่มีสิทธิ์ผู้ดูแลระบบ นอกจากนี้คุณจะต้องตั้งค่า iTunes แยกต่างหากจากลูกของคุณ.
สำหรับ Mac คุณต้องป้อนรหัสผ่านระบบของคุณเพื่อดำเนินการต่อโดยไม่คำนึงถึงบัญชี แต่คุณควรให้ลูกใช้บัญชีของตัวเองเพื่อให้คุณสามารถใช้ข้อ จำกัด กับเครื่องเล่น iTunes แยกต่างหากจากคุณ.
เรามาดูแต่ละส่วนของข้อ จำกัด ทีละขั้นตอนและทำความคุ้นเคยกับพวกเขา.
- ปิดการใช้งาน: iTunes มีเนื้อหาพอดคาสต์, วิทยุอินเทอร์เน็ต, Apple Music และอื่น ๆ - ดังนั้นคุณจึงสามารถปิดการใช้งานสื่อแต่ละประเภทที่คุณไม่ต้องการให้ลูกของคุณเข้าถึงได้ ที่กล่าวว่าคุณยังสามารถอนุญาตให้เข้าถึง iTunes U (เนื้อหาทางการศึกษา) แม้ว่าจะปิดการใช้งาน iTunes Store.
- ให้คะแนนสำหรับ: ตัวเลือกนี้ช่วยให้คุณเลือกระบบการให้คะแนนสำหรับประเทศที่คุณพำนักอาศัย สิ่งนี้จะใช้กับภาพยนตร์และรายการทีวีหากประเทศใช้ระบบการจัดอันดับหรือแตกต่างจากระบบของสหรัฐอเมริกา แอพดูเหมือนจะไม่ได้รับผลกระทบจากสิ่งนี้.
- จำกัด: สิ่งนี้ช่วยให้คุณสามารถ จำกัด ภาพยนตร์รายการทีวีแอพเพลงและหนังสือให้อยู่ในระดับเฉพาะหรือไม่อนุญาตเนื้อหาที่มีเนื้อหาที่ไม่ชัดเจน หรือคุณสามารถไม่อนุญาตเนื้อหาทั้งหมดในหมวดหมู่ใดก็ได้.
เมื่อคุณพอใจกับการเปลี่ยนแปลงของคุณแล้วให้คลิก“ ตกลง” เพื่อบันทึกและออกจากการตั้งค่า.
วิธีการเปิดใช้งานข้อ จำกัด ของผู้ปกครองใน iTunes Store บน iOS
ในขณะที่ iTunes เวอร์ชันเดสก์ท็อปพยายามเป็นทุกอย่างให้กับทุกคน พอดแคสต์รับแอพของตัวเองเช่นเดียวกับเพลงในขณะที่รายการทีวีและภาพยนตร์ได้รับการจัดการผ่านแอพทีวี.
ที่กล่าวว่าคุณยังคงสามารถ จำกัด การเข้าถึงเนื้อหาทั้งหมดนี้ในที่เดียว: การตั้งค่าข้อ จำกัด.
ในการเข้าถึงการตั้งค่าข้อ จำกัด บน iPhone หรือ iPad ของคุณให้เปิดการตั้งค่าทั่วไปแล้วแตะ“ ข้อ จำกัด ” จากนั้นแตะ“ เปิดใช้งานข้อ จำกัด ”.

จากนั้นตั้งค่ารหัสการเข้าถึง 4 หลักเพื่อเปิดการ จำกัด ตรวจสอบให้แน่ใจว่าเป็นสิ่งที่ลูกของคุณไม่สามารถเดาได้ง่าย!

คุณสามารถตัดการเข้าถึง iTunes Store, Apple Music Connect ได้อย่างสมบูรณ์ (บริการที่อนุญาตให้แฟน ๆ เชื่อมต่อกับศิลปินคนโปรดและในทางกลับกัน) และพอดคาสต์.
นอกจากนี้คุณยังสามารถปิดใช้งานการติดตั้งการลบและการซื้อในแอปได้.

เมื่อเลื่อนลงมาคุณจะพบหมวดเนื้อหาที่อนุญาตซึ่งจะเป็นที่สนใจของผู้ปกครองหลายคน ในทั้งหมดมีเจ็ดประเภทที่คุณสามารถ จำกัด การเข้าถึงเนื้อหาได้.

“ การให้คะแนนสำหรับ” มีวัตถุประสงค์เพื่อให้ผู้ปกครองเลือกระบบการให้คะแนนสำหรับประเทศที่พวกเขาอาศัยอยู่.

ส่วน "เพลงพอดแคสต์และข่าว" ช่วยให้คุณสามารถกรองเนื้อหาที่ชัดเจน.

ภายใต้ข้อ จำกัด “ ภาพยนตร์” คุณสามารถเลือกระบบการให้คะแนนสูงสุดที่คุณจะอนุญาตอนุญาตภาพยนตร์ทั้งหมดหรือไม่อนุญาตภาพยนตร์ทั้งหมด ตัวเลือกที่คุณมีอาจแตกต่างกันไปขึ้นอยู่กับระบบการให้คะแนนของประเทศที่คุณใช้.

ส่วน“ รายการทีวี” นั้นคล้ายกัน: เลือกอันดับสูงสุดที่คุณต้องการอนุญาตตามภูมิภาคที่คุณอาศัยอยู่หรือคุณสามารถอนุญาตหรือไม่อนุญาตรายการทีวีทั้งหมด บางประเทศอาจไม่มีระบบการให้คะแนนเลยดังนั้นคุณจะสามารถอนุญาตหรือไม่อนุญาตรายการทีวีได้.

สุดท้ายส่วน“ แอป” ให้คุณ จำกัด การเข้าถึงการจัดระดับอายุสูงสุดที่คุณต้องการอนุญาตหรือคุณสามารถอนุญาตหรือไม่อนุญาตแอพทั้งหมด.

การใช้ข้อ จำกัด “ Siri” จะช่วยให้คุณอนุญาตหรือไม่อนุญาตให้ใช้ภาษาที่ชัดเจนและค้นหาเนื้อหาเว็บ.

"เว็บไซต์" จะช่วยให้คุณกรองเว็บไซต์ตามเนื้อหาสำหรับผู้ใหญ่ไปยังเว็บไซต์ที่เฉพาะเจาะจง (เป็นมิตรกับเด็ก) เท่านั้นหรือไม่แสดงเลย.

เมื่อคุณตั้งค่าข้อ จำกัด บนอุปกรณ์ iOS ของเด็ก ๆ เสร็จแล้วให้ออกจากการตั้งค่าและจะถูกบันทึกไว้.