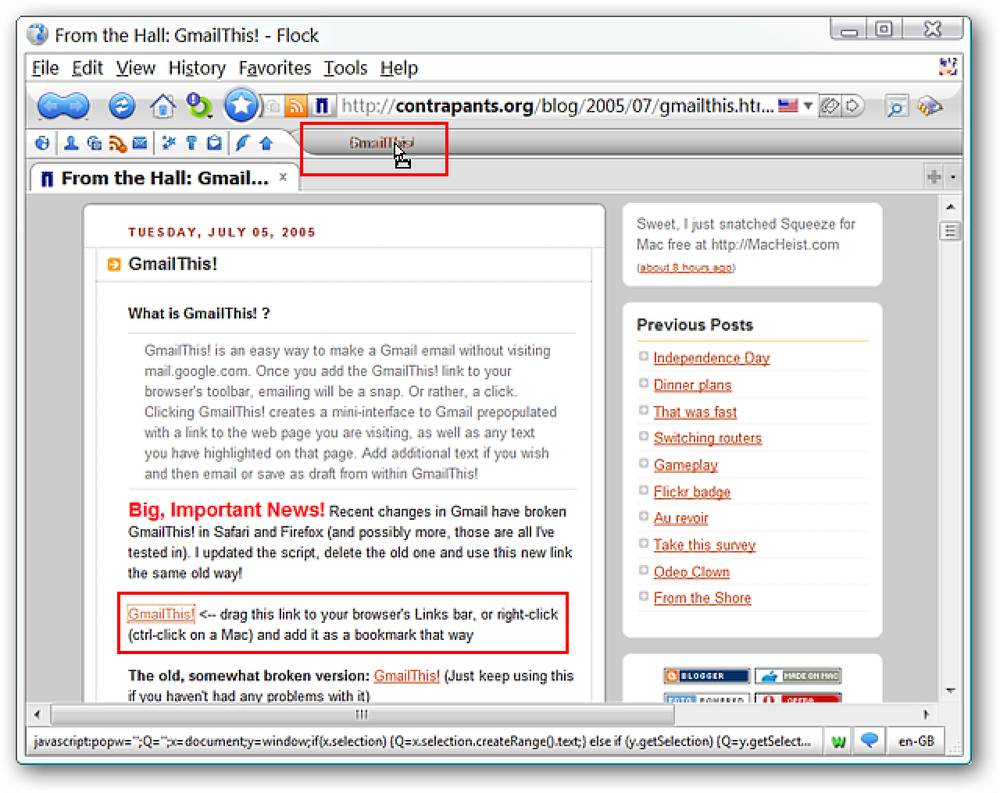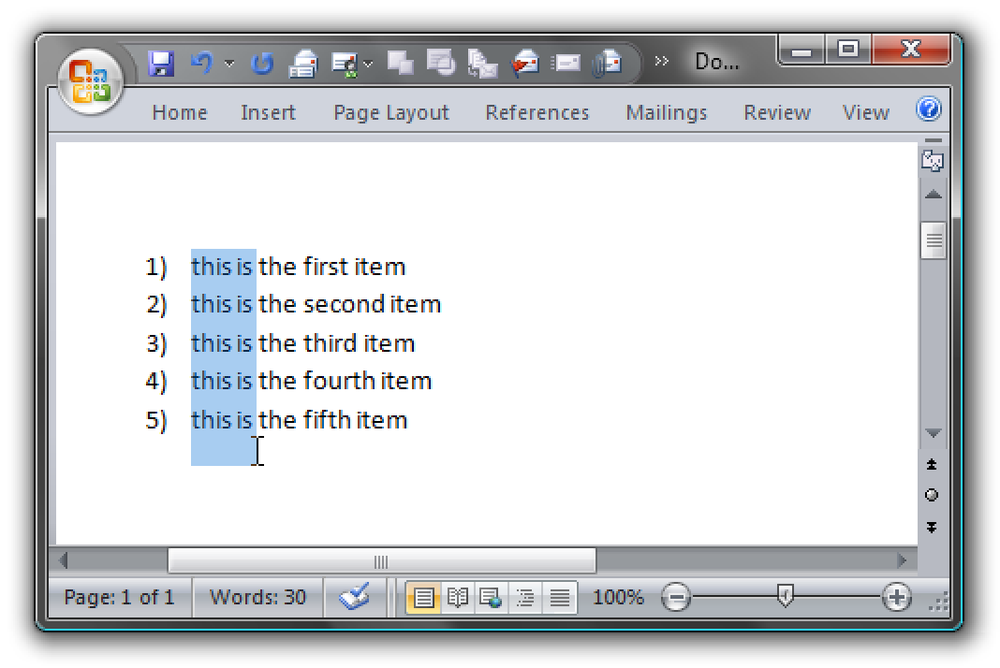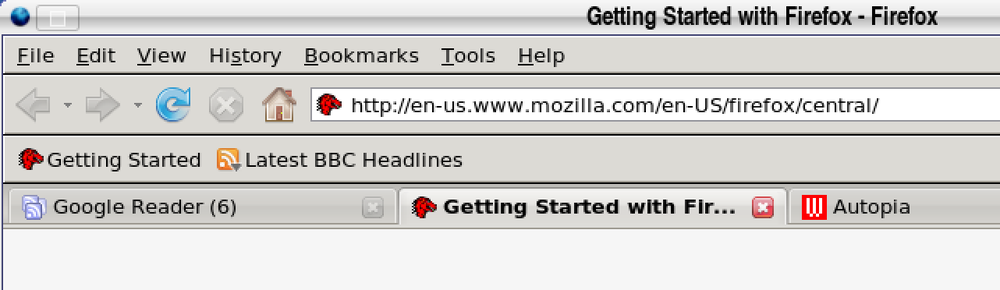คุณเคยต้องการส่งหรือรับอีเมลในเวลาอื่นและต้องการตั้งเวลาหรือไม่? บูมเมอแรงเป็นเบต้าเสริมใหม่สำหรับ Google Chrome และ Firefox ที่ให้คุณกำหนดเวลา Gmail ได้ตลอดเวลาและเรามี 1,000 คำเชิญ! เป็นคำเชิญเท่านั้นในช่วงเบต้า แต่เรามี 1,000 คำเชิญสำหรับผู้อ่าน How-to Geek ของเรา! แต่ก่อนอื่นเรามาดูสิ่งที่เสนอแล้วคุณสามารถลองด้วยตัวคุณเอง. บูมเมอแรงเป็นปลั๊กอินของเบราว์เซอร์ที่เพิ่มปุ่มใหม่ให้กับ Gmail ช่วยให้คุณสามารถกำหนดเวลาอีเมลในกล่องจดหมายของคุณให้แสดงผลในเวลาที่กำหนดและยังช่วยให้คุณสามารถกำหนดเวลาส่งอีเมลได้อีกครั้ง ไม่ว่าคุณต้องการย้ายอีเมลเกี่ยวกับการประชุมในสัปดาห์หน้าออกจากกล่องจดหมายของคุณจนถึงสัปดาห์หน้าหรือต้องการส่งอีเมลวันเกิดให้แม่ 3 สัปดาห์ก่อนบูมเมอแรงมีประโยชน์มาก นี่คือวิธีการใช้งาน. การตั้งค่าบูมเมอแรง ไปที่บูมเมอแรงสำหรับไซต์ Gmail (ลิงค์ด้านล่าง)...
ทำอย่างไร - หน้า 313
คุณกำลังมองหาแอพจดบันทึกที่สามารถส่งบันทึกไปยังบัญชีอีเมลของคุณได้อย่างง่ายดาย จากนั้นเข้าร่วมกับเราในขณะที่เราดู Scribbly. เริ่มต้นใช้งาน ในระหว่างกระบวนการติดตั้งคุณจะถูกถามว่าคุณต้องการตั้งค่า“ ทางลัดบนเดสก์ท็อป” หรือไม่และคุณต้องการให้ Scribbly เริ่มทำงานทันทีหลังจากการติดตั้ง โปรดสังเกตว่า "ตำแหน่งการติดตั้ง" ชี้ไปที่ "ไฟล์โปรแกรม" แต่จะแสดงโฟลเดอร์สำหรับแอพเอง ... แม้ว่าคุณจะเป็นตัวเลือกของคุณคุณควรดำเนินการต่อและกำหนด / สร้างโฟลเดอร์ใหม่สำหรับ Scribbly. หมายเหตุ: Scribbly ต้องการ Adobe AIR (ลิงก์ที่ด้านล่างของบทความ). นี่คือสิ่งที่ Scribbly ดูเหมือนเมื่อมันเริ่มขึ้น มันมีขนาดเล็กไม่สร้างความรำคาญและสามารถอยู่ด้านบนของแอพอื่น ๆ....
ฉันเป็นแฟนตัวยงของ yousendit.com ไม่กี่ปีนี้ นี่คือบริการที่ดีและน่าเชื่อถือในการส่งอีเมลไฟล์ขนาดใหญ่ไปยังผู้อื่น ขนาดสูงสุดคือ 100 MB สำหรับรุ่นฟรี คุณสามารถส่งไฟล์ขนาดใหญ่โดยมีค่าธรรมเนียม วิธีการทำงานของบริการคือคุณอัปโหลดไฟล์ไปยังเซิร์ฟเวอร์ของพวกเขาซึ่งส่งอีเมลไปยังผู้รับรวมถึงไฮเปอร์ลิงก์โดยตรงไปยังไฟล์เพื่อให้พวกเขาดาวน์โหลด ส่วนที่น่าสนใจคือผู้รับของคุณไม่จำเป็นต้องเป็นสมาชิกหรือสมัครอะไร หากผู้รับต้องการส่งไฟล์พวกเขาจะต้องสร้างบัญชี. ฉันคิดว่าบริการนี้มีประโยชน์มากที่สุดเมื่อฉันทำงาน บางครั้ง บริษัท อื่น ๆ ที่เราจัดการไม่มีไซต์ FTP และบริการอีเมลส่วนใหญ่ไม่อนุญาตให้มีไฟล์แนบเกิน 10 MB ในความเป็นจริงเรา จำกัด ขนาดไฟล์แนบของเราไม่เกิน 8 MB สิ่งที่แนบมากับอีเมลขนาดใหญ่อาจทำให้เครือข่ายของคุณช้าลงจริง ๆ ฉันมีเพียงพอที่จะจัดการกับในระหว่างวันให้เครือข่ายช้า...
ต้องการส่งข้อมูลที่ละเอียดอ่อนทางอีเมลหรือไม่ ข้อความอีเมลปกติสามารถดักจับหรือแฮ็กก่อนที่จะส่งถึงผู้รับ อย่างไรก็ตามคุณสามารถใช้ส่วนขยายฟรีสำหรับ Google Chrome ที่ชื่อว่า SafeGmail ซึ่งช่วยให้คุณสามารถส่งอีเมลที่เข้ารหัสให้กับทุกคน. ข้อความจะถูกเข้ารหัสและถอดรหัสภายในเบราว์เซอร์ดังนั้นข้อความของคุณจะเห็นได้เฉพาะคุณและบุคคลที่จะถูกส่งและข้อความยังคงถูกเข้ารหัสทั้งในกล่องจดหมายอีเมลของผู้ส่งและผู้รับข้อความจะหมดอายุโดยอัตโนมัติหลังจากเวลาที่สุ่ม. SafeGmail ทำงานร่วมกับผู้ให้บริการอีเมลผู้รับใด ๆ. หากต้องการติดตั้งส่วนขยายโปรดไปที่หน้าส่วนขยาย SafeGmail โดยใช้ลิงก์ที่ท้ายบทความนี้ คลิกปุ่มเพิ่มลงใน Chrome. กล่องโต้ตอบยืนยันส่วนขยายใหม่จะปรากฏขึ้น คลิกเพิ่ม. กล่องข้อความจะปรากฏขึ้นเมื่อติดตั้งส่วนขยายสำเร็จแล้ว รีสตาร์ท Google Chrome และเปิดหน้า Gmail อีกครั้งหลังจากติดตั้งส่วนขยาย. SafeGmail เพิ่มการเข้ารหัสหรือไม่ เช็กบ็อกซ์ไปที่หน้าจอเขียนข้อความ เมื่อคุณเขียนอีเมลของคุณและป้อนผู้รับหนึ่งคนหรือมากกว่าและหัวเรื่องให้คลิกเข้ารหัสหรือไม่...
บทความนี้เขียนโดย MysticGeek บล็อกเกอร์เทคโนโลยีที่ How-To Geek Blogs. คุณเคยต้องการที่จะให้แน่ใจว่าคำตอบกลับไปยังที่อยู่อีเมลมากกว่าหนึ่งที่อยู่หรือไม่ คุณอาจต้องการให้ใครบางคนตอบกลับที่บ้านและที่อยู่ส่วนบุคคลของคุณโดยอัตโนมัติหรือคุณอาจต้องการให้แน่ใจว่าหัวหน้าของคุณรวมอยู่ในการตอบกลับแทนที่จะต้องส่งต่อข้อความถึงเขา. Outlook อนุญาตให้คุณตั้งค่าที่อยู่ตอบกลับเป็นค่าเริ่มต้นเป็นอย่างอื่นนอกเหนือจากอีเมลของคุณเอง แต่คุณสามารถใช้ที่อยู่อีเมลมากกว่าหนึ่งที่อยู่ในฟิลด์นั้นซึ่งจะบอกให้ไคลเอ็นต์จดหมายของผู้รับตอบกลับรายการอีเมล เพียงแค่คุณ. เปิด Outlook แล้วเขียนข้อความอีเมลใหม่ เลือกแท็บตัวเลือกบน Ribbon และเลือก“ ตอบกลับโดยตรง”. ตัวเลือกนี้จะปรากฏขึ้นในกล่องโต้ตอบตัวเลือกข้อความซึ่งคุณสามารถทำเครื่องหมายในช่อง“ มีคำตอบที่ส่งไปยัง” แล้วป้อนที่อยู่อีเมลติดต่อของคุณในช่อง (หรือใช้เลือกชื่อเพื่อเลือกจากผู้ติดต่อ). คุณจะต้องใช้เครื่องหมายอัฒภาคระหว่างอีเมลแต่ละฉบับและตรวจสอบให้แน่ใจว่าอยู่ในรายการไม่เช่นนั้นคุณจะไม่ได้รับคำตอบ. โปรดทราบว่าคุณไม่สามารถส่งคำตอบไปยังรายชื่อการแจกจ่าย Exchange ซึ่งอาจเป็นสิ่งที่ดี. เมื่อผู้รับของคุณได้รับข้อความและคลิกตอบกลับพวกเขาจะตอบกลับไปยังที่อยู่อีเมลทั้งหมดในรายการโดยอัตโนมัติ นอกจากนี้ยังมีประโยชน์ที่จะต้องทราบว่าพวกเขาจะเห็นที่อยู่ตอบกลับและสามารถเปลี่ยนแปลงได้หากพวกเขาเลือก.
บางครั้งคุณต้องส่งอีเมลด่วนสำหรับโครงการที่คุณกำลังทำอยู่สิ่งที่สำคัญจริง ๆ ที่คุณเพิ่งจำหรืออาจเป็นเพียงแค่บันทึกให้กับตัวเอง หากคุณใช้ Gmail และทำสิ่งต่าง ๆ ให้เรียบง่ายโปรดเข้าร่วมกับเราเมื่อเราดู GmailThis! bookmarklet. GmailThis! ในการดำเนินการ ในการตั้งค่าทั้งหมดที่คุณต้องทำคือไปที่หน้าเว็บ (ลิงค์ที่ให้ไว้ด้านล่าง) และลาก bookmarklet ไปที่“ แถบเครื่องมือที่คั่นหน้า”. สำหรับตัวอย่างของเราเราตัดสินใจใช้แนวทาง“ บันทึกส่วนตัว” ดังที่คุณเห็นที่นี่เราเลือก / เน้นข้อความบางส่วนแล้วคลิกที่ bookmarklet ใหม่ของเรา. bookmarklet จะคัดลอกและวางชื่อของเว็บเพจ URL และข้อความใด ๆ...
หากคุณจำเป็นต้องใช้ Microsoft Word ในการเขียนเอกสารบ่อยครั้งคุณอาจเจอสถานการณ์ที่คุณจำเป็นต้องลบจุดเริ่มต้นของแต่ละบรรทัดในรายการโดยเฉพาะอย่างยิ่งถ้าคุณกำลังฟอร์แมตเอกสารหรือจัดการกับข้อความที่วางจากแหล่งอื่น. คุณรู้หรือไม่ว่าคุณสามารถเลือกข้อความในแนวตั้งได้? สิ่งที่คุณต้องทำคือกดปุ่ม Alt ค้างไว้และคุณสามารถเลือกแนวตั้งได้. ตัวอย่างเช่นฉันต้องการลบคำสองคำแรกจากแต่ละรายการในรายการนี้ดังนั้นฉันจึงกดปุ่ม Alt ค้างไว้แล้วทำการเลือกรอบบริเวณ: ตอนนี้ฉันสามารถตัดคัดลอกหรือเพียงแค่ลบส่วนที่เลือก. คุณสามารถเลือกแนวตั้งได้ทุกที่ในเอกสารไม่ใช่เฉพาะกับรายการ มันอาจมีประโยชน์มากกว่าเมื่อต้องรับมือกับสถานการณ์ที่คล้ายกัน.
Firefox มีแป้นพิมพ์ลัดในตัวเพื่อนำทางไปยังแท็บที่คุณต้องการได้อย่างรวดเร็วโดยตรง สิ่งนี้มีประโยชน์มากเมื่อคุณใช้ Google Reader หรือ Bloglines เพื่ออ่านฟีด RSS และคุณได้เปิดแท็บต่างๆขึ้นมา ก่อนที่จะค้นพบเคล็ดลับนี้ฉันมักจะใช้ Ctrl + Tab เพื่อนำทางกลับหรือต้องใช้เมาส์. อง: Ctrl + 1 จะเลือกแท็บซ้ายสุดเสมอ. Ctrl + 2-8 จะเลือกแต่ละแท็บตามลำดับจากซ้ายไปขวา. Ctrl + 9 จะเลือกแท็บขวาสุดเสมอ. หากต้องการดูสิ่งนี้“ กำลังดำเนินการ”...