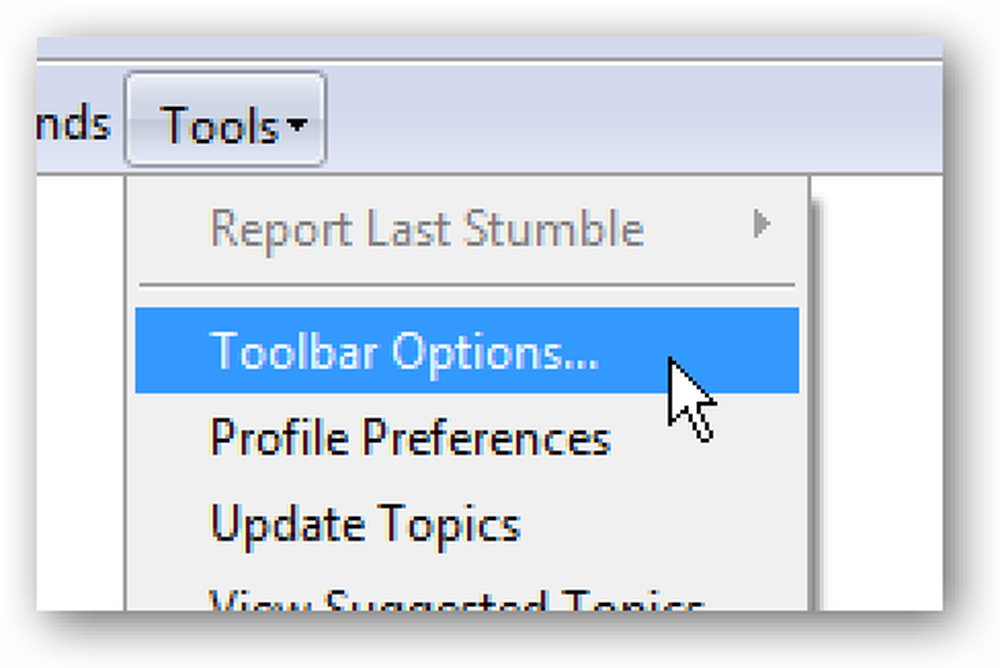หากคุณใช้ Microsoft Outlook เป็นไคลเอนต์อีเมลของคุณคุณอาจใช้ช่องค้นหาทันใจแล้ว แต่การใช้งานอาจเป็น "ทันที" มากกว่านี้หากคุณเรียนรู้วิธีใช้คีย์ลัดสองสามตัวแทนที่จะต้องหันมาใช้ เมาส์ทุกครั้ง. มุ่งเน้นแผงการค้นหา หากคุณต้องการโฟกัสในแผงการค้นหาเพื่อค้นหาโฟลเดอร์ปัจจุบันคุณสามารถใช้ปุ่มทางลัด Ctrl + E เพื่อโฟกัสในช่องค้นหาแล้วเริ่มพิมพ์: หากคุณเป็นแฟนตัวยงของกล่องขาเข้าที่สะอาดคุณอาจคลิกที่ลิงค์สำหรับรายการจดหมายทั้งหมดบ่อยครั้ง ... เน้นแผงค้นหาสำหรับรายการทั้งหมด แทนที่จะมุ่งเน้นไปที่แผงการค้นหาเฉพาะสำหรับโฟลเดอร์ปัจจุบันให้ใช้ทางลัด Ctrl + Alt + A เพื่อสลับไปยังมุมมองการค้นหารายการจดหมายทั้งหมด. หมายเหตุ: หากการค้นหาของคุณในโฟลเดอร์ปัจจุบันไม่ส่งคืนสิ่งใดคุณสามารถใช้ทางลัดนี้แทนการคลิกที่ลิงค์ "รายการจดหมายทั้งหมด" ... คุณไม่ต้องค้นหารายการทั้งหมดก่อน มีประโยชน์มาก....
ทำอย่างไร - หน้า 426
หากคุณไม่เคยได้ยิน StumbleUpon มาก่อนคุณอาจเป็นคนที่มีประสิทธิผลมาก หากคุณต้องการทำให้ช่วงเวลาที่เสียเวลามีประสิทธิภาพมากขึ้นเล็กน้อยคุณสามารถใช้แป้นพิมพ์เพื่อสะดุดแทนที่จะคลิก Stumble! ปุ่ม. ฉันคำนวณแล้วว่าคุณสามารถบันทึกได้ทั้ง 32 วินาทีต่อปีด้วยวิธีนี้ซึ่งเป็นสิ่งที่ทำให้สะดุดอย่างน้อยหนึ่งครั้ง (คุ้มค่ามาก) นอกจากนี้ยังช่วยให้คุณสะดุดโดยไม่ทำให้แถบเครื่องมือปรากฏดังนั้นคุณมีพื้นที่หน้าจอมากขึ้นในการสะดุด. เพียงคลิกที่เมนูเครื่องมือของแถบเครื่องมือ Stumble และเลือกตัวเลือกของแถบเครื่องมือ. เลือกแท็บทางลัดจากนั้นทำเครื่องหมายที่ช่องสำหรับ“ เปิดใช้งานทางลัดที่สะดุด” เพื่อเปิดใช้งานปุ่มลัด. คุณสามารถเปลี่ยนปุ่มทางลัดได้หากต้องการเพียงคลิกในกล่องปุ่มทางลัดใหม่แล้วกดปุ่มใหม่ของคุณ เมื่อคุณเลือกแล้วให้คลิกปุ่มเปลี่ยน. คำเตือน: เสียเวลาสองชั่วโมงในการวิจัยสำหรับบทความนี้ เราจะไม่รับผิดชอบต่อการสูญเสียเวลาอันเป็นผลมาจากการสะดุดบ่อยเกินไป ฉันยังทดสอบสิ่งนี้ใน Firefox.
เราได้เขียนเมื่อนานมาแล้วเกี่ยวกับวิธีการสลับไฟล์ที่ซ่อนอยู่ในอูบุนตูด้วยปุ่มทางลัดที่เรียบง่าย แต่นินจาแป้นพิมพ์ที่ใช้ Windows แทนล่ะ หลังจากทำการวิจัยบางอย่างฉันมีวิธีแก้ปัญหาที่ดาวน์โหลดได้ง่ายสำหรับคุณ. สิ่งที่ฉันทำคือรวบรวมแอปพลิเคชั่นที่เรียบง่ายซึ่งทำงานในพื้นหลังและมอบหมายฮอตคีย์ Win + H เพื่อสลับไฟล์ที่ซ่อนอยู่ ไม่มีส่วนต่อประสานผู้ใช้ที่จะป้องกันไม่ให้หน่วยความจำสิ้นเปลือง แต่คุณสามารถปรับแต่งได้ตลอดเวลาโดยใช้สคริปต์ AutoHotkey ที่ให้ไว้ด้านล่างแทน. หมายเหตุ: แอปพลิเคชันนี้ใช้สคริปต์ AutoHotkey ที่สร้างโดยนักวิจารณ์ commenter Lifehacker ซึ่งให้เครดิตด้านล่างทั้งหมด. สลับไฟล์ที่ซ่อนอยู่ เมื่อคุณดาวน์โหลดและเรียกใช้แอปพลิเคชันสิ่งที่คุณต้องทำคือกดปุ่มทางลัด Win + H ในขณะที่คุณเปิดโฟลเดอร์: และโอมเพี้ยง! คุณจะเห็นไฟล์ที่ซ่อนอยู่ทันทีในโฟลเดอร์นั้นหรือโฟลเดอร์ใด ๆ...
คุณเคยต้องการที่จะสามารถสลับการเปิดเผยนามสกุลไฟล์ได้อย่างง่ายดาย? เราได้แสดงวิธีสลับไฟล์ที่ซ่อนไว้ก่อนหน้านี้และตอนนี้เรามีวิธีแก้ไขปัญหาที่คล้ายคลึงกันสำหรับส่วนขยายไฟล์. หากปุ่มลัดเป็นเกมของคุณให้แน่ใจและลองดู 21 บทความทางลัดคีย์บอร์ดของเรา. สลับนามสกุลไฟล์ เมื่อคุณดาวน์โหลดและเรียกใช้แอปพลิเคชันแล้วสิ่งที่คุณต้องทำคือกดปุ่มทางลัด Win + Y ในขณะที่คุณเปิดโฟลเดอร์: และคุณจะเห็นนามสกุลไฟล์ทันทีหรือไม่เห็นพวกเขาจุดคือว่ามันจะสลับไปมาระหว่างการตั้งค่าทั้งสอง. การใช้ลำดับฮอตคีย์เดียวกันคุณสามารถนำนามสกุลไฟล์กลับมาได้. การติดตั้ง Hotkey ในการทำให้การทำงานนี้เมื่อเริ่มต้นคุณต้องบันทึกและแตกไฟล์ที่ดาวน์โหลดได้แล้วสร้างทางลัดในโฟลเดอร์เริ่มต้นของคุณซึ่งสามารถเข้าถึงได้โดยการใส่สิ่งต่อไปนี้ลงในแถบตำแหน่งที่ตั้ง: เปลือก: การเริ่มต้น คุณจะสังเกตเห็นรายการ ToggleFileExt ที่ฉันเพิ่มลงในโฟลเดอร์เริ่มต้น. ไม่มี UI สำหรับแอปพลิเคชันนี้และมันจะทำงานอย่างสมบูรณ์ในพื้นหลังด้วยการใช้หน่วยความจำค่อนข้างต่ำ. ใช้รุ่น AutoHotkey หากคุณเป็นผู้ใช้ AutoHotkey อยู่แล้วและต้องการเพิ่มให้กับสคริปต์ปัจจุบันของคุณซอร์สโค้ดแบบเต็มจะอยู่ที่นี่: ;...
พรอมต์คำสั่งของ Windows (cmd.exe) เป็นที่ทราบกันดีอยู่แล้วเมื่อเทียบกับลีนุกซ์ แต่คุณเคยสังเกตหรือไม่ว่าเมื่อต้องการดูผลลัพธ์ของคำสั่งแบบยาวคุณต้องใช้เมาส์เพื่อเลื่อน? คุณสามารถเลื่อนได้อย่างง่ายดายด้วยแป้นพิมพ์ แต่เพื่อเข้าสู่ "โหมดเลื่อน" คุณจะต้องใช้ชุดค่าผสม 4 ปุ่มที่เตือนให้ฉันโกงรหัสในเกมนินเทนโดเก่า ... ขึ้น, ขึ้น, ลง, ลง ... กด Alt + Space พร้อมกันจากนั้นกด E แล้วกด L สิ่งนี้จะทำให้พรอมต์คำสั่งเข้าสู่โหมด "เลื่อน" ซึ่งคุณสามารถใช้ปุ่มเลื่อนขึ้น / ลงเช่นเดียวกับปุ่มลูกศร....
เราได้กล่าวถึงวิธีเข้าถึงปฏิทิน Windows Vista โดยใช้แป้นพิมพ์ แต่ถ้าคุณต้องการกำหนดการกดแป้นพิมพ์ครั้งเดียวเพื่อให้ปฏิทินปรากฏขึ้น ใช่แน่นอนคุณสามารถคลิกด้วยเมาส์ได้ แต่ความสนุกในนั้น? ในกรณีที่คุณไม่แน่ใจว่าเรากำลังพูดถึงอะไรคุณสามารถใช้ Win + B จากนั้นกดซ้ายจากนั้นกด Enter เพื่อแสดงปฏิทินนี้ด้วยแป้นพิมพ์ แต่เราสามารถกดแป้นพิมพ์ครั้งเดียวด้วยสคริปต์ AutoHotkey. หมายเหตุ: ฉันมากับแนวคิดนี้หลังจากอ่านบทความจาก แรงบันดาลใจดิจิตอล เกี่ยวกับการเปิดใช้งาน timedate.cpl ด้วยทางลัด. การใช้สคริปต์ AutoHotkey ในการใช้สคริปต์นี้คุณจะต้องติดตั้ง AutoHotkey หากคุณไม่ต้องการทำเช่นนั้นจะมีเวอร์ชันที่รวบรวมต่อไป. สิ่งที่เราจะทำคือกำหนดปุ่ม F12 เพื่อส่งการกดแป้นแทนที่จะต้องทำด้วยตนเอง...
ในฐานะ Keyboard Ninja ฉันไม่พอใจกับตัวเลือกสำหรับรายการสิ่งที่ต้องทำมาตลอดเพราะไม่มีใครตอบสนองต่อผู้ที่ชื่นชอบฮอต ... จนกว่าฉันจะเจอ Tudumo แอพพลิเคชั่น Windows ตัวเล็ก ๆ. ปัญหาเดียวของแอปพลิเคชั่นนี้คือมันจะไม่ให้ฟรีเมื่อออกวางตลาดอย่างเป็นทางการ อย่างไรก็ตามมันฟรีในขณะที่อยู่ในโหมดเบต้าดังนั้นคุณสามารถตรวจสอบได้โดยไม่ต้องเสียค่าเล็กน้อย. แอปพลิเคชั่นนั้นดูเรียบง่าย แต่อย่าปล่อยให้เรื่องนี้หลอกคุณ ... มีฮอตคีย์ฮอตมากมายให้ค้นหาเริ่มต้นด้วยปุ่มลัด Win + T สำหรับผู้ใช้ XP ซึ่งจะนำหน้าต่างออกจากถาดระบบ (ฉันแน่ใจว่าเขาจะแก้ไขคีย์ Vista ในไม่ช้า) ฟีเจอร์ที่น่าทึ่งที่สุดในแอปพลิเคชั่นนี้คือปุ่มลัด Win + Ctrl...
อย่าเข้าใจฉันผิดฉันคิดว่าเมาส์น่าจะเป็นนวัตกรรมที่ยิ่งใหญ่ที่สุดในการคำนวณตั้งแต่ชิปซิลิคอน แต่สำหรับผู้ใช้ระดับสูงแล้วมันเป็นรูปแบบการป้อนข้อมูลที่ช้าที่สุดจริงๆ การละมือออกจากคีย์บอร์ดเพื่อเข้าถึงเมาส์ใช้เวลา 500 มิลลิวินาทีถ้าคุณรวดเร็ว เพิ่มไปยังเวลาที่จะหาเคอร์เซอร์จริง ๆ (ไม่มีความสามารถเล็ก ๆ บนหน้าจอความละเอียดสูง) และเวลาในการค้นหาและคลิกที่ไอคอนเล็ก ๆ ที่คุณต้องการและคุณกำลังพูดถึงเรื่องการทำงานเป็นตะคริว แน่นอนคุณอาจเป็นหนึ่งในกลุ่มกบฏ * ที่ห้ามใช้สภาพแวดล้อมแบบกราฟิกใด ๆ แต่สิ่งที่สนุกในการใช้ bash, VI และคอมไพเลอร์บรรทัดคำสั่งสำหรับวันที่เหลือของคุณ? ทางออกที่ดีที่สุดคือการใช้เมาส์ให้น้อยที่สุดในสภาพแวดล้อมที่เขียวชอุ่ม และเนื่องจากการเปิดตัวแอปพลิเคชันเป็นส่วนสำคัญของเวิร์กโฟลว์ของทุกคนความสามารถในการทำงานให้สำเร็จโดยไม่ต้องใช้เมาส์เป็นขั้นตอนที่ยิ่งใหญ่ในทิศทางที่ถูกต้อง. โชคดีที่ตอนนี้ทุกระบบปฏิบัติการที่สำคัญมีวิธีการทำสิ่งนี้อย่างง่ายดายและรวดเร็ว ในความเป็นจริงกลไกเหล่านี้ยืดหยุ่นพอที่จะเปิดเอกสารรูปภาพและแม้แต่อีเมล (ขึ้นอยู่กับการตั้งค่า) เราจะเริ่มด้วย Windows Vista: กดปุ่ม...