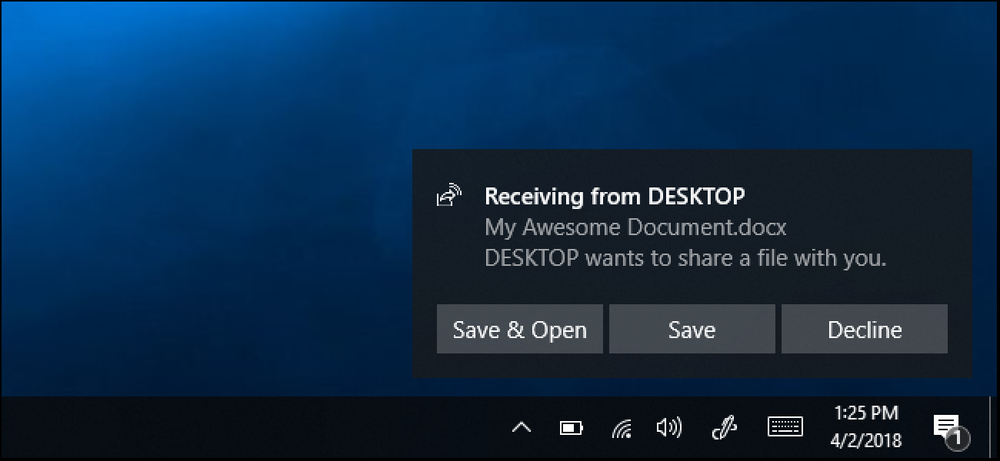หากคุณใช้ Netflix นานพอคุณอาจรู้สึกว่าคุณเคยเห็นทุกหมวดหมู่ที่พวกเขาเสนอให้ แต่ก็ไม่สามารถห่างจากความจริงได้ ด้วยการแตะที่ระบบหมวดหมู่ "ความลับ" ที่ไม่ได้เผยแพร่ของ Netflix คุณสามารถเรียกดู Netflix ในรูปแบบใหม่ทั้งหมดและค้นหาเนื้อหาที่น่าสนใจในกระบวนการ. หลังจากใช้ Netflix อย่างหนักมันจะเริ่มรู้สึกเหมือนคุณได้เห็นมันทั้งหมด มีหมวดหมู่ "แนวโน้ม" หมวดหมู่ "รุ่นใหม่" อาจเป็นหมวดหมู่ตามฤดูกาลที่มีลักษณะคล้ายกับ "ภาพยนตร์ฮัลโลวีนสำหรับครอบครัว" และแน่นอนเรื่องทั่วไปเช่น "TV Sci-Fi และสยองขวัญ", รายการทีวีที่คุ้มค่ามาก "และ อย่างเช่น. สิ่งที่ไม่ชัดเจนในขณะที่คุณกำลังดูหน้าจอหมวดหมู่เป็นครั้งที่เท่าไรไม่ทราบนั่นคือใต้พื้นผิว Netflix แน่น ด้วยหมวดหมู่คุณจะไม่เคยเห็นว่าคุณกำลังเรียกดู...
ทำอย่างไร - หน้า 508
พีซี Windows 10 สามารถส่งไฟล์ลิงก์ภาพถ่ายและอื่น ๆ ไปยังพีซีใกล้เคียงผ่านบลูทู ธ ได้แล้ว คุณลักษณะ“ การแชร์ใกล้เคียง” หรือ“ ใกล้แบ่งปัน” นี้ทำงานได้เหมือนแอปเปิ้ล AirDrop และเป็นคุณสมบัติใหม่ในการอัปเดตเมษายน 2018. วิธีเปิดใช้งานการแชร์ใกล้เคียง สำหรับตอนนี้การแชร์ใกล้เคียงใช้งานได้ระหว่างพีซี Windows 10 สองเครื่องเท่านั้นที่เปิดใช้งานคุณลักษณะนี้ คุณยังไม่สามารถแชร์จากมือถือหรือระบบปฏิบัติการอื่น ๆ คุณสามารถเปิดใช้งานการแชร์บริเวณใกล้เคียงจากกล่องโต้ตอบแชร์ของ Windows 10 หรือในแอพการตั้งค่าของ Windows 10. หากต้องการเปิดใช้งานจากกล่องโต้ตอบแบ่งปันให้คลิกปุ่ม“...
ในขณะที่คุณสามารถคลิกไปรอบ ๆ OS X เพื่อค้นหาสิ่งที่คุณต้องการไม่มีอะไรง่ายขึ้นหรือมีประสิทธิภาพมากกว่า Spotlight ที่ผ่านการทดสอบตามเวลา สปอตไลท์ใช้งานง่ายกว่าที่คุณคิดขอบคุณการค้นหาด้วยภาษาใหม่. ก่อนที่คุณจะเริ่มค้นหาอย่างเป็นธรรมชาติเราต้องการอธิบายว่าอะไรคือสิ่งที่น่าสนใจ ไม่ได้ ทำ. สปอตไลท์ไม่สามารถค้นหาอินเทอร์เน็ตได้แม้ว่ามันจะสามารถเชื่อมโยงไปยัง Wikipedia, Fandango, Weather และข้อมูลอื่น ๆ ที่เกี่ยวข้อง เพิ่มเติมไม่สามารถเพิ่มการนัดหมายในปฏิทินของคุณหรือค้นหาผู้ติดต่อของคุณ สปอตไลท์เชื่อมโยงกับตำแหน่งของ Mac ดังนั้นจึงเหมาะสำหรับการค้นหาเนื้อหาในเครื่องและไฟล์ที่อยู่ในนั้น. กล่าวโดยย่อ: มันไม่ใช่สิ่งทดแทน Siri ที่แท้จริง แต่สามารถช่วยคุณค้นหาสิ่งต่างๆได้. รับส่วนบุคคล คุณสามารถใช้สรรพนามส่วนตัวได้อย่างอิสระ ตัวอย่างเช่นต้องการทราบว่าฝนกำลังจะตกหรือไม่...
My Photo Stream ของ Apple อาจนำหน้า iCloud Photo Library มาให้ก่อน แต่ก็ยังคงมีให้ใช้งานและมอบคุณค่ามากมายที่คุณจะได้รับจาก iCloud Photo Library โดยไม่ต้องเสียเงิน สตรีมรูปภาพของฉันจัดเก็บรูปภาพ 30 วันล่าสุดของคุณ (สูงสุด 1,000 ภาพ) ในคลาวด์ ข้อเสียคือไม่มีการสนับสนุนวิดีโอ นี่เป็นเรื่องเกี่ยวกับรูปถ่ายเท่านั้น. โปรดทราบว่าหากคุณเปิดใช้งาน iCloud Photo Library รูปภาพใหม่ทั้งหมดจะปรากฏในพื้นที่รูปภาพทั้งหมดภายในแอพรูปภาพ ในสถานการณ์นี้คุณจะไม่เห็นอัลบั้มชื่อ...
การอัปเดตผู้สร้าง Fall ของ Windows 10 รวมถึงคุณสมบัติ“ คนของฉัน” ที่สัญญาไว้สำหรับการอัปเดตผู้สร้างครั้งแรก ตอนนี้คุณสามารถตรึงคนที่คุณชื่นชอบได้ถึงสามคนบนทาสก์บาร์และสนทนากับพวกเขาทาง Skype หรือส่งอีเมลถึงพวกเขาได้อย่างรวดเร็ว. คุณลักษณะนี้จะมีประสิทธิภาพยิ่งขึ้นเมื่อแอพ Windows Store รวมเข้าด้วยกัน ตัวอย่างเช่นแอพ Facebook ของ Windows 10 สามารถรวมเข้ากับ My People ได้ในหนึ่งวันทำให้คุณสามารถแชท Facebook กับคนที่คุณโปรดปรานได้โดยตรงจากทาสก์บาร์ของคุณ อย่างไรก็ตามมันขึ้นอยู่กับ Facebook และนักพัฒนาแอปอื่น ๆ...
อย่ามองตอนนี้ แต่มีเบราว์เซอร์ของฉันอยู่ในนินจา! ไม่เพียงแค่นั้น แต่ฉันสามารถสลับระหว่างหลายโปรไฟล์ใน Google Chrome ได้อย่างง่ายดายซึ่งมีประโยชน์อย่างยิ่งหากคุณมีบัญชี Google มากกว่าหนึ่งบัญชี. นี่ไม่ใช่คุณสมบัติใหม่จริง ๆ และไม่ใช่เป็นคุณสมบัติที่ยากลำบากในการเปิดใช้งาน ... แต่เนื่องจากคนส่วนใหญ่ไม่ทราบเกี่ยวกับคุณลักษณะนี้เราจึงมีบทความฉบับย่ออธิบายไว้ อย่างจริงจังมันแทบจะไม่คุ้มค่าที่จะอ่านบทความนี้ แน่นอนว่านอกจากภาพนินจาแล้ว. การเปิดใช้งานหลายโปรไฟล์ใน Google Chrome มุ่งหน้าไปที่ตัวเลือก -> สิ่งของส่วนตัวและคลิกปุ่มเพิ่มผู้ใช้ใหม่ ใช่มันเป็นเรื่องง่าย. คุณจะเห็นหน้าต่างเบราว์เซอร์ใหม่ทันทีและคุณสามารถเริ่มใช้งานได้ราวกับว่าเป็นเบราว์เซอร์ที่แยกต่างหาก. คุณสามารถสลับไปมาระหว่างอินสแตนซ์ต่าง ๆ ได้อย่างรวดเร็วแก้ไขไอคอนและชื่อที่ปรากฏขึ้นและทุกอย่างนั้น. คุณสามารถซิงค์แต่ละโปรไฟล์กับบัญชี Google ของคุณแยกกันได้...
หาก Mac ของคุณมีจอภาพหลายจอและคุณใช้ Windows ใน macOS โดยใช้ Parallels คุณจะรู้ว่าเครื่องเสมือนจริงแบบเต็มหน้าจอบนหน้าจอที่สองนั้นมีขนาดใหญ่เพียงใด มันเกือบจะเหมือนกับว่าคุณมีคอมพิวเตอร์สองเครื่องที่ใช้เมาส์และแป้นพิมพ์เดียวกัน: คอมพิวเตอร์เครื่องหนึ่งที่ใช้ Windows เครื่อง MacOS เครื่องอื่นที่ใช้งานอยู่. แต่บางครั้งคุณ เท่านั้น ต้องการ Windows หมายถึงจอแสดงผลที่สองของคุณไม่ได้ทำอะไรให้คุณเลย และเมื่อปรากฎว่าเป็นไปได้ที่จะใช้จอแสดงผลทั้งสองสำหรับเครื่องเสมือนของคุณทำให้คุณสามารถทำงานหลายอย่างใน Windows ได้เช่นเดียวกับใน macOS. ในการเริ่มต้นให้เปิดศูนย์ควบคุม Parallels ตรวจสอบให้แน่ใจว่าเครื่องเสมือน Windows ของคุณปิดตัวลง (ไม่ถูกระงับ)...
หลายคนสาบานด้วยจอภาพหลายจอไม่ว่าจะเป็นเรื่องคอมพิวเตอร์หรือคนที่จำเป็นต้องมีประสิทธิผล ทำไมต้องใช้จอภาพเพียงจอเดียวเมื่อคุณสามารถใช้สองจอขึ้นไปและดูมากกว่าหนึ่งครั้ง? จอภาพเพิ่มเติมช่วยให้คุณสามารถขยายเดสก์ท็อปของคุณรับอสังหาริมทรัพย์บนหน้าจอมากขึ้นสำหรับโปรแกรมที่เปิดอยู่ Windows ทำให้ง่ายต่อการติดตั้งจอภาพเพิ่มเติมและคอมพิวเตอร์ของคุณอาจมีพอร์ตที่จำเป็น. เหตุใดจึงต้องใช้จอภาพหลายจอ? จอภาพหลายจอให้คุณสมบัติหน้าจอมากขึ้น เมื่อคุณเชื่อมต่อจอภาพหลายจอกับคอมพิวเตอร์คุณสามารถเลื่อนเมาส์ไปมาระหว่างพวกเขาลากโปรแกรมระหว่างจอภาพราวกับว่าคุณมีเดสก์ท็อปขนาดใหญ่เป็นพิเศษ ด้วยวิธีนี้แทนที่จะใช้ Alt + Tabbing และการสลับงานเพื่อดูที่หน้าต่างอื่นคุณสามารถมองผ่านตาของคุณแล้วมองย้อนกลับไปยังโปรแกรมที่คุณกำลังใช้. ตัวอย่างกรณีการใช้งานสำหรับจอภาพหลายจอรวมถึง: โคเดอร์ที่ต้องการดูโค้ดของพวกเขาบนจอแสดงผลหนึ่งพร้อมจอแสดงผลอื่นที่สงวนไว้สำหรับเอกสารประกอบ พวกเขาสามารถดูเอกสารประกอบและมองกลับไปที่พื้นที่ทำงานหลัก. ทุกคนที่ต้องการดูบางสิ่งบางอย่างในขณะที่ทำงาน การดูหน้าเว็บในขณะที่กำลังเขียนอีเมลดูเอกสารอื่นในขณะที่กำลังเขียนอะไรบางอย่างหรือทำงานกับสเปรดชีตขนาดใหญ่สองอัน. ผู้ที่ต้องการตรวจสอบข้อมูลไม่ว่าจะเป็นอีเมลหรือสถิติล่าสุดในขณะทำงาน. นักเล่นเกมที่ต้องการเห็นโลกแห่งเกมมากขึ้นขยายเกมผ่านจอแสดงผลหลายจอ. Geeks ที่เพียงต้องการดูวิดีโอบนหน้าจอเดียวในขณะที่ทำอย่างอื่นบนหน้าจออื่น. หากคุณมีจอภาพเพียงจอเดียวคุณสามารถใช้คุณสมบัติสแน็ปเพื่อวางแอพพลิเคชั่น Windows หลาย ๆ แอปได้อย่างรวดเร็ว แต่คุณสมบัตินี้มีประโยชน์อย่างไรขึ้นอยู่กับขนาดและความละเอียดของจอภาพ หากคุณมีจอมอนิเตอร์ขนาดใหญ่และมีความละเอียดสูงจะทำให้คุณมองเห็นได้อย่างชัดเจน แต่สำหรับจอมอนิเตอร์หลายจอ...