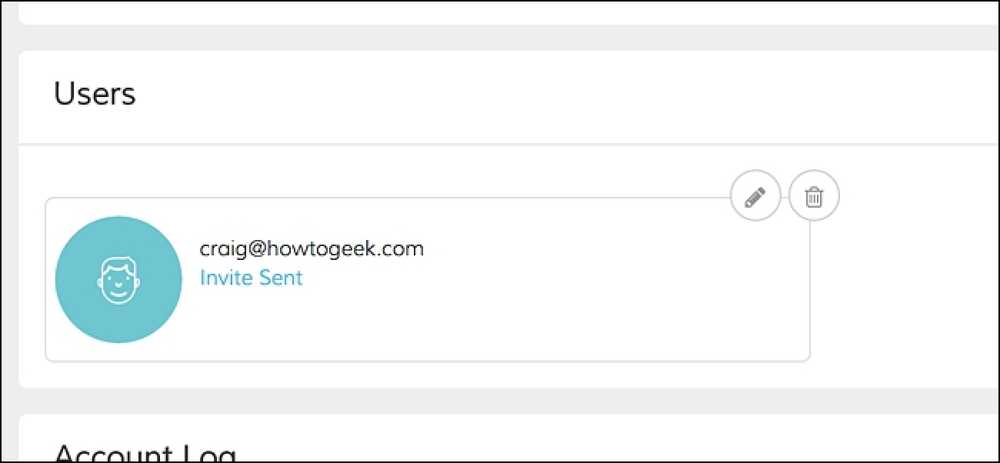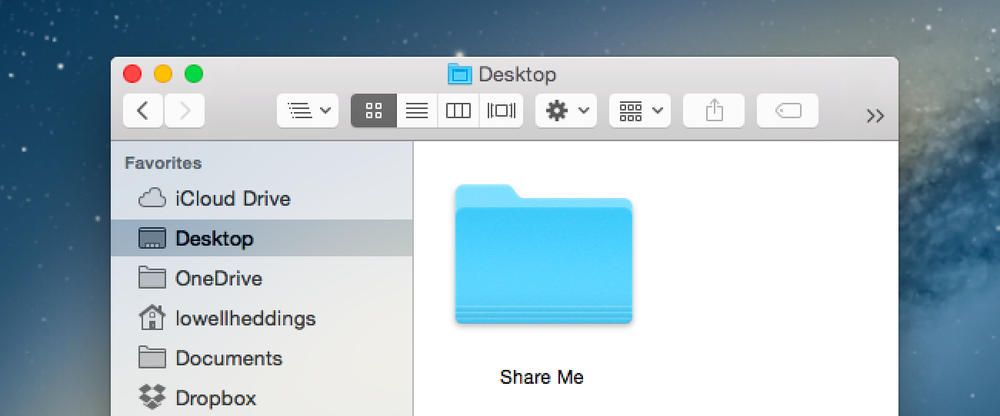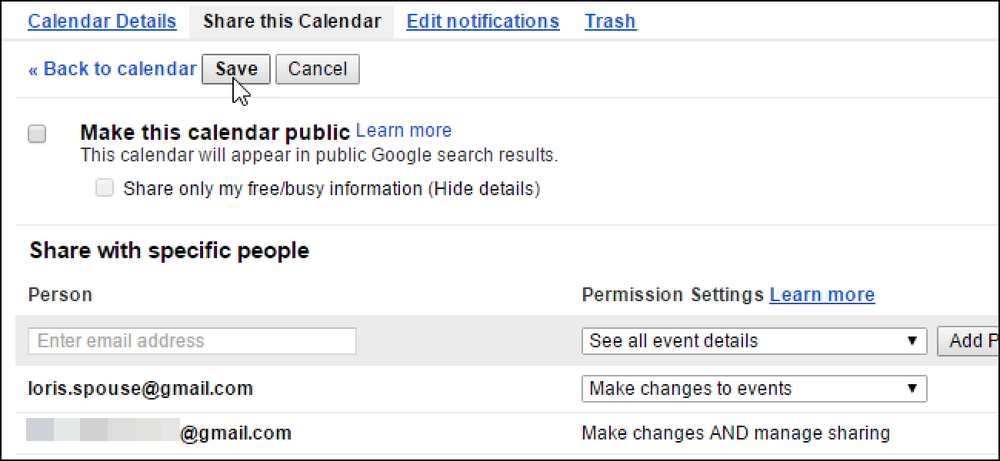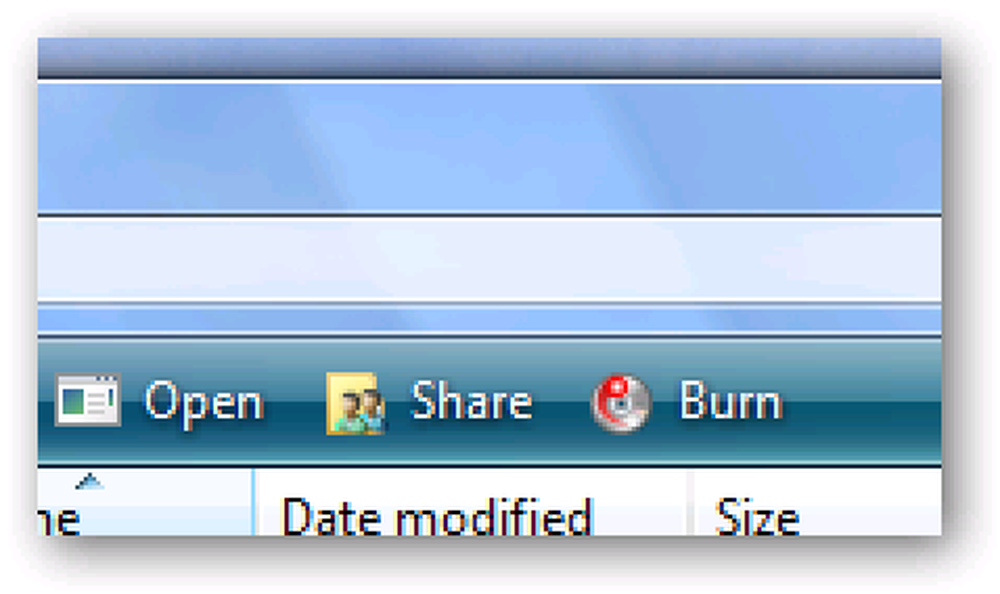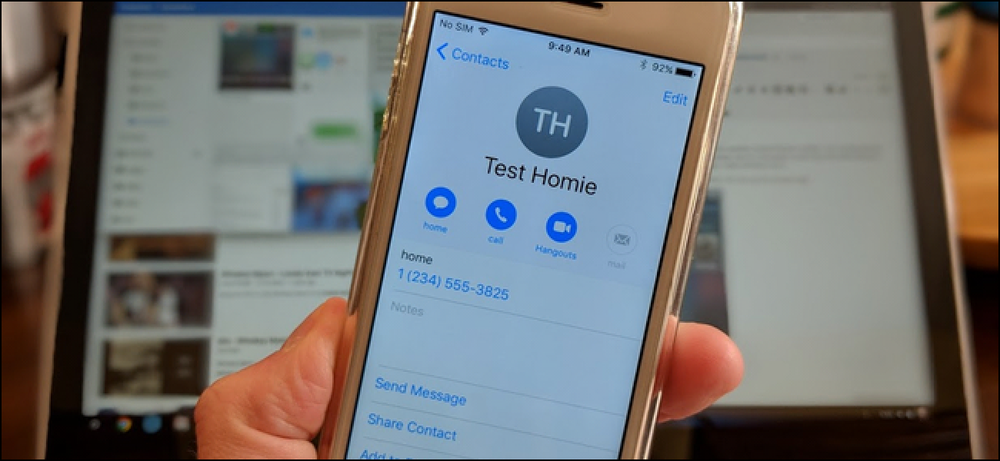ยิ่งกว่านั้นคุณมีหลายคนที่อาศัยอยู่ในบ้านของคุณ หากคุณมีกล้อง Arlo ตั้งอยู่รอบบ้านของคุณมันจะเป็นประโยชน์ในการแบ่งปันการเข้าถึงนั้นกับสมาชิกครอบครัวคนอื่น ๆ นี่คือวิธีการตั้งค่า. เริ่มต้นด้วยการเปิดแอพ Arlo ขึ้นมาแล้วแตะที่แท็บ“ การตั้งค่า” ที่มุมล่างขวาของหน้าจอ. แตะที่“ ให้สิทธิ์การเข้าถึง”. แตะปุ่ม“ +” ที่มุมบนขวา. ในส่วนแรกที่ด้านบนให้พิมพ์ชื่อและที่อยู่อีเมลของพวกเขา. เลื่อนลงแล้วเลือกกล้อง Arlo ที่คุณต้องการแชร์กับบุคคลนั้น การแตะที่กล้องจะเป็นการเลือก / ยกเลิกการเลือกและคุณต้องแชร์กล้องอย่างน้อยหนึ่งตัว. ถัดไปที่ด้านล่างให้เปิดหรือปิดใช้งาน“ สิทธิ์การเข้าถึง” ซึ่งจะให้สิทธิ์การควบคุมแก่ผู้ใช้ในการเปลี่ยนการตั้งค่าและลบวิดีโอที่ต้องการ หากคุณเพียงต้องการให้พวกเขาสามารถเข้าถึงฟีดข้อมูลสดและการบันทึกได้ให้ปิดใช้งานคุณสมบัตินี้. เมื่อต้องการเสร็จสิ้นให้แตะที่“ ส่งคำเชิญ”. ตอนนี้คุณจะเห็นชื่อพวกเขาเป็น...
ทำอย่างไร - หน้า 630
ในขณะที่คุณสามารถเชิญผู้ใช้รายอื่นให้แชร์การเข้าถึงระบบรักษาความปลอดภัย Abode ในบ้านของคุณในระหว่างขั้นตอนการตั้งค่าเริ่มต้นนี่คือวิธีการเข้าถึงหน้าจอนั้นหากคุณต้องการเชิญผู้อื่น. มีสองวิธีที่คุณสามารถทำได้: ในแอพมือถือ Abode บนสมาร์ทโฟนของคุณหรือจากเว็บอินเตอร์เฟสบนเว็บเบราว์เซอร์ของคอมพิวเตอร์. ในแอพมือถือ Abode เปิดแอพ Abode บนโทรศัพท์ของคุณและแตะที่แท็บ "การตั้งค่า" ที่มุมล่างขวาของหน้าจอ. เลือก“ จัดการผู้ใช้” จากรายการ. แตะที่ "เชิญทางที่อยู่อีเมล". แตะที่ตำแหน่งที่ระบุว่า "ที่อยู่อีเมล" และป้อนที่อยู่อีเมลของบุคคลนั้น. เมื่อป้อนแล้วให้แตะที่“ ส่งคำเชิญ” ที่ด้านล่าง. หลังจากส่งคำเชิญแล้วบุคคลนั้นจะปรากฏในรายการผู้ใช้ในหน้าก่อนหน้า (ซึ่งคุณจะถูกนำกลับไปที่อัตโนมัติ). จากตรงนั้นผู้ใช้จะคลิกที่ลิงก์ในอีเมลที่พวกเขาได้รับและสร้างบัญชี Abode ของตนเองซึ่งพวกเขาจะถูกเพิ่มในระบบ...
Wi-Fi ยังไม่ได้ครอบงำทั่วโลก โรงแรมบางแห่งอาจเสนอการเชื่อมต่ออีเธอร์เน็ตแบบใช้สายและ Wi-Fi ที่ขาดหรือไม่พร้อมใช้งาน แต่คุณสามารถเปลี่ยนการเชื่อมต่ออีเธอร์เน็ตแบบใช้สายเป็นการเชื่อมต่อ Wi-Fi ที่อุปกรณ์ของคุณสามารถใช้ได้. ในบางกรณีการเข้าใช้ Wi-Fi ขององค์กรอาจเป็นการทดสอบที่มากเกินไปคุณอาจต้องใช้การเข้าสู่ระบบ Wi-Fi แบบพิเศษ แต่บางครั้งคุณก็สามารถเสียบสายเคเบิลอีเธอร์เน็ตและเชื่อมต่อกับเครือข่ายของพวกเขาหากคุณมีการเข้าถึงทางกายภาพ. พิจารณาการเดินทางด้วยเราเตอร์ Wi-Fi หากคุณรู้ว่าคุณอยู่ที่ไหนสักแห่งที่มีการเชื่อมต่ออีเธอร์เน็ตเท่านั้นคุณสามารถใช้เราเตอร์ Wi-Fi แบบมาตรฐาน ซื้อใหม่หรือหยิบอันเก่าออกจากตู้ เราเตอร์ Wi-Fi ตัวเก่านั้นอาจไม่รองรับมาตรฐานไร้สายล่าสุดและอาจช้าไปหน่อย แต่ก็สามารถใช้งานได้ชั่วคราว. เสียบเราเตอร์ของคุณด้วยสายไฟจากนั้นเชื่อมต่อ WAN หรือพอร์ตอินเทอร์เน็ตเข้ากับแจ็ค Ethernet ที่คุณมีให้ จากนั้นเราเตอร์ของคุณจะสร้างเครือข่าย...
มีวิธีนับไม่ถ้วนในการคัดลอกไฟล์ระหว่างคอมพิวเตอร์รวมถึงตัวเลือกการซิงค์ที่ยอดเยี่ยมเช่น Dropbox แต่ถ้าคุณเพียงแค่ต้องการแชร์โฟลเดอร์จาก Mac ของคุณไปยังคอมพิวเตอร์ Windows คุณสามารถทำได้อย่างง่ายดาย. แน่นอนถ้าคุณต้องการไปในทางตรงกันข้ามและติดตั้ง Windows share บน Mac ของคุณเราก็ช่วยคุณได้เช่นกัน. แชร์โฟลเดอร์จาก OS X ไปยัง Windows ในการเริ่มต้นคุณต้องเปิดบานหน้าต่างการตั้งค่าการแชร์ในการตั้งค่าระบบ. เมื่อคุณอยู่ในนั้นให้เลือกบน การแชร์ไฟล์ ตัวเลือก. จากนั้นคุณจะต้องคลิกที่“ +” ใต้คอลัมน์ Shared Folders. จากนั้นเลือกโฟลเดอร์ที่คุณต้องการแชร์ ในตัวอย่างนี้เราจะใช้โฟลเดอร์ Share...
โรงแรมหลายแห่งยังคง จำกัด อุปกรณ์ Wi-Fi หนึ่งหรือสองตัวต่อหนึ่งข้อ จำกัด ที่น่าผิดหวังโดยเฉพาะอย่างยิ่งเมื่อเดินทางกับคนอื่น ข้อ จำกัด การเชื่อมต่อสามารถใช้ได้ทุกที่ที่คุณต้องล็อกอินเข้าสู่เครือข่าย Wi-Fi ผ่านพอร์ทัลแทนข้อความรหัสผ่านมาตรฐาน ต่อไปนี้เป็นวิธีแก้ไขข้อ จำกัด ดังกล่าว. เชื่อมต่อ Wi-Fi กับแล็ปท็อปของคุณและแบ่งปันการเชื่อมต่อ หากคุณพกพาแล็ปท็อป Windows หรือ Mac ไปกับคุณมันค่อนข้างง่ายที่จะแบ่งปันการเชื่อมต่อ Wi-Fi ของโรงแรมกับอุปกรณ์ไร้สายอื่น ๆ โดยเฉพาะอย่างยิ่งถ้าคุณวางแผนล่วงหน้าเล็กน้อย. วิธีเปลี่ยนแล็ปท็อป Windows ของคุณให้เป็น...
เราทุกคนใช้ชีวิตที่วุ่นวายและการติดตามการนัดหมายและกิจกรรมเป็นกุญแจสำคัญในการรักษาสติของคุณ ผู้คนจำนวนมากใช้ Google ปฏิทินเพื่อจัดการตารางเวลาของพวกเขาซึ่งหมายความว่ามีประโยชน์มากที่จะแบ่งปันปฏิทินของคุณกับคนอื่นเช่นเพื่อนร่วมงานหรือสมาชิกครอบครัว. บางทีคุณอาจเป็นผู้รับผิดชอบในการกำหนดตารางเวลาการทำงานของพนักงานดังนั้นคุณแบ่งปันปฏิทินกับพนักงานทุกคน หรือพูดว่าคุณต้องการแชร์ปฏิทินกับสมาชิกครอบครัวของคุณเพื่อให้คุณสามารถดูว่าทุกคนทำอะไรได้ง่ายขึ้น Google ปฏิทินช่วยให้คุณสร้างหลายปฏิทินเพื่อให้คุณสามารถแบ่งปันปฏิทินที่แตกต่างกับกลุ่มคนที่แตกต่างกันเพื่อวัตถุประสงค์ที่แตกต่างกัน. คุณสามารถสร้างปฏิทินใหม่โดยเฉพาะสำหรับการแบ่งปันกับกลุ่มคนที่เฉพาะเจาะจงหรือคุณสามารถแบ่งปันปฏิทินที่มีอยู่ในปัจจุบัน เราจะเริ่มต้นด้วยการสร้างปฏิทินใหม่เพื่อแบ่งปันแล้วแสดงวิธีแชร์ปฏิทินที่มีอยู่. หากต้องการสร้างปฏิทินใหม่ให้เปิดหน้า Google Calendar ในเบราว์เซอร์และลงชื่อเข้าใช้บัญชี Google ที่คุณต้องการแชร์ปฏิทิน ในบานหน้าต่างด้านซ้ายให้คลิกลูกศรลงถัดจากปฏิทินของฉันและเลือก“ สร้างปฏิทินใหม่” จากเมนูแบบเลื่อนลง (หรือมิฉะนั้นให้คลิกลูกศรที่อยู่ถัดจากปฏิทินที่มีอยู่แล้วเลือก“ การตั้งค่าปฏิทิน” จากนั้นไปที่แท็บ“ แบ่งปันปฏิทินนี้”) หน้าจอสร้างปฏิทินใหม่จะปรากฏขึ้น ป้อนชื่อปฏิทินในช่อง "ชื่อปฏิทิน" และป้อนคำอธิบายสำหรับปฏิทินหากต้องการในช่อง "คำอธิบาย" ใช้กล่องตำแหน่งเพื่อเลือกระบุตำแหน่งทั่วไป เราป้อนคำอธิบายสำหรับปฏิทินของเราและปล่อยให้กล่องตำแหน่งว่าง....
ฉันได้รับคำขอจำนวนมากสำหรับบทความเกี่ยวกับวิธีแชร์โฟลเดอร์ ฉันรู้ว่าพวกคุณหลายคนนี่เป็นการดำเนินการที่ง่ายมาก แต่ในที่สุดฉันก็รู้ว่ามีเหตุผลที่ผู้ใช้สับสน. Windows Vista มีปุ่ม“ แชร์” บนแถบเครื่องมือ explorer แต่ไม่สามารถใช้งานได้เหมือนที่คนเคยใช้ XP / Win2k แต่จะมีตัวช่วยสร้างโผล่ขึ้นมาเพื่อทำให้สิ่งต่าง ๆ “ ง่ายขึ้น”. ตามค่าเริ่มต้นปุ่มแบ่งปันนี้จะไม่อนุญาตให้คุณเลือกชื่อของโฟลเดอร์ที่แชร์ ที่น่ารำคาญยิ่งขึ้นการแชร์โฟลเดอร์ในไดเรกทอรีผู้ใช้ของคุณจะมีชื่อที่ใช้ร่วมกันอย่าง \\ คอมพิวเตอร์ \ Users \ geek \ Contacts ซึ่งยากต่อการจดจำ. หากคุณต้องการแชร์โฟลเดอร์ในแบบที่คุณเคยทำบน Windows...
เราทุกคนได้รับข้อความจากเพื่อนคนหนึ่งที่ขอหมายเลขเพื่อนร่วมกันอีกคน คุณสามารถกระโดดเข้าไปในรายชื่อผู้ติดต่อของคุณและพยายามจดจำหมายเลข แต่มันง่ายกว่ามากที่จะแบ่งปันบัตรผู้ติดต่อของบุคคลอื่น สองก๊อกพิเศษและ ความเจริญ-บุคคลนั้นจะอยู่ในรายชื่อผู้รับของคุณด้วย. บน iOS การแบ่งปันผู้ติดต่อเป็นเรื่องง่าย ก่อนอื่นให้เปิดแอปผู้ติดต่อ. จากนั้นนำทางไปยังรายชื่อติดต่อที่คุณต้องการแชร์ไม่ว่าจะด้วยการเลื่อนผ่านรายการหรือค้นหาชื่อ. แตะที่ผู้ติดต่อเพื่อเปิดหน้าข้อมูลของพวกเขา ที่ด้านล่างมีปุ่มเพื่อ“ แบ่งปันรายชื่อติดต่อ” แตะ. มีตัวเลือกไม่กี่ตัวเลือกแสดงไว้ที่นี่รวมถึง AirDrop และตัวเลือกการส่งข้อความต่างๆเช่นข้อความและจดหมาย เลือกสิ่งที่ดีที่สุดสำหรับคุณ แต่เราจะแบ่งปันในข้อความตัวอักษร. มันจะแนบบัตรผู้ติดต่อเข้ากับข้อความโดยอัตโนมัติเพียงป้อนข้อมูลว่าใครที่คุณต้องการส่งข้อความถึงและออกไป. จากตรงนั้นพวกเขาสามารถแตะชื่อผู้ติดต่อเพื่อดูข้อมูลของพวกเขาและเพิ่มลงในสมุดรายชื่อ นั่นเป็นวิธีที่ง่าย?