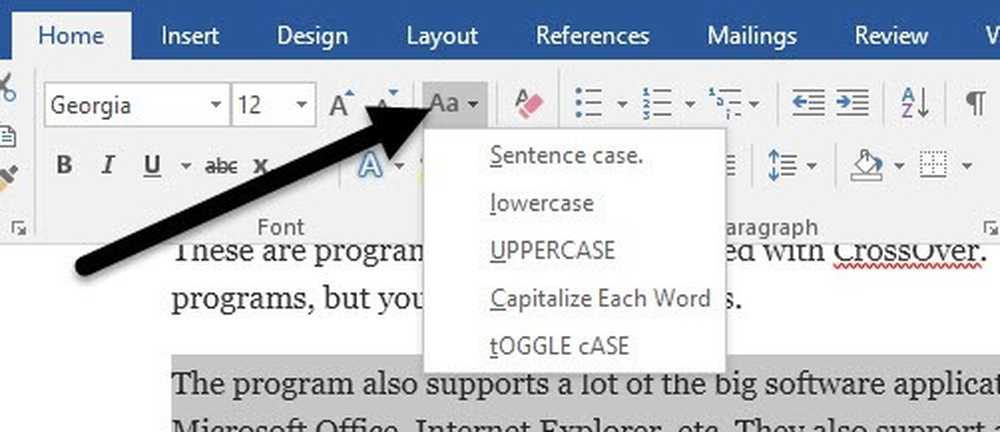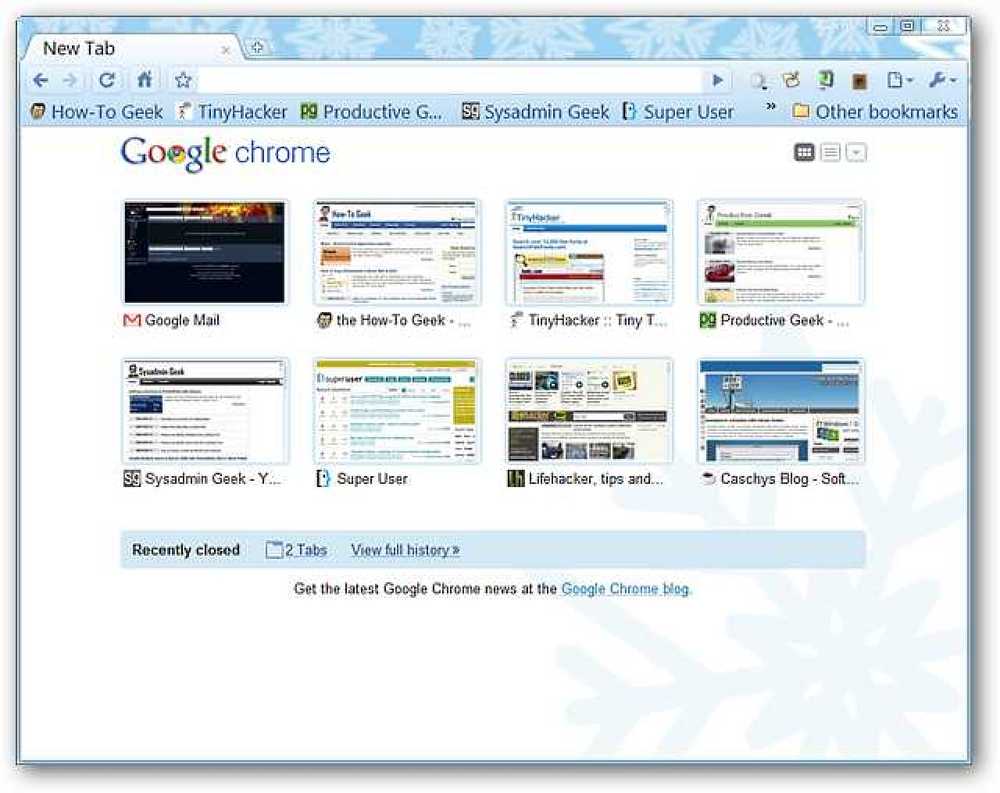เปลี่ยน Raspberry Pi ให้กลายเป็น Steam Machine ด้วย Moonlight

Steam Machine ของ Valve มุ่งมั่นที่จะนำไลบรารี่ของเกม Steam ของคุณเข้ามาในห้องนั่งเล่นของคุณ (แต่ค่อนข้างสูงชัน) วันนี้เราจะแสดงวิธีการนำห้องสมุด Steam ของคุณ (รวมถึงเกมคอมพิวเตอร์อื่น ๆ ทั้งหมด) ไปยังห้องนั่งเล่นของคุณในราคาเพียงเล็กน้อยด้วย Raspberry Pi.
ทำไมฉันถึงต้องการทำเช่นนี้?
ประสบการณ์การเล่นเกมที่หลากหลายที่สุดคือสิ่งที่คุณมีในคอมพิวเตอร์ Windows ไม่ว่าคุณจะเล่นเกมรุ่นใหม่ที่ทันสมัยหรือเลียนแบบเกมที่มีอายุมากกว่า 20 ปีคุณสามารถเล่นเกมบนพีซีของคุณได้มากกว่าเกมอื่น.
อย่างไรก็ตามมีปัญหาส่วนใหญ่ของเราเก็บคอมพิวเตอร์ของเราในสำนักงานที่บ้านของเราเดนส์ห้องนอนว่างและทุกที่ แต่ ที่นั่งที่สะดวกสบายที่สุดในบ้านที่มีหน้าจอที่ใหญ่ที่สุดคือห้องนั่งเล่น หากคุณชอบเราคุณชอบที่จะเล่นเกมที่คุณชื่นชอบบน HDTV ในห้องนั่งเล่นของคุณ แต่คุณไม่ได้ทำอะไรทั้ง 1) สร้างคอมพิวเตอร์เครื่องใหม่ด้วย GPU ระดับสูงเพื่อทำเช่นนั้นหรือ 2) ถอดปลั๊กทุกอย่างแล้วลาก คอมพิวเตอร์ทั้งหมดของคุณดาวน์และวางลงไปที่ห้องนั่งเล่นเพื่อเล่น.
จะดีหรือไม่ถ้าคุณสามารถสตรีมสิ่งที่อยู่บนพีซีของคุณไปยัง HDTV ที่ตั้งไว้โดยไม่ต้องนำคอมพิวเตอร์ทั้งหมดมาด้วย โชคดีสำหรับคุณเราและทุกคนที่ต้องการใช้ประโยชน์จากความมีประสิทธิภาพในการเล่นเกมของพีซีไปยังหน้าจออื่นในบ้านของพวกเขามีวิธียกระดับโปรโตคอล GameStream ที่สร้างขึ้นใน GPU ระดับกลางถึงสูงของ NVIDIA เพื่อนำเกมของคุณ ไปที่ห้องนั่งเล่นของคุณโดยไม่ทำลายธนาคาร.
มาเจาะลึกข้อมูลเฉพาะของสิ่งที่คุณต้องการแล้วแสดงวิธีกำหนดค่าพีซีของคุณ Raspberry Pi และคอลเลกชันเกม.
มันทำงานอย่างไรและฉันต้องการอะไร?
NVIDIA ออกแบบโปรโตคอล GameStream เพื่อให้สามารถรับส่วนแบ่งของห้องนั่งเล่น / เกมบนมือถือโดยการสตรีมเกมจากพีซีของคุณไปยัง HDTV ของคุณ (ผ่านอุปกรณ์เสริมหรือกล่องที่ทำหน้าที่เป็นไคลเอนต์).
พวกเราจริงๆ, จริงๆ, ต้องการความเครียดที่บิตสุดท้ายเพื่อขจัดความสับสนใด ๆ ทั้งระบบนี้ขึ้นอยู่กับว่าคุณมีพีซีที่สามารถเล่นเกมและไม่ได้ให้คอมพิวเตอร์ที่เชื่อมต่อกับทีวีของคุณที่สามารถเล่นเกมได้อย่างอิสระ อุปกรณ์ที่เชื่อมต่อกับทีวีของคุณนั้นทรงพลังน้อยกว่าพีซีจริงของคุณและมีไว้เพื่อแสดงกระแสเกมจากคอมพิวเตอร์ของคุณ.
คุณสามารถซื้อผลิตภัณฑ์ NVIDIA จากกลุ่มผลิตภัณฑ์ NVIDIA Shield ตั้งแต่แท็บเล็ตไปจนถึงกล่องเกมราคา $ 200 ที่ใช้ Android ที่ตั้งใจจะลงใต้ทีวีของคุณถัดจากอุปกรณ์สื่ออื่น ๆ ของคุณเพื่อบรรลุเป้าหมายดังกล่าว แต่คุณทำไม่ได้ จำเป็นต้อง เพื่อซื้อผลิตภัณฑ์ NVIDIA ตัวใดตัวหนึ่งเพื่อเข้าถึง GameStream!
ขอบคุณกลุ่มครีเอทีฟที่โครงการโอเพ่นซอร์ส Moonlight ที่รวบรวมชุดซอฟต์แวร์ไคลเอนต์แบบย้อนกลับที่ได้รับการออกแบบและเปิดสำหรับ GameStream เราสามารถรับและแสดงสตรีม GameStream บนพีซีอุปกรณ์มือถือและอุปกรณ์ฝังตัวเช่น Raspberry Pi.
โปรเจคนี้เจ๋งไม่ฟรี แต่ราคาถูกกว่าการซื้อโซลูชันนอกชั้นวางสร้างเกมสำหรับพีซีเครื่องที่สองหรือรอและจ่ายเงินก้อนใหญ่ให้กับ Steam Machine อย่างเป็นทางการ หากโชคชะตาอยู่ข้างคุณ (และคุณมีฮาร์ดแวร์อยู่แล้ว) โครงการนี้ให้บริการฟรี แม้ว่าคุณจะต้องซื้อทุกอย่างตั้งแต่เริ่มต้นคุณก็ยังต้องจบโครงการด้วยราคาที่ถูกกว่าการซื้อเครื่องเฉพาะ ลองดูอุปกรณ์ที่คุณต้องการ.
GPU และคอมพิวเตอร์ที่รองรับ GameStream
GameStream เป็นโปรโตคอลกรรมสิทธิ์ที่สร้างขึ้นในการ์ดกราฟิก NVIDIA GeForce บางรุ่น ผู้ใช้เดสก์ท็อปจะพบกับการสนับสนุน GameStream ใน GeForce GTX 650 ขึ้นไป ผู้ใช้แล็ปท็อปจะพบการสนับสนุน GameStream ใน GPU GTX 600M บางรุ่นเช่นเดียวกับ GTX 700M และ 800M ทุกรุ่น.

นอกจากนี้คุณจะต้องใช้ Windows 7 หรือสูงกว่าและฮาร์ดแวร์มากกว่าที่จะรองรับกระบวนการสตรีม ข้อกำหนด GameStream ตามที่ระบุไว้ที่นี่ระบุว่าคุณควรใช้โปรเซสเซอร์ i3-2100 หรือสูงกว่าอย่างน้อยกับ RAM 4GB หรือสูงกว่า เราไม่สามารถแสดงความคิดเห็นว่าสิ่งเหล่านั้นเป็นข้อกำหนดที่แท้จริงหรือข้อเสนอแนะถูกใช้เป็นข้อกำหนดเนื่องจากเครื่องทดสอบของเรามีคุณสมบัติเกินข้อกำหนด.
ในที่สุดนอกเหนือจากฮาร์ดแวร์บนพีซีของคุณคุณจะต้องใช้ซอฟต์แวร์ GeForce Experience ด้วย นี่เป็นอิสระจากไดรเวอร์ GPU จริงและถ้าคุณไม่ติดตั้งมันคุณอาจไม่มีมันในพีซีของคุณในขณะนี้ (เราไม่ได้ทำโครงการนี้มาก่อน).
ไมโครคอมพิวเตอร์ Raspberry Pi
มีไมโครคอมพิวเตอร์ Raspberry Pi จำนวนซ้ำอยู่ในขณะนี้ สำหรับโครงการนี้คุณจะต้องการ Raspberry Pi 2 ใหม่ (ซึ่งเป็นโปรเซสเซอร์ที่มีเนื้อวัวสูงกว่ารุ่นก่อน) นั่นคือหน่วยที่เราใช้สำหรับบทช่วยสอนนี้และเป็นหน่วยที่เราสามารถรายงานประสบการณ์ที่ดีมาก.
คุณยังสามารถใช้รุ่น Raspberry Pi B + แม้ว่าเราจะไม่ได้ใช้สิ่งนั้นกับบทเรียนนี้ในการอ่านของเราในเรื่องที่ผู้ใช้หลายคนรายงานว่าใช้ Pi B + กับความสำเร็จ.
บทช่วยสอนนี้จะไม่นำคุณไปสู่การตั้งค่าเริ่มต้นของหน่วย Raspberry Pi ของคุณเนื่องจากก่อนหน้านี้เราได้ครอบคลุม Raspberry Pi อย่างกว้างขวาง หากคุณยังใหม่กับการใช้ Pi และจำเป็นต้องพูดถึงประเด็นนี้โปรดอ่านคู่มือ HTG เพื่อการเริ่มต้นใช้งาน Raspberry Pi สำหรับภาพรวมของหัวข้อสำคัญเช่นการเลือกแหล่งพลังงานที่ดีจากนั้นตรวจสอบวิธีเพลิดเพลิน ติดตั้ง Dead Simple Raspberry Pi พร้อม NOOBS เพื่อขอความช่วยเหลือในการติดตั้ง Raspbian.
ฝังแสงจันทร์
เราจะติดตั้งสิ่งนี้โดยตรงจาก Raspberry Pi ในภายหลังในบทช่วยสอน แต่เราจะแสดงรายการไว้ที่นี่เนื่องจากมันเป็นส่วนประกอบที่สำคัญที่เรากำลังจดบันทึกไว้ที่นี่ (และหวังว่าคุณจะพบการใช้งานสำหรับโครงการโอเพนซอร์สที่ยอดเยี่ยม บนอุปกรณ์อื่น ๆ ).
คุณสามารถอ่านเพิ่มเติมเกี่ยวกับโครงการแสงจันทร์ที่นี่.
อุปกรณ์ต่อพ่วงระยะไกล
Pi, Moonlight และ GameStream รองรับการเล่นเกมคอมโบแบบดั้งเดิมของเม้าส์ / คีย์บอร์ดและคุณสามารถเสียบอุปกรณ์ต่อพ่วงเกมเข้ากับพอร์ต USB เช่นตัวควบคุม Xbox แบบใช้สายหรือใช้ตัวควบคุมไร้สายกับอะแดปเตอร์ที่เหมาะสม.
เราใช้ทั้งเมาส์แบบมีสายและแป้นพิมพ์ที่ต่อกับ Raspberry Pi รวมถึงคอนโทรลเลอร์ Xbox ที่เชื่อมต่อแบบไร้สายเข้ากับพีซีต้นทาง (สำหรับเคล็ดลับในการเชื่อมต่อคอนโทรลเลอร์ Xbox ไร้สายเข้ากับพีซีของคุณดูบทช่วยสอนนี้.
ช่วงของอแด็ปเตอร์ไร้สายนั้นยอดเยี่ยมมากไม่จำเป็นต้องเพิ่มคอนโทรลเลอร์ไปยังหน่วย Pi ที่ปลายอุโมงค์การสตรีม เราสามารถใช้คอนโทรลเลอร์ได้ทันทีจากพีซีต้นทางเพราะจำไว้ว่าทั้งระบบกำลังสตรีมเนื้อหาจากพีซี (ไม่ได้สร้างบน Pi จริงๆ).
ไอน้ำ
หากคุณตรวจสอบเอกสาร GeForce Experience คุณจะพบรายการเกมที่รองรับ นั่นยอดเยี่ยมและทั้งหมด แต่แม้จะมีความยาวของรายการ แต่ก็ไม่ครอบคลุมมากนัก ในความเป็นจริงในการแนะนำบทความเราสัญญากับคุณ Steam Machine สำหรับห้องนั่งเล่นของคุณที่สามารถเล่นเกมใด ๆ ที่พีซีเกมของคุณสามารถทำได้.
แม้ว่าจะไม่ได้อยู่ในรายชื่อเกม แต่ไม่ใช่เกมคุณสามารถเปิดแอป Steam ที่แท้จริงจากไคลเอนต์ระยะไกลแล้ว ความเจริญ คุณมีสิทธิ์เข้าถึงทั้งหมดไม่เพียง แต่คลังเกมของ Steam แต่ยังมีเกมหรือเกมเลียนแบบที่คุณได้เพิ่มไว้ใน Steam ด้วย.
เราสามารถเปิดตัวเกม Steam ดั้งเดิมและเกมพีซีเก่า ๆ เช่นเกมจำลองสถานการณ์พระเจ้า ดำขาว (2001) โดยไม่มีปัญหาใด ๆ.
กำหนดค่าพีซีของคุณ
ในการติดตั้งสิ่งต่าง ๆ ของพีซีนั้นง่ายมาก พีซีของคุณพร้อมใช้งานแล้วคุณได้ติดตั้งการ์ด GeForce ไว้แล้วและหากคุณติดตั้ง GeForce Experience เมื่อคุณติดตั้ง GPU แล้วคุณไม่มีอะไรเหลือให้ทำอีกแล้ว!

หากคุณต้องการซอฟต์แวร์ GeForce Experience และอย่าลืมว่ามันไม่เหมือนกับไดรเวอร์ GPU ของคุณ แต่เป็นชุดซอฟต์แวร์พิเศษที่วางซ้อนอยู่ด้านบนตรงไปที่หน้าดาวน์โหลดที่นี่เพื่อคว้าสำเนาสำหรับพีซีของคุณ.
เมื่อติดตั้งซอฟต์แวร์ใหม่คุณจำเป็นต้องรีบูตเครื่อง PC ของคุณจริงๆ เรารู้เรารู้ เวลาส่วนใหญ่ที่เป็นเพียงข้อเสนอแนะมักจะถูกละเว้น แต่คราวนี้คุณจะต้องรีบูตจริงก่อนที่โปรโตคอล GameStream จะทำงาน ไว้วางใจเรา. เราใช้เวลาในการแก้ไขปัญหามากเกินไปในระหว่างการกวดวิชานี้เพราะเราไม่สนใจพรอมต์การรีสตาร์ท.

เมื่อคุณติดตั้งและรีบูตแล้วให้เรียกใช้ซอฟต์แวร์เลือกแท็บ“ การตั้งค่า” และตรวจสอบว่า“ GameStream” ปรากฏขึ้นในรายการตัวเลือกการนำทางที่ด้านซ้าย เลือก“ GameStream” และเปิดการสตรีมโดยเลือก“ บนเครือข่ายของฉัน” ณ จุดนี้คุณได้เสร็จสิ้นกระบวนการกำหนดค่าบนพีซี ไปกำหนดค่า Pi แล้วลงไปเล่นเกมบางเกม.
การกำหนดค่า Raspberry Pi ของคุณ
บทช่วยสอนนี้สมมติว่าคุณได้ติดตั้ง Rasbian บน Raspberry Pi ของคุณแล้วและคุณสามารถบู๊ตและเข้าถึงบรรทัดคำสั่ง (ได้โดยตรงถ้าคุณกำหนดค่าไว้เช่นนั้นหรือออกจากเดสก์ท็อปเพื่อกลับไปที่บรรทัดคำสั่ง) หากคุณยังไม่ได้ดำเนินการโปรดกลับไปที่ส่วนต้นของบทความและตรวจสอบลิงก์ในการกำหนดค่า Pi ของคุณ.
เมื่อ Raspbian เปิดใช้งานแล้วเรามีสิ่งเล็ก ๆ น้อย ๆ ให้เข้าร่วมก่อนที่เราจะเริ่มเล่นเกมของเรา ก่อนที่เราจะดำดิ่งลงในคำสั่งทั้งหมดเราขอแนะนำให้คุณกำหนดค่า Pi ของคุณให้ยอมรับการเชื่อมต่อ SSH เพื่อให้คุณสามารถป้อนคำสั่งเหล่านี้ทั้งหมดจากความสะดวกสบายของคอมพิวเตอร์หลักของคุณ (และความสะดวกสบายในการตัดและวางที่).
ขั้นตอนแรกคือการเพิ่ม Moonlight ลงในรายการพื้นที่เก็บข้อมูล Pi ของคุณเพื่อให้เราสามารถใช้คำสั่ง apt-get เพื่อดึงแพ็กเกจลงแทนการเอะอะด้วยการรับ URL ไฟล์แบบเต็มจากที่เก็บ Moonlight GitHub และติดตั้งด้วยตนเอง.
ป้อนคำสั่งต่อไปนี้ขณะที่ล็อกอินในฐานะผู้ใช้รูทบน Pi ของคุณ (ค่าเริ่มต้นคือชื่อผู้ใช้“ pi” รหัสผ่าน“ raspberry”).
sudo nano /etc/apt/sources.list
สิ่งนี้จะเปิดรายการแหล่งเก็บข้อมูลของคุณ เพิ่มบรรทัดต่อไปนี้ลงในรายการ.
deb http://archive.itimmer.nl/raspbian/moonlight เสียงดังเสียงหลัก
ออกจากนาโนโดยกด CTRL + X บันทึกเอกสารเมื่อได้รับแจ้ง ต่อไปเราจะติดตั้ง Moonlight ป้อนคำสั่งต่อไปนี้.
apt-get updateฉลาด - รับติดตั้งแสงจันทร์ - ฝัง
เมื่อพร้อมต์ตอบคำถามทั้งหมด“ Y” เพื่อติดตั้งไฟล์ที่จำเป็นทั้งหมด.
นี่คือกระบวนการที่เราใช้และควรจะใช้ได้กับผู้ใช้ส่วนใหญ่ หากด้วยเหตุผลใดก็ตามที่คุณต้องการติดตั้งซอฟต์แวร์ Moonlight และการอ้างอิงด้วยตนเองโปรดดูไฟล์ readme สำหรับ Moonlight Embedded ที่ GitHub ที่นี่สำหรับข้อมูลเพิ่มเติม.
ขั้นตอนสุดท้ายคือการจับคู่พีซีเกมของคุณกับ Pi อีกครั้งที่พรอมต์คำสั่งบน Pi ป้อนคำสั่งต่อไปนี้โดยที่ X.X.X.X เป็นที่อยู่ IP เครือข่ายท้องถิ่นของพีซีสำหรับเล่นเกม.
คู่แสงจันทร์ X.X.X.X
คำสั่งจะสร้างใบรับรองและ PIN สี่หลัก บนหน้าจอคอมพิวเตอร์ของคุณคุณจะเห็นป๊อปอัปเช่นนั้น.

ป้อน PIN เพื่อทำให้กระบวนการจับคู่เสร็จสมบูรณ์และให้สิทธิ์หน่วย Moonlight / Pi เพื่อเข้าถึงสตรีมเกมของคุณ.
เล่นเกมของคุณจากห้องนั่งเล่นของคุณ
คุณได้ติดตั้ง GeForce Experience บนพีซีของคุณแล้วคุณได้ติดตั้ง Moonlight บน Raspberry Pi ของคุณตอนนี้ได้เวลาเชื่อมโยง Pi กับทีวีของคุณ (หากยังไม่ได้เชื่อมต่อ) และใช้คำสั่งง่ายๆเพื่อเชื่อมโยง Pi ไปยังพีซีของคุณและเพลิดเพลินกับเกมของคุณ.

รูปแบบสำหรับคำสั่งสตรีมมิ่งแสงจันทร์เป็นดังนี้โดยที่ X.X.X.X เป็น IP ของพีซีสำหรับเล่นเกมอีกครั้ง.
การสตรีมแสงจันทร์ [ตัวเลือก] X.X.X.X
อะไรในส่วน [ตัวเลือก] ในขณะที่คุณสามารถปล่อยให้มันว่างเปล่าและปล่อยให้ทุกอย่างทำงานในการตั้งค่าเริ่มต้นมีเหตุผลบางอย่างที่คุณอาจต้องการคนจรจัดด้วยสวิทช์ นี่คือสวิตช์คำสั่งที่มีอยู่ทั้งหมดที่คุณสามารถใช้ได้ในส่วนตัวเลือก.
-720 ใช้ความละเอียด 1280x720 [ค่าเริ่มต้น]
-1080 ใช้ความละเอียด 1920x1080
-ความกว้างความละเอียดแนวนอน (ค่าเริ่มต้น 1280)
-ความละเอียดแนวตั้ง (ค่าเริ่มต้น 720)
-30fps ใช้ 30fps
-60fps ใช้ 60fps [ค่าเริ่มต้น]
-bitrate ระบุ bitrate เป็น Kbps
-packetsize ระบุขนาดแพ็กเก็ตสูงสุดเป็นไบต์
-แอพชื่อของแอพที่จะสตรีม
-nosops ไม่อนุญาตให้ GFE แก้ไขการตั้งค่าเกม
-อินพุตใช้เป็นอินพุต สามารถใช้งานได้หลายครั้ง
-การแมปใช้เป็นไฟล์การกำหนดค่าการจับคู่ gamepad (ใช้ก่อน -input)
-เสียงใช้เป็นอุปกรณ์เอาต์พุตเสียง ALSA (sysdefault ดีฟอลต์)
-localaudio เล่นไฟล์เสียงในเครื่อง
หากคุณมีปัญหาเมื่อใช้ค่าเริ่มต้นคุณสามารถใช้สวิตช์คำสั่งเพื่อทำการปรับเปลี่ยน ตัวอย่างเช่นควรเป็นค่าเริ่มต้นที่จะใช้ Steam เป็นแอปเริ่มต้น แต่หากคุณไม่สามารถใช้คำสั่งต่อไปนี้เพื่อบังคับให้ Steam ทำงาน.
สตรีมแสงจันทร์ -app Steam X.X.X.X
เป็นอีกตัวอย่างหนึ่งสมมติว่าคอมพิวเตอร์ของคุณทำงานได้ไม่ดีกับการตั้งค่าเริ่มต้นที่ 60fps และคุณลืมปิดลำโพงในคอมพิวเตอร์ของคุณก่อนที่จะยิง Moonlight คุณสามารถเปลี่ยนเป็น 30fps และสั่งให้โปรโตคอล GameStream ปิดเสียงในคอมพิวเตอร์ของคุณและเล่นเสียงในห้องนั่งเล่นโดยใช้คำสั่งต่อไปนี้.
สตรีมแสงจันทร์ -30fps -localaudio X.X.X.X
เมื่อคุณดำเนินการคำสั่ง Moonlight จะเชื่อมต่อกับพีซีของคุณโดยอัตโนมัติเปิด Steam ในโหมด Big Picture และภายในไม่กี่วินาทีคุณจะเห็นแดชบอร์ดของโหมด Big Picture บนทีวีในห้องนั่งเล่นของคุณเหมือนกับที่คุณต้องการหากคุณกำลังนั่งทำงานโฮมออฟฟิศ บนคอมพิวเตอร์ (และในความเป็นจริงถ้าคุณต้องไปที่สำนักงานที่บ้านของคุณและดูพีซีที่คุณเห็นหน้าจอถูกทำมิเรอร์).
นี่คือช่วงเวลาที่ถ้าคุณเป็นอย่างที่เราเป็นเมื่อพูดถึงโครงการและการเล่นเกมที่น่าตื่นเต้นคุณจะเพียงนั่งอยู่ที่นั่นอย่างน่าทึ่งว่าสิ่งทั้งหมดนั้นน่าทึ่งเพียงใด คุณจะนั่งอยู่ในห้องนั่งเล่นดูทีวีของคุณ แต่เล่นเกมที่อยู่บนพีซีของคุณในห้องอื่น ... และมันจะทำงานได้อย่างราบรื่นอย่างน่าทึ่งด้วยกราฟิกที่คมชัดและเสียงที่คมชัด อนาคตคือตอนนี้อย่างแท้จริง.
มีคำถามเร่งด่วนเกี่ยวกับการเล่นเกมในศตวรรษที่ 21 หรือไม่? ยิงอีเมลหาเราที่ [email protected] และเราจะพยายามอย่างดีที่สุดเพื่อตอบคำถาม มีโครงการ Raspberry Pi ที่ฉลาดที่จะแบ่งปันหรือไม่ เราต้องการทราบเกี่ยวกับเรื่องนั้นด้วย.