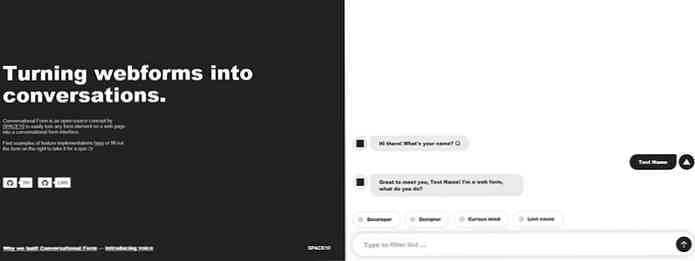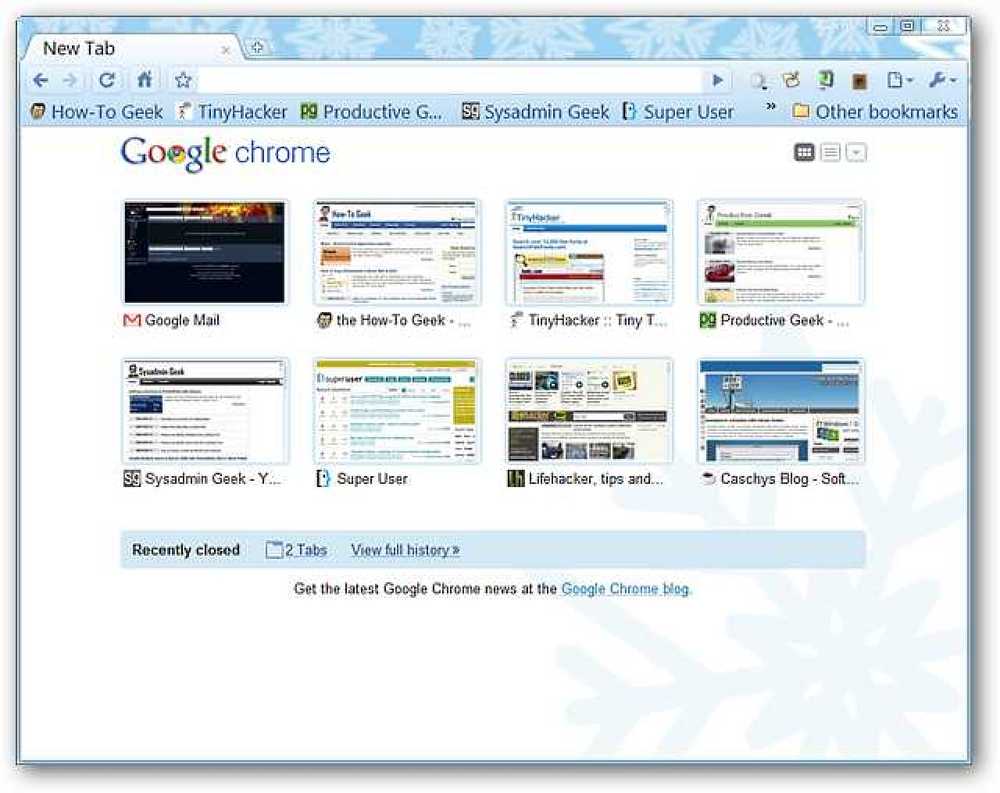เปลี่ยน Caps Lock Text กลับเป็น Normal ใน MS Word
ในครั้งเดียวหรืออย่างอื่นเราทุกคนเคาะโดยไม่ตั้งใจ Caps Lock ปุ่มกดขณะพิมพ์ หากคุณทำงานหลายอย่างพร้อมกันในขณะพิมพ์คุณอาจพิมพ์หลายประโยคในตัวพิมพ์ใหญ่ทั้งหมด!
ฉันเก่งในการพิมพ์ตอนนี้ฉันไม่ได้ดูหน้าจอหลายครั้งเมื่อฉันรู้ว่าสิ่งที่ฉันต้องพิมพ์.
แทนที่จะพิมพ์ข้อความตัวพิมพ์ใหญ่ทั้งหมดใหม่ Word มีตัวเลือกในตัวเพื่อแก้ไขปัญหา มันง่ายมากคุณจะสงสัยว่าทำไมคุณไม่เคยใช้มันมาก่อน!
เปลี่ยน Caps Lock Text เป็นตัวพิมพ์ประโยค
แล้วคุณจะทำอย่างไร? ก่อนอื่นเน้นข้อความที่คุณพิมพ์ในตัวพิมพ์ใหญ่ทั้งหมด.
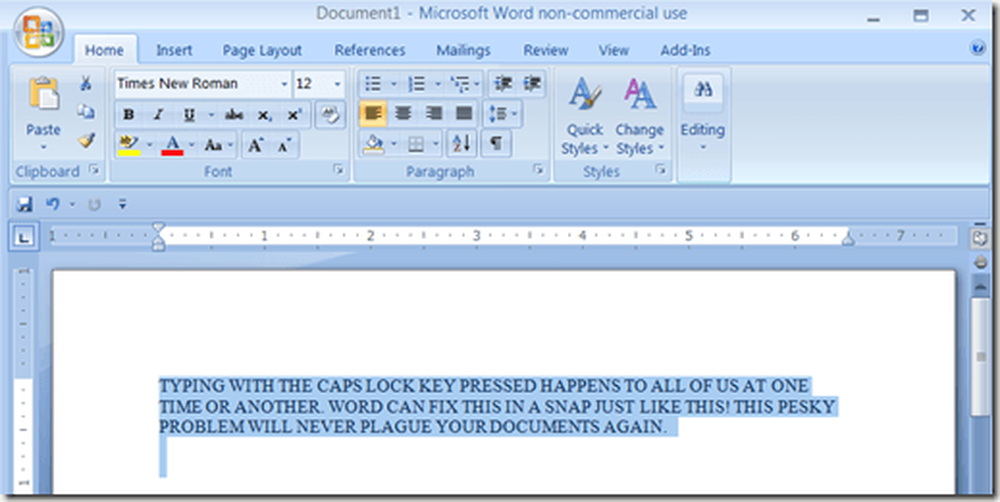
ตอนนี้สิ่งที่คุณต้องทำคือกด Shift + F3. อย่างจริงจังนั่นคือมัน! ข้อความของคุณจะเปลี่ยนเป็นตัวพิมพ์เล็กอย่างน่าอัศจรรย์.

ดังนั้นตอนนี้คุณมีข้อความเป็นตัวพิมพ์เล็กมันจะดีหรือไม่ที่จะเปลี่ยนข้อความตัวพิมพ์เล็กเป็นข้อความตัวพิมพ์ประโยคที่ดี กด SHIFT + F3 ครั้งที่สองและประโยคเปลี่ยนเป็นกรณีประโยคอย่างน่าอัศจรรย์.

ถ้าคุณกด SHIFT + F3 ครั้งที่สามข้อความจะแปลงกลับเป็นตัวพิมพ์ใหญ่ทั้งหมด หากคุณจำเป็นต้องใช้ข้อความในทุกตัวพิมพ์ใหญ่สิ่งนี้จะใช้ได้เช่นกัน ไฮไลต์ข้อความจากนั้นกด SHIFT + F3 จนกว่าข้อความจะปรากฏในตัวพิมพ์ใหญ่ทั้งหมด.
นี่คือเคล็ดลับเพิ่มเติม: ถ้าคุณกด CTRL + SHIFT + K, ข้อความจะเปลี่ยนกลับเป็นตัวพิมพ์เล็ก หมวกขนาดเล็กเหมาะอย่างยิ่งสำหรับหัวเรื่องในเอกสาร.

จำนวนช็อตคัทที่มีอยู่ใน Word สามารถครอบงำได้และไม่มีใครใช้ส่วนใหญ่จริง ๆ แต่บางอันมีประโยชน์มาก แน่นอนพวกเขาสามารถช่วยเราประหยัดเวลาไม่กี่นาทีในการพิมพ์เอกสารอีกครั้ง.
นอกจากนี้ลองดูโพสต์อื่น ๆ ของฉันด้วยทางลัดที่ยอดเยี่ยมที่คุณสามารถใช้ใน Windows หากคุณไม่ใช่แฟนของแป้นพิมพ์ลัดคุณสามารถใช้แถบริบบิ้นเพื่อทำสิ่งเดียวกัน.
เน้นข้อความที่คุณต้องการแปลงแล้วคลิกที่ เปลี่ยนเคส บนปุ่ม บ้าน แถบ.
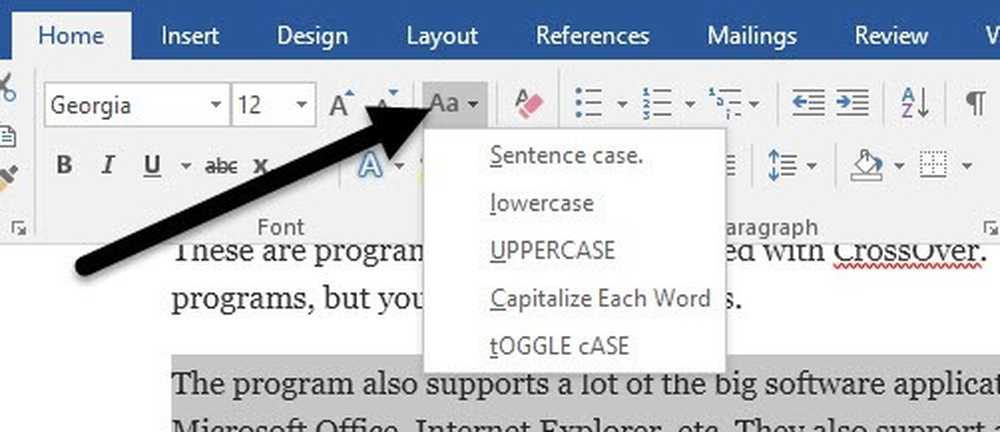
นอกจากตัวพิมพ์เล็กและตัวพิมพ์ใหญ่แล้วคุณยังสามารถใช้ตัวพิมพ์ใหญ่แต่ละตัวหรือสลับตัวพิมพ์เล็กและตัวพิมพ์ใหญ่ได้ เพื่อให้ได้ตัวพิมพ์เล็กคุณต้องทำตามขั้นตอนอีกสองสามขั้น คลิกขวาที่ข้อความที่เลือกและเลือก ตัวอักษร.
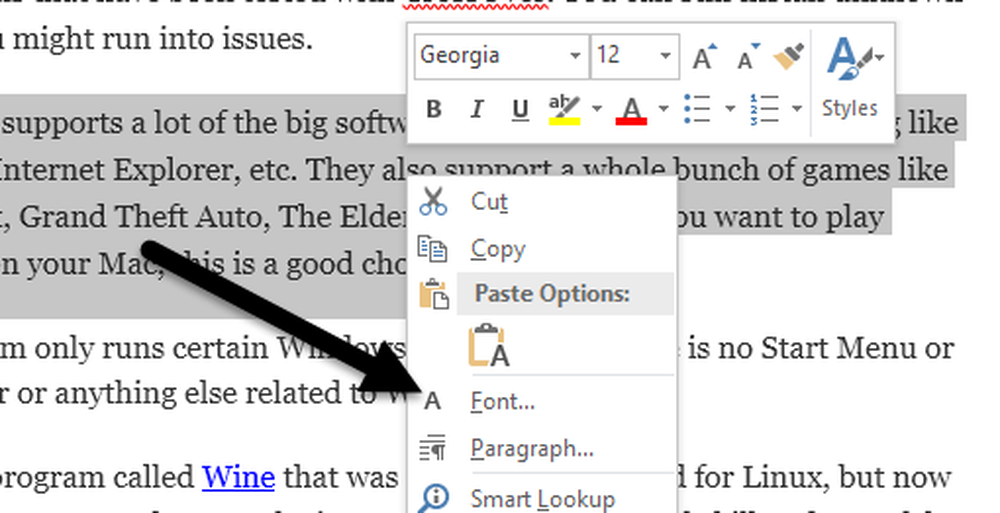
ตอนนี้คุณสามารถตรวจสอบ หมวกใบเล็ก กล่องเพื่อรับข้อความตัวพิมพ์เล็ก มันจะสะดวกกว่านี้ถ้าพวกเขาเก็บไว้ใน เปลี่ยนเคส แต่ด้วยเหตุผลใดก็ตามที่คุณต้องเปิด ตัวอักษร โต้ตอบ.
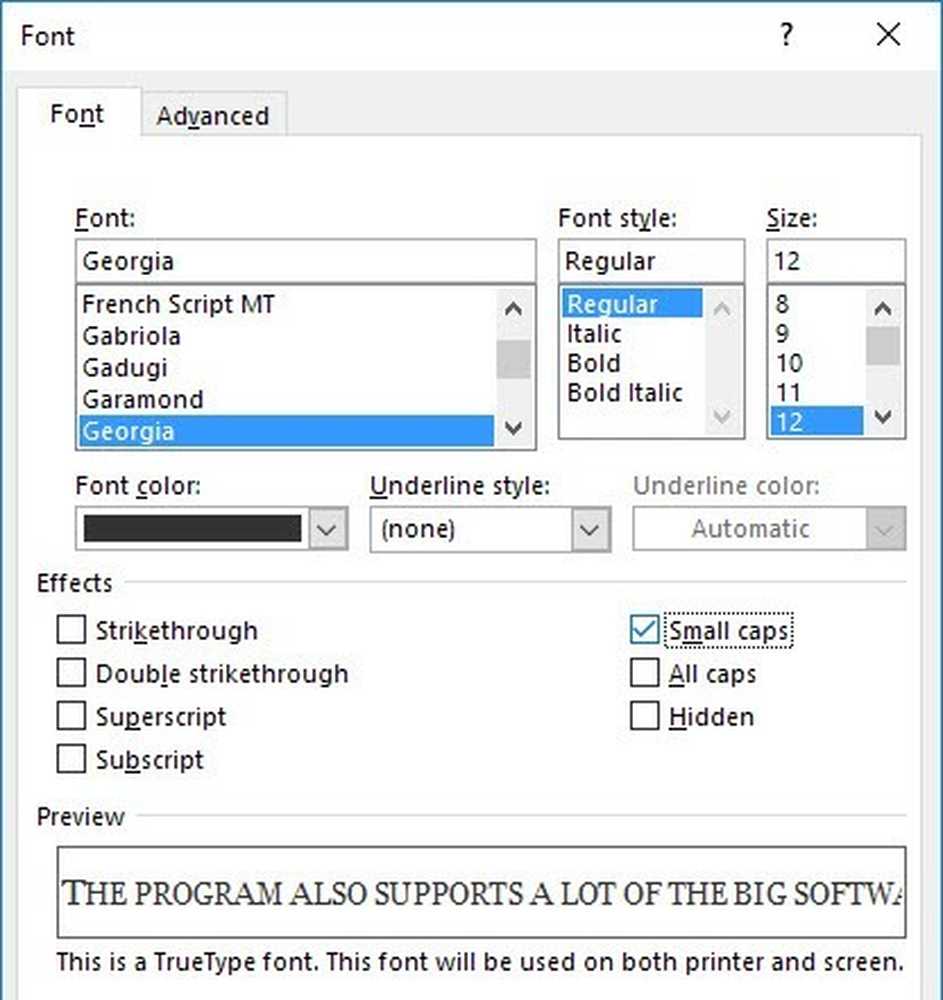
นั่นคือทั้งหมดที่มีการเปลี่ยนแปลงกรณีใน Word สำหรับเคล็ดลับเพิ่มเติมเกี่ยวกับ Word ลองดูโพสต์ของฉันใน 12 เคล็ดลับและเทคนิคที่มีประโยชน์สำหรับ Word หากคุณมีคำถามใด ๆ รู้สึกอิสระที่จะแสดงความคิดเห็น สนุก!