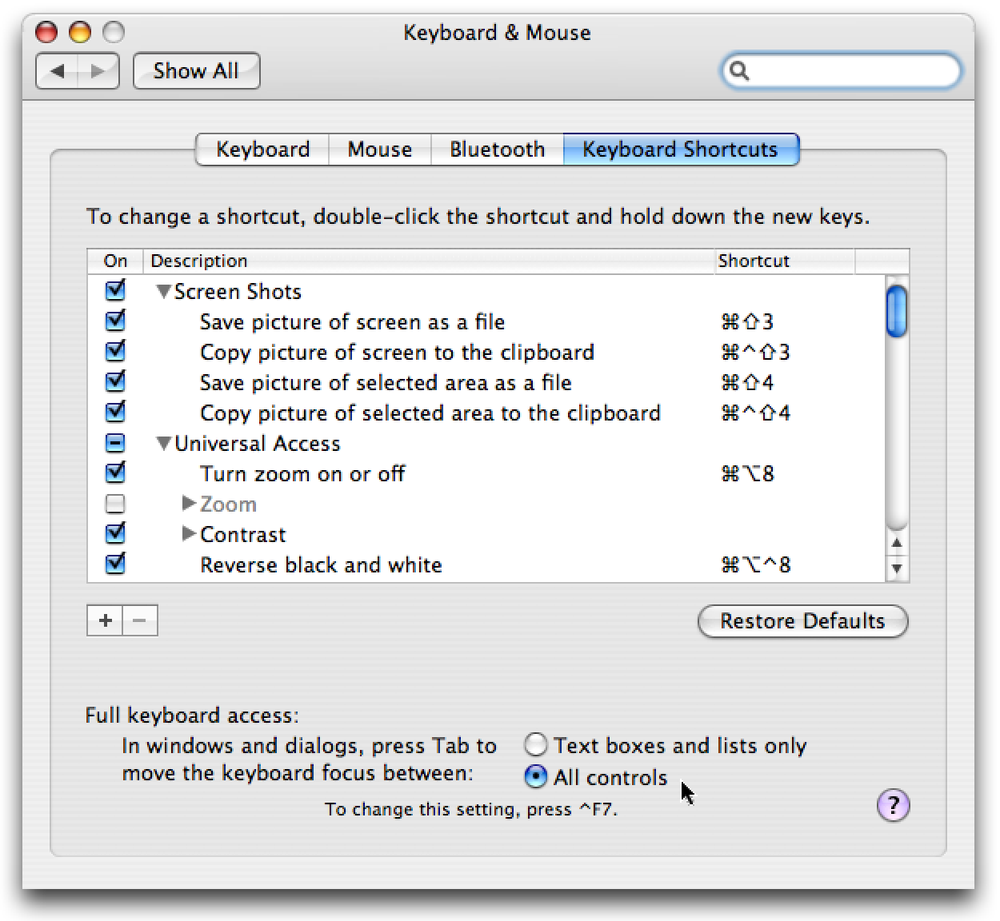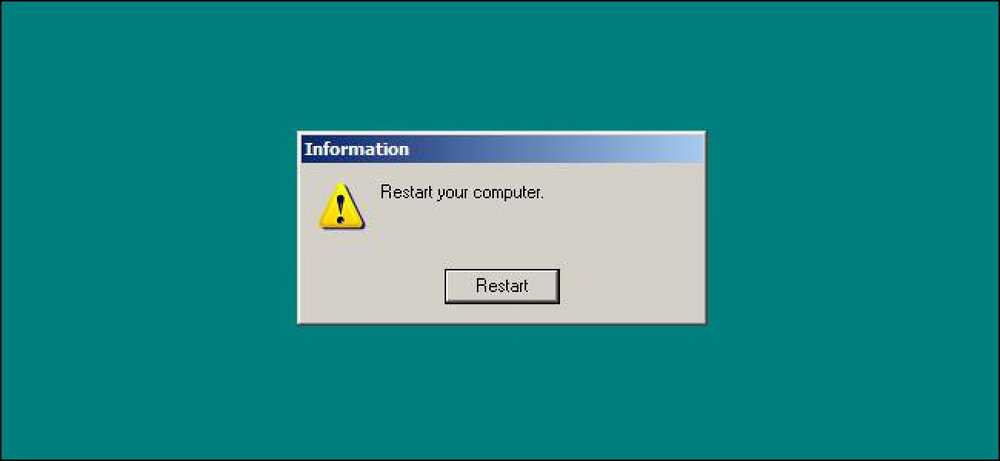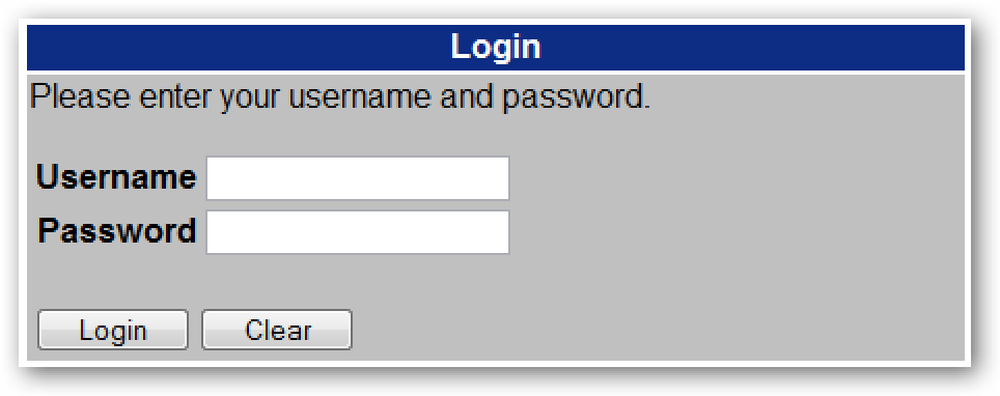เหตุใด Disk Cleanup จึงไม่ลบทุกอย่างออกจากโฟลเดอร์ชั่วคราว

หลังจากที่คุณใช้ Disk Cleanup คุณอาจคาดหวังว่าไฟล์ชั่วคราวทุกไฟล์จะถูกลบอย่างสมบูรณ์ แต่นั่นไม่ใช่กรณีจริง ๆ ไฟล์จะถูกลบหากมีอายุมากกว่า 7 วัน แต่คุณสามารถปรับแต่งหมายเลขนั้นเป็นอย่างอื่นได้.
นี่เป็นหนึ่งในบทช่วยสอนที่เราแสดงให้คุณเพื่ออธิบายว่ามีอะไรทำงานได้บ้าง แต่เราไม่จำเป็นต้องแนะนำให้คุณใช้มันจนกว่าคุณจะเข้าใจสิ่งที่เกิดขึ้นจริง อ่านเพิ่มเติม.
เหตุใดจึงไม่ Disk Cleanup ลบไฟล์ทั้งหมด?
แอปพลิเคชันที่คุณกำลังเรียกใช้สร้างไฟล์ชั่วคราวไม่ให้ทิ้งฮาร์ดไดรฟ์ของคุณ แต่เพื่อจัดเก็บไฟล์ในขณะที่แอปพลิเคชันทำงานอยู่ไม่ว่าจะเป็นการดาวน์โหลดไฟล์จัดเก็บไฟล์ที่คุณกำลังแก้ไขอยู่หรือแคชไฟล์ ครั้งต่อไปที่คุณเปิดแอปพลิเคชันไฟล์จะสามารถเข้าถึงได้เร็วขึ้น.
ปัญหาคือแอพพลิเคชั่นส่วนใหญ่ดูเหมือนจะไม่ทำความสะอาดตัวเองหรือถ้าพวกเขาทำพวกเขาก็ทำไม่ได้อย่างแน่นอน นั่นเป็นเหตุผลที่โฟลเดอร์ชั่วคราวของคุณมีขนาดใหญ่มากเมื่อเวลาผ่านไปและจำเป็นต้องล้างออก.
เนื่องจากไฟล์เหล่านี้มักจะถูกใช้งานโดยแอพพลิเคชั่น Windows จึงไม่ทราบว่าสามารถลบไฟล์ใดไฟล์หนึ่งได้หรือไม่ดังนั้น Disk Cleanup จะล้างเฉพาะไฟล์ที่เก่ากว่า 7 วันซึ่งเป็นการเดาที่ปลอดภัยคนส่วนใหญ่อาจไม่มี แอปพลิเคชันที่เปิดมานานกว่าหนึ่งสัปดาห์โดยเฉพาะอย่างยิ่งเนื่องจาก Microsoft ทำให้คุณรีบูตเกือบทุกวันอังคารใช่ไหม?

คุณสามารถเห็นภาพหน้าจอที่ Disk Cleanup อธิบายให้คุณได้หากคุณเลือกตัวเลือกไฟล์ชั่วคราวในรายการ.
เปลี่ยนการล้างข้อมูลบนดิสก์เพื่อลบไฟล์ใหม่กว่า 7 วัน
หากคุณเป็นหนึ่งในคนที่รีบูตเครื่องพีซีทุกวันคุณอาจเปลี่ยนค่าการล้างข้อมูลบนดิสก์เป็นต่ำกว่าเช่น 2 วัน หากคุณไม่รีบูท แต่ไม่ค่อยเปิดแอพพลิเคชั่นคุณอาจทำได้ดีกับ 2-3 วันแทนแม้ว่าค่าที่คุณเลือกนั้นขึ้นอยู่กับคุณจริงๆ - แค่จำไว้ว่าแอปพลิเคชันต้องการไฟล์ชั่วคราวเหล่านั้นหากพวกเขาทำงานอยู่.
เปิด regedit.exe ผ่านช่องค้นหาหรือเรียกใช้เมนูเริ่มแล้วเรียกดูคีย์ต่อไปนี้:
HKEY_LOCAL_MACHINE \ SOFTWARE \ Microsoft \ Windows \
ไฟล์ CurrentVersion \ Explorer \ VolumeCaches \ Temporary
เมื่อคุณอยู่ที่นั่นคุณจะเห็นค่า LastAccess ทางด้านขวามือซึ่งมีค่าที่ระบุจำนวนวันซึ่งคุณสามารถเปลี่ยนเป็นสิ่งที่คุณต้องการ.

หากคุณต้องการดูผลลัพธ์ของการเปลี่ยนแปลงของคุณคุณสามารถเปิดโฟลเดอร์ชั่วคราวได้โดยป้อนข้อมูลต่อไปนี้ในแถบตำแหน่ง Windows Explorer:
% temp%

และอีกครั้งหากคุณเป็นผู้ใช้โดยเฉลี่ยคุณอาจไม่ควรยุ่งกับค่ารีจิสตรีนี้ แต่อย่างน้อยคุณก็รู้วิธีการใช้งานอีกเล็กน้อยใช่ไหม?