สุดยอดคู่มือการใช้งาน Windows บน Mac
แม้ว่าฉันจะใช้ Mac เป็นเครื่องทำงานหลักของฉันเพื่อใช้ในชีวิตประจำวัน แต่ฉันก็ยังต้องใช้ Windows เป็นครั้งคราวสำหรับบางโปรแกรมหรือบางเว็บไซต์ที่ใช้งานได้ใน Internet Explorer เท่านั้น แทนที่จะต้องใช้คอมพิวเตอร์เครื่องที่สองมันง่ายกว่าที่จะใช้ Windows บน Mac ของฉัน.
ในบทความนี้ฉันจะพูดถึงวิธีการต่าง ๆ ที่คุณสามารถติดตั้ง Windows บน Mac และข้อดี / ข้อเสียของแต่ละวิธี คนส่วนใหญ่คิดว่าเรากำลังพูดถึงการติดตั้ง Windows แบบเต็มบน OS X เท่านั้น แต่นั่นไม่ใช่ตัวเลือกเดียวที่จำเป็น.
ตัวอย่างเช่นการใช้ซอฟต์แวร์พิเศษคุณสามารถเรียกใช้แอพ Windows บางตัวบน Mac โดยไม่ต้องติดตั้ง Windows แบบเต็ม นอกจากนี้หากคุณมี Windows PC ในเครือข่ายของคุณอยู่แล้วคุณสามารถเดสก์ทอประยะไกลเข้าสู่เครื่อง Windows และไม่ต้องติดตั้งอะไรเลย! ลองมาพูดถึงตัวเลือกต่าง ๆ กัน.
ค่ายฝึก
ทางออกที่พบบ่อยที่สุดที่คุณจะอ่านเกี่ยวกับออนไลน์คือการใช้ Boot Camp เป็นเครื่องมือฟรีที่มาพร้อมกับ OS X ทุกรุ่นและช่วยให้คุณติดตั้ง Windows ชุดเดียวพร้อมกับ OS X บน Mac ของคุณ ฉันได้เขียนบทความเกี่ยวกับวิธีการติดตั้ง Windows โดยใช้ Boot Camp แล้ว.

กระบวนการติดตั้ง Windows โดยใช้ Boot Camp นั้นตรงไปตรงมา แต่ไม่ใช่สิ่งที่ฉันคิดว่าผู้บริโภคส่วนใหญ่จะสามารถทำได้เว้นแต่พวกเขาจะมีพื้นฐานทางเทคนิค หากคุณมี Windows CD / DVD กับคุณนั่นจะทำให้ง่ายขึ้นมาก หากไม่มีคุณต้องดาวน์โหลด Windows เวอร์ชั่น ISO และติดตั้งลงใน USB แฟลชไดรฟ์.
ข้อดีของการใช้ Boot Camp นั้นเป็นสองเท่า: คุณได้รับ Windows ทั้งหมดที่ติดตั้งไว้และกำลังทำงานบนฮาร์ดแวร์ Mac โดยตรง ซึ่งหมายความว่าจะเร็วกว่าวิธีการอื่นที่กล่าวถึงด้านล่าง ด้วย Windows แบบเต็มคุณสามารถติดตั้งโปรแกรมใด ๆ และทั้งหมดได้โดยไม่ จำกัด.
คุณจะต้องมีพื้นที่ว่างประมาณ 50 ถึง 100 GB สำหรับ Mac เพื่อติดตั้ง Windows โดยรวมแล้วหากคุณต้องการ Windows ฉบับเต็มและต้องการใช้ข้อมูลจำเพาะของ Mac ของคุณอย่างเต็มที่ฉันขอแนะนำให้ใช้ Boot Camp.
ซอฟต์แวร์เครื่องเสมือน
ตัวเลือกที่ดีที่สุดที่สองในความคิดของฉันถ้าคุณต้องการ Windows ที่ติดตั้งไว้ในเครื่องคือการใช้เครื่องเสมือน ฉันได้เขียนบทความต่าง ๆ บนเครื่องเสมือนแล้วเนื่องจากเป็นวิธีที่ดีในการปกป้องคุณจากไวรัสและเพิ่มความเป็นส่วนตัวของคุณ.
นอกจากนี้คุณสามารถลองใช้ระบบปฏิบัติการอื่นบนเครื่องปัจจุบันของคุณโดยไม่ต้องสร้างระบบบู๊ตคู่หรือระบบบูทสามตัว เครื่องเสมือนทำงานในซอฟต์แวร์ดังนั้นจึงช้าลงเล็กน้อย แต่มีข้อดีมากมาย.
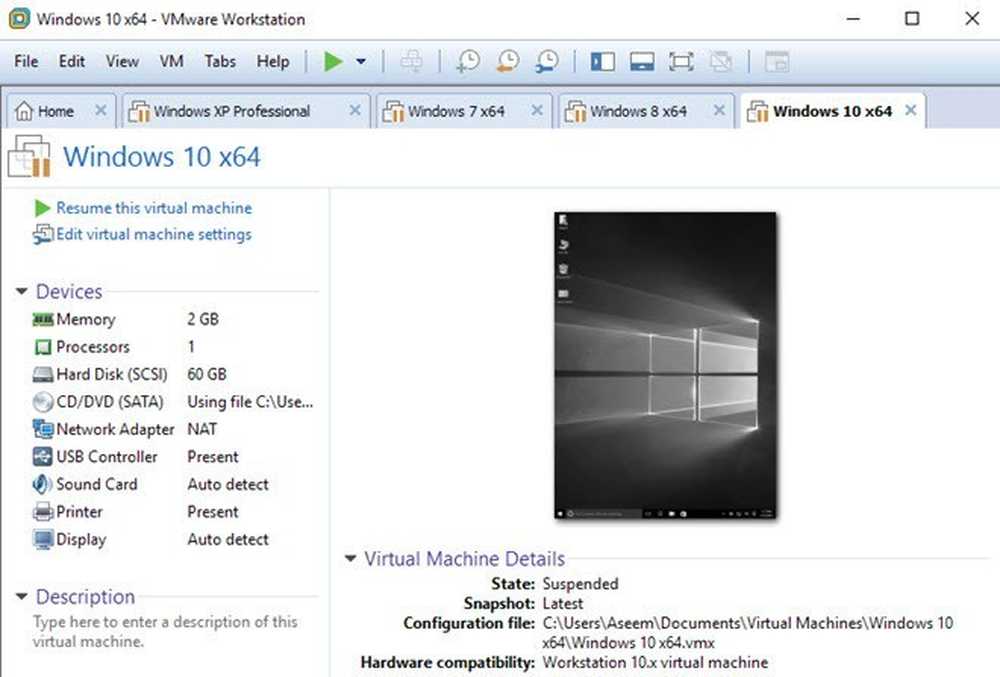
ประการแรกทุกอย่างภายในเครื่องเสมือนอยู่ภายในเครื่องเสมือน จากมุมมองความเป็นส่วนตัวมันยอดเยี่ยมมาก ประการที่สองหากเครื่องเสมือนได้รับไวรัสหรือล่มหรือสิ่งอื่นใดเกิดขึ้นคุณเพียงแค่รีเซ็ตและคุณจะกลับไปที่สำเนาของระบบปฏิบัติการของคุณ.
สำหรับ Mac มีผู้จำหน่ายเครื่องเสมือนสองสามรายที่คุณสามารถใช้:
VMware Fusion
Parallels
VirtualBox
นี่เป็นเพียงสามตัวเลือกที่ดีจริงๆ สองโปรแกรมแรก Fusion และ Parallels เป็นโปรแกรมที่ต้องชำระเงินและ VirtualBox ให้บริการฟรี หากคุณเพียงแค่ทำแบบทดสอบฉันขอแนะนำให้ลอง VirtualBox เพราะฟรี หากคุณต้องการให้ Windows ทำงานได้ดีบน Mac ของคุณพร้อมรองรับกราฟิก 3 มิติเต็มรูปแบบคุณควรใช้เงินกับ VMware Fusion หรือ Parallels.
ฉันเองใช้ VMware Workstation และ VMWare Fusion บนเครื่อง Windows และ Mac ของฉันเพื่อเรียกใช้สำเนา Windows และ OS X เสมือนจริงมันเร็วและยังช่วยให้คุณมี Windows ที่ติดตั้งในระบบของคุณ ข้อเสียเพียงอย่างเดียวคือคุณจะไม่สามารถทำอะไรที่เข้มข้นเกินความจำเป็นด้านกราฟิกแม้ว่าจะใช้โปรแกรมที่ต้องชำระเงินก็ตาม.
ลองอ่านบทความของฉันเกี่ยวกับวิธีติดตั้ง OS X โดยใช้ VMware Fusion และวิธีติดตั้ง Windows ในเครื่องเสมือน ประโยชน์ที่สำคัญอีกประการหนึ่งสำหรับเครื่องเสมือนก็คือพวกเขาสามารถติดตั้งได้ง่ายกว่า Boot Camp ตัวอย่างเช่น.
คุณยังสามารถจัดเก็บไฟล์เครื่องเสมือนได้ทุกที่ที่คุณต้องการดังนั้นฮาร์ดไดรฟ์ภายนอกหรือแม้แต่ NAS (อุปกรณ์ต่อพ่วงเครือข่ายที่เชื่อมต่อ) จะทำงานได้ดี.
เดสก์ท็อประยะไกล
อีกตัวเลือกที่ดีคือการใช้เดสก์ท็อประยะไกลจาก Mac ของคุณไปยังพีซี Windows เครื่องอื่น วิธีนี้ชัดเจนหมายความว่าคุณจะไม่ได้ติดตั้ง Windows ไว้ภายในเครื่องและคุณจะต้องมีการเชื่อมต่อเครือข่ายเพื่อเชื่อมต่อกับเครื่องอื่น.
นอกจากนี้ยังมีความซับซ้อนมากขึ้นเนื่องจากคุณต้องกำหนดค่า Windows ให้เหมาะสมเพื่อยอมรับการเชื่อมต่อเดสก์ท็อประยะไกล ยิ่งไปกว่านั้นหากคุณต้องการเชื่อมต่อกับเครื่อง Windows ของคุณจากภายนอกเครือข่ายท้องถิ่นของคุณคุณจะต้องส่งต่อพอร์ตบนเราเตอร์ของคุณและตั้งค่า DNS แบบไดนามิกด้วยซึ่งซับซ้อนกว่า.
อย่างไรก็ตามหากคุณจำเป็นต้องเชื่อมต่อกับ Windows ในขณะที่อยู่บน LAN ในพื้นที่ของคุณก็ไม่ยากที่จะทำ เมื่อกำหนดค่า Windows แล้วคุณเพียงดาวน์โหลดไคลเอนต์ Microsoft Remote Desktop จาก Mac App Store และคุณพร้อมที่จะไป.

ข้อดีของวิธีนี้คือคุณไม่ต้องติดตั้งอะไรบนเครื่องใด ๆ เลย หากคุณมี Windows PC อยู่แล้วเพียงเปิดใช้งานการเชื่อมต่อเดสก์ท็อประยะไกลและเชื่อมต่อจาก Mac ของคุณ! มันต้องการแอพเล็ก ๆ เพียงแอปเดียวใน Mac ของคุณและนั่นก็คือ.
นอกจากนี้ Windows จะทำงานได้อย่างราบรื่นตั้งแต่นั้นขึ้นอยู่กับฮาร์ดแวร์ของพีซี คุณสามารถพบปัญหาหากการเชื่อมต่อเครือข่ายของคุณช้าดังนั้นจึงเป็นการดีที่สุดที่จะใช้สายเคเบิลอีเทอร์เน็ตสำหรับทั้ง Mac และพีซีถ้าเป็นไปได้ หากคุณกำลังพยายามเชื่อมต่อผ่าน WiFi ให้ตรวจสอบว่าคุณใช้ N หรือ AC อย่างน้อยที่สุด.
CrossOver / Wine สำหรับ Mac
ตัวเลือกสุดท้ายที่คุณมีคือการใช้โปรแกรมที่เรียกว่า CrossOver โปรแกรมนี้จะช่วยให้คุณเรียกใช้แอพพลิเคชั่น Windows บนคอมพิวเตอร์ Mac โดยไม่จำเป็นต้องติดตั้ง Windows หรือแม้แต่มีลิขสิทธิ์ Windows.
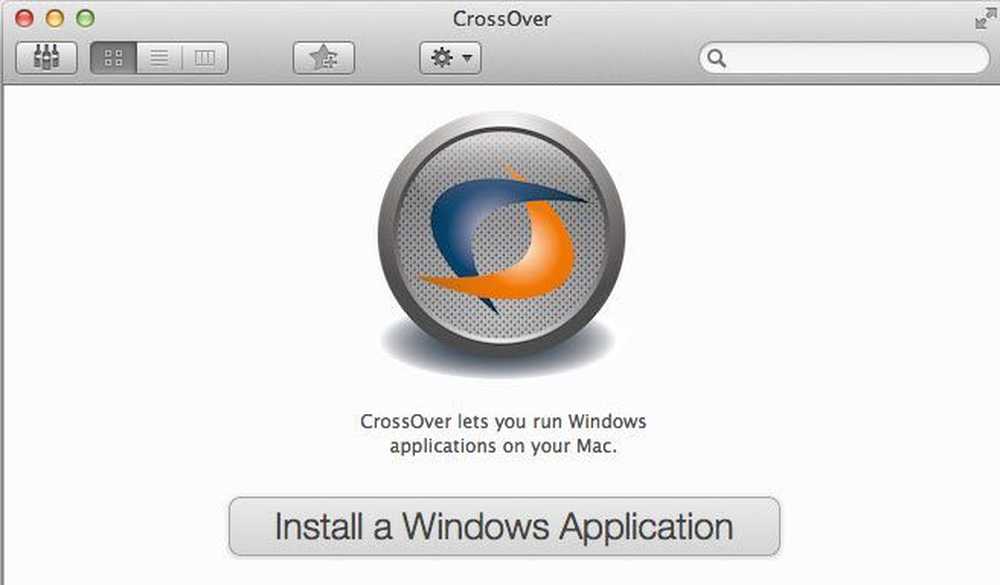
ข้อ จำกัด ที่สำคัญคือโปรแกรมนี้ใช้งานได้กับชุดย่อยของโปรแกรม Windows ทั้งหมดเท่านั้น ชุดย่อยมีขนาดค่อนข้างใหญ่: ประมาณ 13,000 โปรแกรมตามเว็บไซต์ของพวกเขา เหล่านี้เป็นโปรแกรมที่ได้รับการทดสอบกับ CrossOver คุณยังสามารถติดตั้งโปรแกรมที่ไม่รู้จัก แต่คุณอาจพบปัญหา.
โปรแกรมยังรองรับแอพพลิเคชั่นซอฟต์แวร์ขนาดใหญ่จำนวนมากที่คุณอาจใช้เช่น Microsoft Office, Internet Explorer เป็นต้นนอกจากนี้ยังรองรับเกมทั้งหมดเช่น Star Wars, Fallout, Grand Theft Auto, The Elder Scrolls เป็นต้นดังนั้นหาก คุณต้องการเล่นเกม Windows บน Mac ของคุณนี่เป็นตัวเลือกที่ดี.
อีกครั้งโปรแกรมนี้รันแอปพลิเคชั่น Windows บางตัวเท่านั้น ไม่มีเมนู Start หรือ Windows Explorer หรือสิ่งอื่นใดที่เกี่ยวข้องกับ Windows.
มีโปรแกรมอื่นที่เรียกว่า Wine ที่พัฒนามาสำหรับ Linux แต่ตอนนี้สามารถใช้กับ Mac ได้เช่นกัน น่าเสียดายที่มันต้องใช้ทักษะทางเทคนิคและการใช้บรรทัดคำสั่ง ฯลฯ ฉันแนะนำเพียงตัวเลือกนี้สำหรับคนที่มีความชำนาญด้านเทคโนโลยี.
ข้อสรุป
อย่างที่คุณสามารถทำได้คุณมีหลายตัวเลือกเมื่อต้องใช้แอพพลิเคชั่น Windows หรือ Windows ที่ทำงานบน Mac ของคุณ แต่ละโซลูชันมีข้อดีและข้อเสียพร้อมด้วยระดับความยากและราคาที่แตกต่างกัน.
ตัวเลือกที่ดีที่สุดจะทำให้คุณต้องซื้อลิขสิทธิ์เพิ่มเติมสำหรับ Windows และซื้อซอฟต์แวร์เครื่องเสมือนดังนั้นจึงไม่ถูกด้วยวิธีการใด ๆ อย่างไรก็ตามหากคุณเป็นผู้ใช้ที่หนักหน่วงของทั้งสองระบบปฏิบัติการมันคุ้มค่ากับราคาโดยสิ้นเชิง หากคุณมีคำถามใด ๆ รู้สึกอิสระที่จะแสดงความคิดเห็น สนุก!




