15 เคล็ดลับและเทคนิคเพื่อใช้ประโยชน์สูงสุดจาก Android 7 Nougat
Android 7.0 (cod-name Nougat) เปิดตัวอย่างเป็นทางการในวันที่ 22 สิงหาคม 2016 สำหรับอุปกรณ์ Nexus และ Pixel ค่อยๆเปิดตัวสำหรับอุปกรณ์มือถือ ทั่วทุกมุมโลก.
ในขณะที่คุณรออย่างใจจดใจจ่อที่จะลองใช้ Android ล่าสุดบนโทรศัพท์หรือแท็บเล็ตของคุณเรานำเสนอรายการเคล็ดลับและเทคนิคที่เป็นประโยชน์สำหรับการสร้าง คุณลักษณะและการปรับปรุงใหม่ส่วนใหญ่ ใน Android Nougat.
เลื่อนลงสำหรับแต่ละคำแนะนำหรือใช้ทางลัดไปยังเคล็ดลับเฉพาะ:
- กำหนดการตั้งค่าด่วนเอง
- มัลติทาสกิ้งได้เร็วขึ้น
- ใช้ Multi-window
- ใช้แอพใดก็ได้ใน Multi-window
- การตอบกลับโดยตรงและการแจ้งเตือนที่ขยายได้
- รับการแจ้งเตือนแบบรวม
- การจัดการการแจ้งเตือนที่ดีขึ้น
- ปรับแบบอักษรและขนาดหน้าจอ
- ปลดล็อก System Tuner UI
- ใช้ Data Saver
- บล็อกบุคคลและหมายเลข
- ปิดบริการที่ทำงานอยู่เบื้องหลัง
- เพิ่มภาษาที่สองของคุณ
- เพิ่มประสิทธิภาพการจัดการแบตเตอรี่
- ใช้การเข้ารหัสไฟล์
กำหนดการตั้งค่าด่วนเอง
การตั้งค่าด่วนช่วยให้ผู้ใช้ กำหนดการตั้งค่าระบบทั่วไปอย่างรวดเร็ว เช่นเปิดใช้งานการหมุนเปิด / ปิดบลูทู ธ และ Wi-Fi และอื่น ๆ โดยไม่ต้องเปิดการตั้งค่า (แอพ) ตังเมอนุญาตให้ผู้ใช้ ปรับแต่งความพร้อมของการตั้งค่าไทล์ในการตั้งค่าด่วน. (อุปกรณ์ของผู้ผลิตบางรายมาพร้อมกับคุณสมบัตินี้แล้ว แต่มันไม่ได้เป็นส่วนหนึ่งของ Android รุ่นวานิลลาอาคาของ Google)
เพื่อปรับแต่งการตั้งค่าด่วน, เลื่อนลง จากด้านบน เพื่อดูลิ้นชักการแจ้งเตือน > เลื่อนลงอีกครั้ง เพื่อดูการตั้งค่าสลับ> คลิก แก้ไข เพื่อดูการตั้งค่าของไทล์การตั้งค่าด่วน> ลากแล้ววาง กระเบื้องเพื่อตั้งค่าความพร้อมของกระเบื้อง.

มัลติทาสกิ้งได้เร็วขึ้น
การทำงานมัลติทาสกิ้งบน Android นั้นเกี่ยวข้องกับการแตะที่ปุ่มสี่เหลี่ยมเพื่อดึงแอพที่เปิดอยู่ทั้งหมดของคุณซึ่งจัดเรียงตามการใช้งานล่าสุด ตอนนี้สิ่งที่คุณต้องทำคือ แตะสองครั้งที่ recents (ตาราง) ปุ่มบนแถบนำทางและ Android จะเปลี่ยนเป็นแอพล่าสุด.
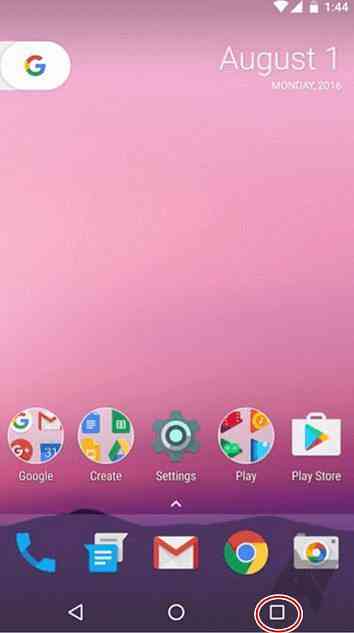
ใช้ Multi-Window
Multi-window มาที่ Android ใน Nougat มันช่วยให้คุณ ใช้สองแอพพร้อมกันโดยแยกหน้าจอ เป็นสองแบ่งเท่า ๆ กัน¢Â ?? ?? แนวนอนหรือแนวตั้ง.
ในการใช้สองแอพพร้อมกันให้เปิดแอพแรกของคุณ, กดแบบยาว (สี่เหลี่ยม) ไอคอนบนแถบนำทางขณะใช้งาน นี้จะ snap ไป ครึ่งบน ของหน้าจอ (ในโหมดแนวตั้ง) หรือครึ่งซ้าย (ในโหมดแนวนอน) แล้วก็, เลือกแอปที่เพิ่งเปิดใหม่ของคุณ เพื่อสแน็ปอินอีกครึ่งหนึ่งของหน้าจอ.
บันทึก: สองแอพที่คุณต้องการใช้พร้อมกันโดยใช้หลายหน้าต่างควรเป็น มีอยู่แล้วในแอพล่าสุดของคุณ รายการนี้จะทำงาน สังเกตได้ว่า ไม่ ทั้งหมด แอพรองรับหลายหน้าต่าง คุณสมบัติปัจจุบัน อย่างไรก็ตามมีวิธีแก้ไขปัญหาที่คุณสามารถลองได้ (เคล็ดลับต่อไป).
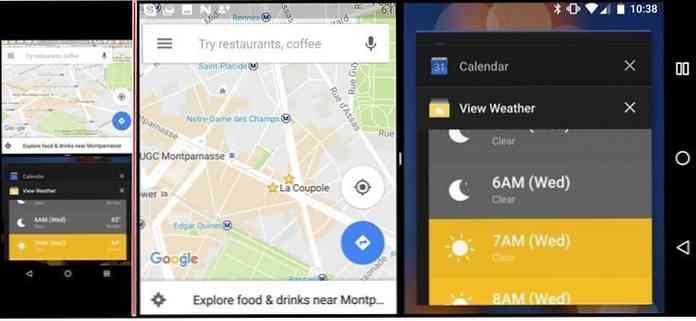
ใช้แอพใดก็ได้ใน Multi-Window
หนึ่งในเหตุผลที่หลายหน้าต่างไม่รองรับในบางแอพพลิเคชั่นเกิดจากขนาด มีการบิดคุณสามารถใช้เพื่อเอาชนะนี้ มันเป็นตัวเลือกสำหรับนักพัฒนาที่ อนุญาตให้ปรับขนาดแอพ (ดังนั้นจึงสามารถใช้ในโหมดแยกหน้าจอ) มันไม่ใช่การปรับแต่ง 100% - คุณจะต้องลองดูว่าใช้งานได้หรือไม่.
หากต้องการเปิดใช้งานความสามารถนี้ให้เปิดใช้งานก่อน ตัวเลือกสำหรับนักพัฒนา โดยการเปิด การตั้งค่า > เกี่ยวกับ> ข้อมูลซอฟต์แวร์ และแตะบน สร้างหมายเลข 7 ครั้ง.
เมื่อเปิดใช้งานตัวเลือกนักพัฒนาแล้วให้เปิด การตั้งค่า อีกครั้ง > ตัวเลือกนักพัฒนา และสลับ บังคับให้กิจกรรมปรับขนาดได้ เปิดเพื่อให้แอปทั้งหมดใช้งานได้กับ Multi-Window.
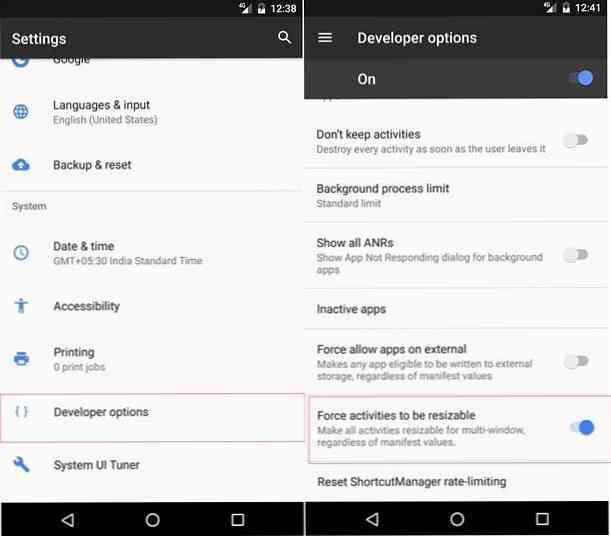
ตอบกลับโดยตรงและการแจ้งเตือนที่ขยายได้
คุณสมบัติการตอบกลับโดยตรงช่วยให้คุณ ตอบกลับข้อความหรือการแจ้งเตือนโดยตรง จากลิ้นชักการแจ้งเตือนคือคุณไม่จำเป็นต้องเปิดแอปนั้นเพื่อตอบกลับข้อความ คุณสมบัติการแจ้งเตือนแบบขยายได้ช่วยให้ ดูรายละเอียดเพิ่มเติมของการแจ้งเตือน.
คุณสมบัติเหล่านี้มีประโยชน์เมื่อคุณเล่นเกมหรือดูภาพยนตร์และการแจ้งเตือนมาถึงที่คุณต้องการตอบกลับ แทนที่จะโหลดแอพคุณสามารถตอบกลับข้อความหรืออ่านการแจ้งเตือนแบบเต็มทันทีจากแถบการแจ้งเตือน.
หากต้องการใช้คุณสมบัติการตอบกลับโดยตรงเมื่อมีข้อความเข้ามา, เลื่อนลงจากด้านบน จากหน้าจออุปกรณ์ของคุณเพื่อดูลิ้นชักการแจ้งเตือน. ปัดอีกครั้งด้วยสองนิ้วบนการแจ้งเตือนใด ๆ จากนั้น type ข้อความของคุณและแตะปุ่มตอบกลับเพื่อส่งข้อความของคุณ.
หากต้องการใช้คุณสมบัติการแจ้งเตือนที่ขยายได้, คลิกที่ปุ่มลูกศรเล็ก ๆ ที่ด้านขวาของการแจ้งเตือนของคุณหรือทำการขยายท่าทาง (ปัดด้วยสองนิ้ว) สิ่งนี้จะช่วยให้คุณ ขยายการแจ้งเตือนนั้น เพื่อแสดงรายละเอียดเพิ่มเติม (พูดข้อความที่สมบูรณ์) จากการแจ้งเตือนนั้น.
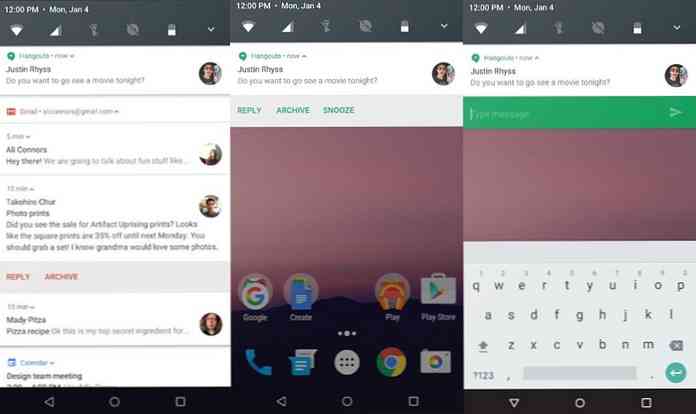
รับการแจ้งเตือนแบบรวม
คล้ายกับสแต็คการแจ้งเตือนบน Android Wear, การแจ้งเตือนแบบกลุ่มจัดกลุ่มการแจ้งเตือนทั้งหมดไว้ในการแจ้งเตือนเดียวลดความสนใจส่วนบุคคลที่จำเป็นในการจัดการมัน.
หากคุณแตะเพียงครั้งเดียวในการแจ้งเตือนแบบรวมการดำเนินการจะเปิดแอปที่เกี่ยวข้อง อย่างไรก็ตามหากคุณใช้รูปแบบการขยาย (เลื่อนนิ้วลงโดยใช้สองนิ้ว) ในการแจ้งเตือนแบบรวมนั้น การแจ้งเตือนแบบกลุ่มขยายตัวเอง เพื่อแสดงการแจ้งเตือนแต่ละรายการ.
จากนั้นคุณสามารถ แตะที่การแจ้งเตือนที่แยกไม่ได้โดยเฉพาะ เพื่อดูเหมือนกันในแอพที่กำหนด (และไม่ได้เปิดเฉพาะแอพตามที่อธิบายไว้ข้างต้น).
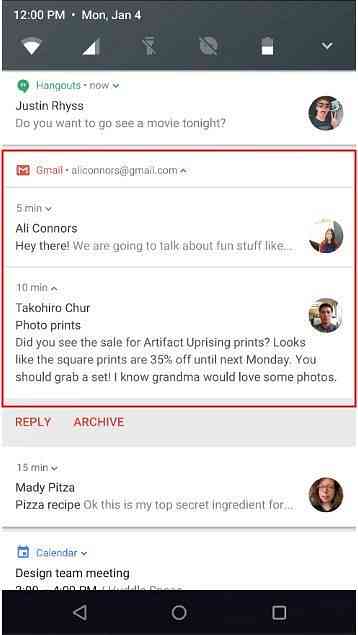
การจัดการการแจ้งเตือนที่ดีขึ้น
ด้วย Nougat คุณสามารถ จัดการการแจ้งเตือนบางประเภท ขึ้นอยู่กับแอพที่พวกเขามาจาก ไม่สนใจโฆษณาโปรโมชั่นและการแจ้งเตือนที่ไม่เกี่ยวข้องอื่น ๆ (เช่นการแจ้งเตือนวันเกิด Facebook และการแจ้งเตือนเกม) และเก็บเฉพาะสิ่งที่สำคัญที่ต้องการความสนใจของคุณจริงๆ.
เมื่อต้องการทำเช่นนี้ในการแจ้งเตือนที่เข้ามาใด ๆ, กดแบบยาว ในการแจ้งเตือนของแอป> เลือกพฤติกรรมตาม จากตัวเลือก คุณสามารถเลือกปิดเสียงการแจ้งเตือนหรือปิดกั้นการแจ้งเตือนทั้งหมด.
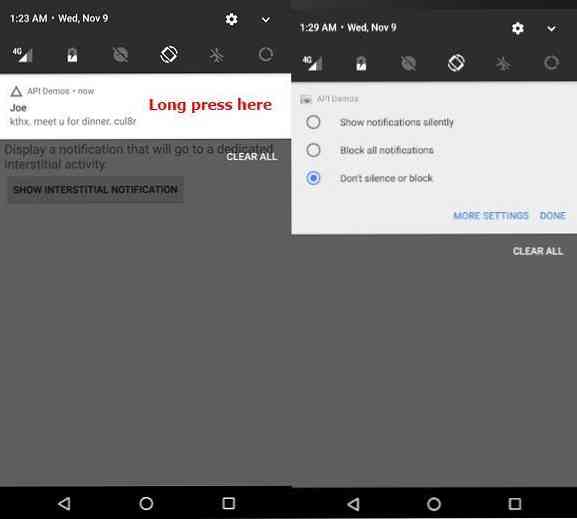
หากคุณแตะ การตั้งค่าเพิ่มเติม (ที่ด้านล่างถัดจาก DONE) คุณสามารถเลือก:
- บล็อกการแจ้งเตือนทั้งหมดจากแอพนี้,
- แสดงอย่างเงียบ ๆ,
- ควบคุมสิ่งที่ปรากฏบนหน้าจอล็อคหรือ
- อนุญาตให้แอปแทนที่การตั้งค่าของห้ามรบกวน
โปรดทราบว่าหากคุณเลือกที่จะแสดงการแจ้งเตือนอย่างเงียบ ๆ คุณจะไม่สามารถขอให้แทนที่ได้ ห้ามรบกวน'การตั้งค่าเพราะมันไม่สามารถแทนที่ได้โดยไม่ต้องทำเสียงแน่นอน.
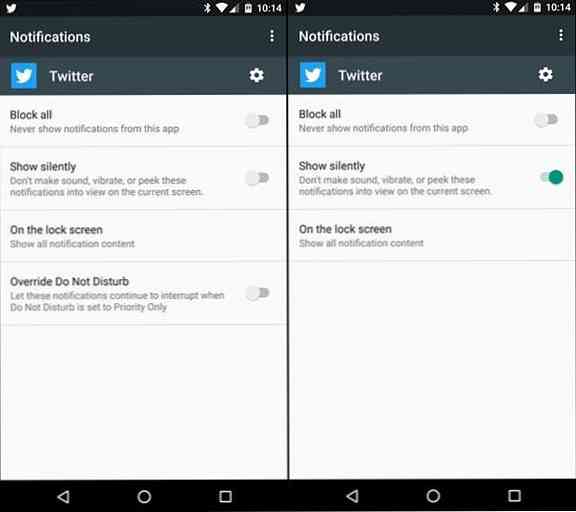
ปรับแบบอักษรและขนาดหน้าจอ
ด้วย Nougat คุณสามารถ ปรับขนาดของข้อความ และแม้แต่ของ องค์ประกอบที่ไม่ใช่ข้อความ, กล่าวคือการเพิ่มหรือลดอัตราส่วนของขนาดแอป (รวมถึงแท่งและปุ่ม) กับขนาดหน้าจอตามความต้องการในการแสดงผลของคุณ.
หากต้องการปรับขนาดของข้อความที่แสดงที่ใดก็ได้ในส่วนต่อประสานผู้ใช้ให้เปิด แอพตั้งค่า> เลือกแสดง> แตะ ขนาดตัวอักษร และเลื่อนแถบเลื่อนเพื่อกำหนดขนาดตัวอักษรสุดท้าย.
เมื่อต้องการปรับขนาดของส่วนที่ไม่ใช่ข้อความของอินเทอร์เฟซรวมถึงลิ้นชักแถบและปุ่ม, เปิดแอปการตั้งค่า> คลิกแสดง> แตะ ขนาดจอแสดงผล และเลื่อนตัวเลื่อนเพื่อกำหนดขนาดที่คุณต้องการ.
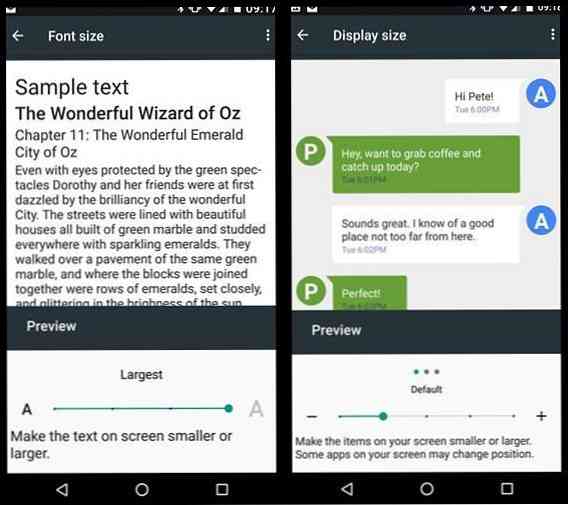
ปลดล็อก System Tuner UI
System Tuner UI นำการตั้งค่าในเชิงลึกมากขึ้นและช่วยให้คุณปรับแต่งองค์ประกอบการออกแบบและคุณสมบัติการทดลองบางอย่าง ตัวอย่างเช่นคุณสามารถ เปิดการควบคุมการแจ้งเตือนพลังงาน, ซึ่งช่วยให้สามารถควบคุมการแจ้งเตือนของแต่ละแอพได้อย่างละเอียดยิ่งขึ้น คุณสามารถทำได้ ปิดการตั้งค่าด่วนที่สมบูรณ์ เพื่อดูเพียงการแจ้งเตือนในแถบการแจ้งเตือน.
ในการเปิดใช้งานการเพิ่มประสิทธิภาพที่มีประสิทธิภาพและมีความเสี่ยงให้ปัดลงจากหน้าจอเพื่อเปิดการตั้งค่าด่วน> เพียงแค่ แตะค้างไว้การตั้งค่า ไอคอน จนกว่าจะเริ่มหมุน คุณจะได้รับการยืนยันคุณสมบัติถูกเปิดใช้งาน (ดังแสดงในภาพด้านล่าง).
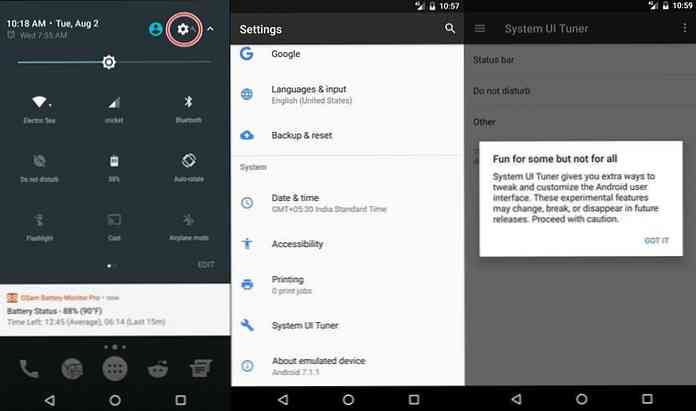
ใช้ Data Saver
คุณสมบัติ Data Saver จำกัด การเข้าถึงข้อมูลสำหรับแอปในพื้นหลัง, ประหยัดข้อมูลรวมถึงอายุการใช้งานแบตเตอรี่ เป็นการดีถ้าเปิดใช้งานการบันทึกข้อมูลเป็นสิ่งที่จำเป็นและคุณต้องการห้ามไม่ให้แอปใช้ข้อมูลในพื้นหลังสำหรับการซิงค์หรือโหลดโฆษณา ตัวอย่างเช่นแอดแวร์ แอปจะไม่แสดงโฆษณา หากคุณยังไม่ได้เปิดอย่างชัดเจน แต่โปรดทราบว่า แอพอย่าง Twitter จะไม่รีเฟรชตัวเอง ในพื้นหลังเว้นแต่คุณจะเริ่มต้นหรือโต้ตอบกับตัวเอง.
ในการเปิด Data Saver ของ Nougat ให้เปิด แอปการตั้งค่า> คลิก การใช้ข้อมูล > Data saver > คลิกที่ ข้อศอก ปุ่ม ด้านบนขวาเพื่อ เปิด Data Saver.
หรือคลิกที่ การเข้าถึงข้อมูลที่ไม่ จำกัด และเลือกแอพที่ โปรแกรมรักษาข้อมูลจะไม่ส่งผลกระทบ, เช่นแอปเหล่านี้จะไม่บันทึกข้อมูลและจะทำงานอย่างเต็มประสิทธิภาพ รายการยกเว้นนี้มีความหมายสำหรับแอปที่สำคัญหรือสำคัญซึ่งคุณไม่ต้องการพลาดหรือชะลอการแจ้งเตือนใด ๆ.
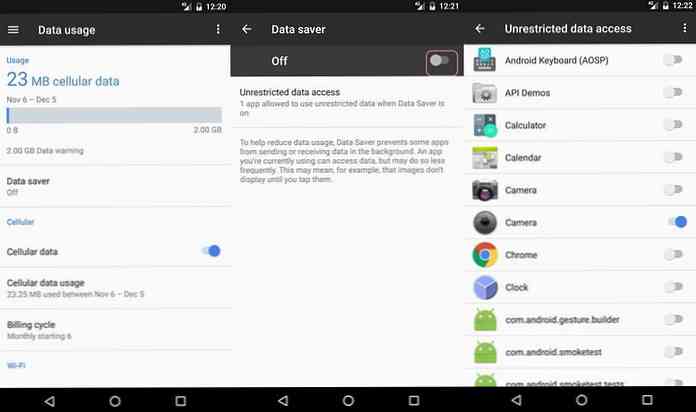
บล็อกคนและตัวเลข
Android 7.0 Nougat ในที่สุดก็นำสิ่งที่ต้องการ คุณสมบัติในการบล็อกหมายเลข â ?? ?? ตัวเลขที่คุณ ไม่ต้องการรับข้อความหรือโทร. เป็นประโยชน์อย่างยิ่งในบางครั้งเมื่อเรารู้สึกหงุดหงิดจากการโทรสแปมหรือโฆษณาที่รบกวนคุณในระหว่างการทำงาน.
นอกจากนี้เรายังพบว่าคุณลักษณะนี้มีประโยชน์ต่อข้อความทางการตลาดจากร้านค้าในตลาด หากต้องการบล็อกหมายเลขดังกล่าวให้เปิด Dialer แอป> แตะที่ ตัวเลือก ปุ่ม> การตั้งค่า> การบล็อคการโทร และคลิก เพิ่มจำนวน. จากนั้นเพียงป้อนหมายเลขที่คุณต้องการบล็อกและทำเสร็จแล้ว.
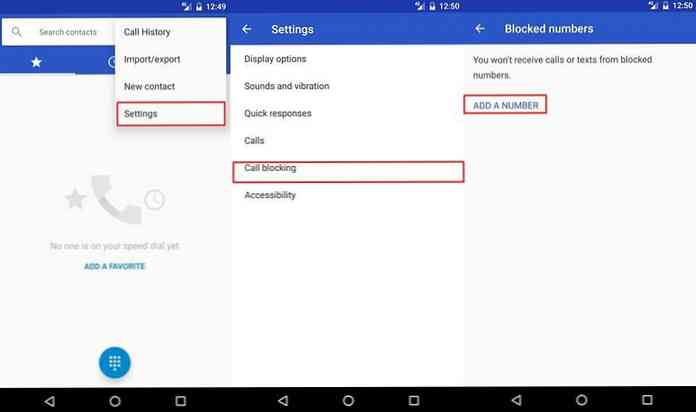
ปิดบริการที่ทำงานอยู่เบื้องหลัง
ในกรณีส่วนใหญ่พื้นหลัง บริการใช้ทรัพยากรที่ไม่จำเป็น. ตัวอย่างเช่น Facebook จะใช้ข้อมูลและแบตเตอรี่เพื่อรับไทม์ไลน์และโพสต์อัปเดตอื่น ๆ หรือ Twitter เพื่อดึงทวีตล่าสุดจากรายการต่อไปนี้หรือรายการโปรด แต่ถ้าแบตเตอรี่ของโทรศัพท์กำลังจะตายหรือถ้าคุณพร้อมที่จะเล่นเกมหนักมันจะดีกว่า ปิด บาง บริการที่ทำงานอยู่เบื้องหลังที่ไม่เกี่ยวข้องเพื่อเพิ่มทรัพยากร และปรับปรุงประสิทธิภาพ.
หากต้องการปิดบริการที่เปิดอยู่ให้ไปที่ การตั้งค่า> ตัวเลือกสำหรับนักพัฒนา (เปิดใช้งานสิ่งเหล่านี้ก่อนหากยังไม่ได้เปิดใช้งานหรือมองเห็นได้โดยไปที่ การตั้งค่า > เกี่ยวกับ> ข้อมูลซอฟต์แวร์ แล้วแตะบน สร้างหมายเลข 7 ครั้ง)> วิ่งบริการ และคลิกที่บริการที่คุณต้องการปิดแบบหนึ่งต่อหนึ่งและ แตะปุ่ม STOP สำหรับแต่ละคนที่จะฆ่าพวกเขาจากหน่วยความจำ.
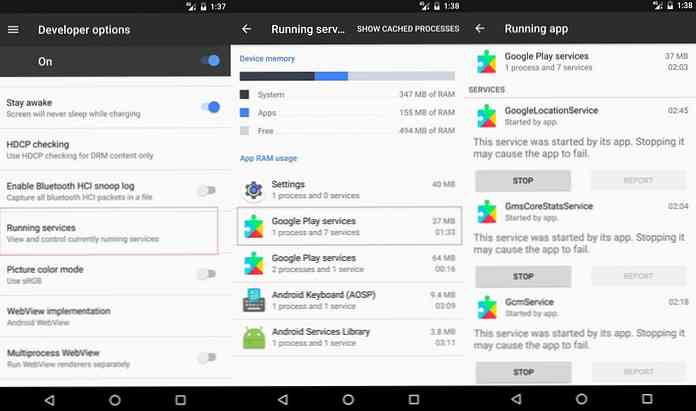
เพิ่มภาษาที่สองของคุณ
หากคุณพูดภาษาสองภาษาได้อย่างเท่าเทียมกัน Android 7.0 Nougat จะให้ความสะดวกในการป้อนข้อมูลทั้งสองภาษาซึ่งเห็นได้ชัดว่าเป็น คุณสมบัติที่ยอดเยี่ยมสำหรับผู้ใช้สองภาษา และนักเดินทางบ่อยๆ.
หากต้องการใช้คุณสมบัติหลายสถานที่ให้เปิด การตั้งค่า> ภาษา & การป้อนข้อมูล> การตั้งค่าภาษา, จากนั้นเลือก เพิ่มภาษา และเลือกภาษาที่สองของคุณจากรายการภาษาที่มีให้ จากนั้นหลังจากนั้นคุณสามารถเปลี่ยนภาษาในแป้นพิมพ์บนหน้าจอได้อย่างง่ายดายโดยการกดลูกโลกหรือแป้น Spacebar ที่กดค้างไว้นาน ๆ.
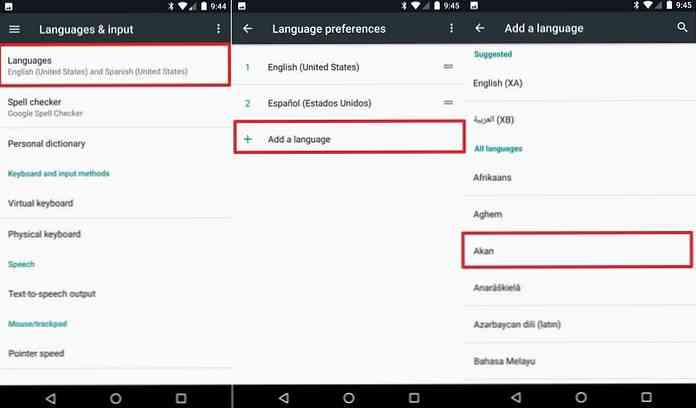
เพิ่มประสิทธิภาพการจัดการแบตเตอรี่
ความสามารถในการจัดการแบตเตอรี่ของ Android ต้องมีการปรับปรุงอย่างจริงจัง เนื่องจากเทคโนโลยีแบตเตอรี่ไม่ก้าวหน้า Nougat มีคุณสมบัติการจัดการแบตเตอรี่ที่ดีกว่ารุ่นก่อน. Doze on the Go ใช้แทน Doze ปล่อยออกมาพร้อมกับ Android 6.0 Marshmallow และภูมิใจในการปรับปรุงแบตเตอรี่โดยรวม.
โปรดทราบว่าแอพที่ไม่รองรับบาง บริษัท อาจไม่ส่งการแจ้งเตือนถึงคุณหรือทำงานที่ต้องใช้ข้อมูลพื้นหลังอีกต่อไป ซึ่งหมายความว่าคุณอาจ ท้ายไม่พบข้อความโต้ตอบแบบทันที หรือการแจ้งเตือนอื่น ๆ.
โชคดีที่คุณสามารถปิดการเพิ่มประสิทธิภาพแบตเตอรี่สำหรับแอพดังกล่าวได้โดยทำตามขั้นตอนต่อไปนี้: เปิด การตั้งค่า> แบตเตอรี่> การเพิ่มประสิทธิภาพแบตเตอรี่> แอพทั้งหมด และแตะที่แอพทีละรายการแล้วเลือก อย่าปรับให้เหมาะสม จากนั้นคลิก เสร็จสิ้น.
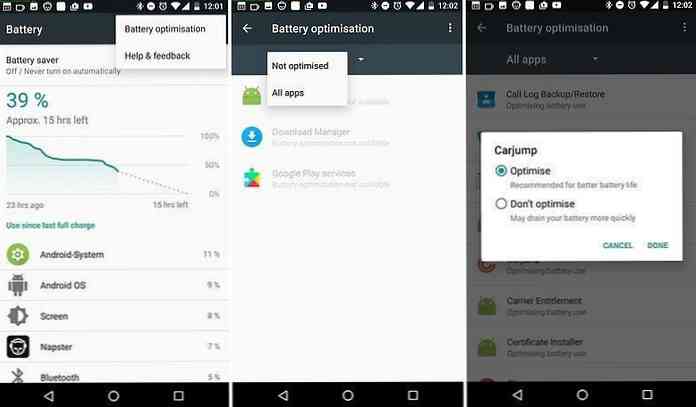
ใช้การเข้ารหัสไฟล์
Android 7.0 นำการเข้ารหัสไฟล์มาใช้ซึ่งตรงกันข้ามกับการเข้ารหัสดิสก์เต็มรูปแบบที่มีอยู่แล้วใน Android เข้ารหัสและ ล็อคที่เก็บข้อมูลเพียงบางส่วนเท่านั้น มากกว่าที่เก็บข้อมูลที่สมบูรณ์ของอุปกรณ์ นี้ อนุญาตให้แอปที่จำเป็นต้องทำงานอย่างถูกต้อง แม้ว่าคุณจะไม่ได้ปลดล็อคอุปกรณ์เช่นอุปกรณ์จะส่งเสียงเตือนหากรีสตาร์ทอัตโนมัติ.
ด้วยเหตุเดียวกันคุณไม่จำเป็นต้องป้อนรหัสล็อคในระหว่างกระบวนการบู๊ต อย่างไรก็ตามการลบแบบเต็มจำเป็นต้องเปลี่ยนจากการเข้ารหัสดิสก์เต็มไปเป็นการเข้ารหัสไฟล์ หากต้องการเข้ารหัสอุปกรณ์ของคุณโดยใช้ชุดรูปแบบนี้ให้ไปที่ การตั้งค่า> ตัวเลือกสำหรับนักพัฒนา (เปิดใช้งานสิ่งเหล่านี้หากยังไม่เปิดใช้งานหรือพร้อมใช้งานโดยเปิด การตั้งค่า > เกี่ยวกับ> ข้อมูลซอฟต์แวร์ และแตะบน สร้างหมายเลข 7 ครั้ง) > แปลงเป็นการเข้ารหัสไฟล์ และคลิก เช็ดและแปลง.
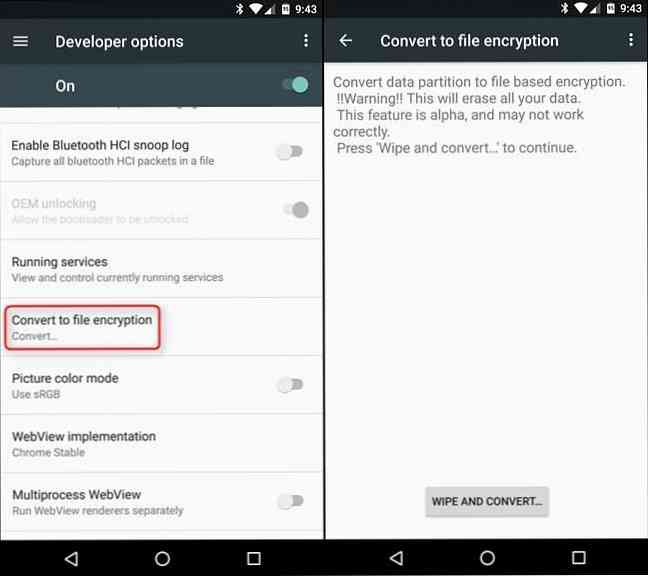
นั่นคือทั้งหมดที่เกี่ยวกับคุณสมบัติใหม่และการปรับปรุงที่เสนอในระบบปฏิบัติการมือถือยอดนิยมรุ่นล่าสุด. คุณรักอะไรอีก เกี่ยวกับ Android 7.0 Nougat ของ Google? อย่าลังเลที่จะแบ่งปันกับเราโดยใช้ความคิดเห็น.




