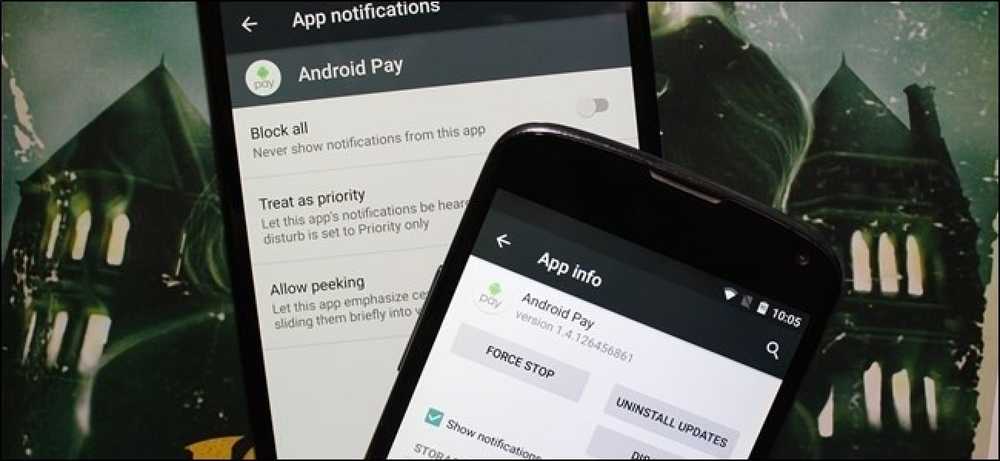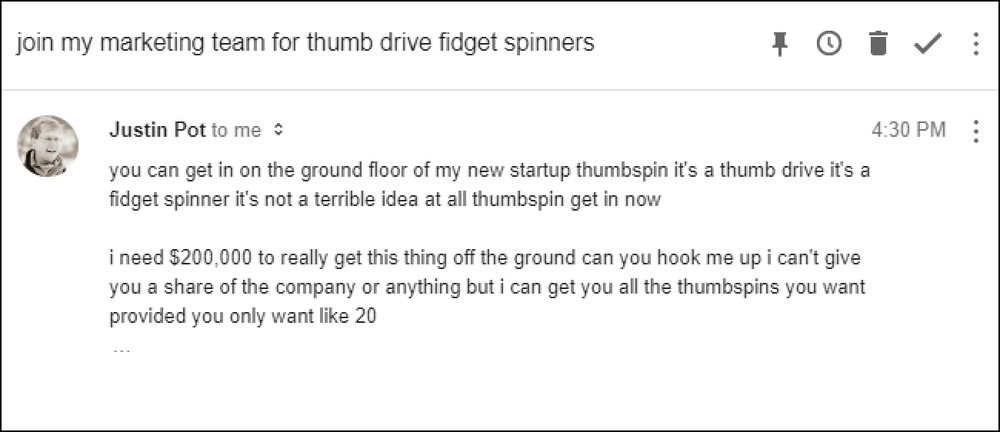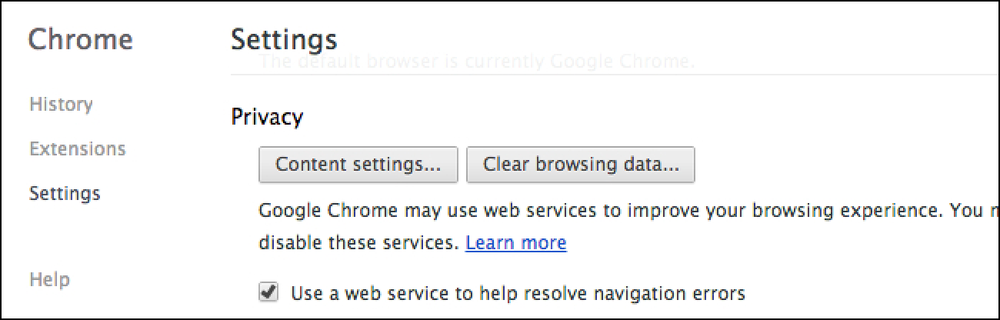Webapps ได้มาไกล ขอบคุณคุณสมบัติเช่นการแจ้งเตือนพวกเขายังสามารถแทนที่แอพเดสก์ท็อปดั้งเดิมสำหรับคนจำนวนมาก แต่หากคุณไม่ต้องการถูกโจมตีด้วยการแจ้งเตือนนี่เป็นวิธีจัดการการแจ้งเตือนของ Chrome (และบล็อกพวกเขาจากแอปบางแอป). ก่อนที่เราจะเข้ามาการตั้งค่าทั้งหมดเหล่านี้ควรเหมือนกันใน Chrome บนพีซีและบน Chromebooks ฉันใช้ Chromebook Flip C302 สำหรับบทช่วยสอนนี้ แต่คุณไม่ควรมีปัญหาใด ๆ ตามมา สิ่งเดียวที่จะมีความแตกต่างคือถ้าคุณเปิดใช้งานหน้าการตั้งค่าการออกแบบวัสดุของ Chrome แม้ว่าตัวเลือกส่วนใหญ่จะยังคงอยู่ในที่เดียวกัน. คุณมีสองตัวเลือก: คุณสามารถใช้วิธีครอบคลุมและควบคุมการแจ้งเตือนสำหรับเว็บไซต์ทั้งหมดหรือจัดการไซต์ต่อไซต์. วิธีการควบคุมการแจ้งเตือนสำหรับเว็บไซต์ทั้งหมด หากคุณกำลังปิดเสียงการแจ้งเตือนทั้งหมดของ Chrome นี่คือสิ่งที่คุณจะทำได้ คุณสามารถบล็อกการแจ้งเตือนทั้งหมดอนุญาตการแจ้งเตือนทั้งหมดหรือขอให้แต่ละรายการได้อย่างง่ายดายด้วยการตั้งค่านี้. ขั้นแรกให้คลิกเมนูล้นสามปุ่มที่มุมขวาบนของหน้าต่าง Chrome....
บทความทั้งหมด - หน้า 1385
หากคุณต้องการ จำกัด ว่าแอพใดที่ผู้ใช้สามารถใช้งานบนพีซีได้ Windows มีสองตัวเลือกให้คุณ คุณสามารถบล็อกแอพที่คุณไม่ต้องการให้ผู้ใช้เรียกใช้หรือคุณสามารถ จำกัด ให้แอพนั้นทำงานเฉพาะบางแอพเท่านั้น นี่คือวิธีที่จะทำ. หมายเหตุ: ตรวจสอบให้แน่ใจว่าคุณกำลังทำการเปลี่ยนแปลงกับบัญชีผู้ใช้ที่คุณต้องการ จำกัด จริง ๆ และคุณมีบัญชีผู้ดูแลระบบที่ไม่ จำกัด เพื่อยกเลิกการเปลี่ยนแปลงเหล่านั้น นี่เป็นเรื่องจริงโดยเฉพาะอย่างยิ่งหากคุณ จำกัด ผู้ใช้ในแอพบางชุดเนื่องจากผู้ใช้เหล่านั้นจะไม่สามารถเข้าถึงแม้แต่เครื่องมืออย่าง Registry Editor และ Local Group Policy Editor หากคุณใช้ข้อ จำกัด กับบัญชีผู้ดูแลระบบของคุณโดยบังเอิญวิธีเดียวที่เราพบว่าย้อนกลับการเปลี่ยนแปลงคือการเรียกใช้การคืนค่าระบบโดยไปที่การตั้งค่า>...
หากคุณต้องการ จำกัด ว่าแอพใดที่ผู้ใช้สามารถใช้งานบนพีซีได้ Windows มีสองตัวเลือกให้คุณ คุณสามารถบล็อกแอพที่คุณไม่ต้องการให้ผู้ใช้เรียกใช้หรือคุณสามารถ จำกัด ให้แอพนั้นทำงานเฉพาะบางแอพเท่านั้น นี่คือวิธีที่จะทำ. หมายเหตุ: ตรวจสอบให้แน่ใจว่าคุณกำลังทำการเปลี่ยนแปลงกับบัญชีผู้ใช้ที่คุณต้องการ จำกัด จริง ๆ และคุณมีบัญชีผู้ดูแลระบบที่ไม่ จำกัด เพื่อยกเลิกการเปลี่ยนแปลงเหล่านั้น นี่เป็นเรื่องจริงโดยเฉพาะอย่างยิ่งหากคุณ จำกัด ผู้ใช้ในแอพบางชุดเนื่องจากผู้ใช้เหล่านั้นจะไม่สามารถเข้าถึงแม้แต่เครื่องมืออย่าง Registry Editor และ Local Group Policy Editor หากคุณใช้ข้อ จำกัด กับบัญชีผู้ดูแลระบบของคุณโดยบังเอิญวิธีเดียวที่เราพบว่าย้อนกลับการเปลี่ยนแปลงคือการเรียกใช้การคืนค่าระบบโดยไปที่การตั้งค่า>...
Android Wear เป็นเครื่องมือที่มีประโยชน์ในการแจ้งเตือนบนข้อมือของคุณเป็นสิ่งที่ยอดเยี่ยม แต่มันก็สามารถทำให้เสียสมาธิอย่างไม่น่าเชื่อโดยเฉพาะอย่างยิ่งถ้าการแจ้งเตือนไม่“ สำคัญ” บางทีคุณอาจต้องการบางสิ่งบางอย่างบนโทรศัพท์ของคุณ แต่ไม่มีที่ข้อมือของคุณ ต่อไปนี้เป็นวิธีหยุดแอพเฉพาะจากการส่งการแจ้งเตือนไปยังนาฬิกาของคุณ. ก่อนอื่นให้กระโดดเข้าไปในแอพ Android Wear ที่หน้าจอ Wear หลักให้แตะที่ไอคอนฟันเฟืองที่มุมขวาบน. ใต้ส่วน“ ทั่วไป” ให้แตะรายการ“ บล็อกแอปแจ้งเตือน”. ส่วนนี้เป็นที่ที่คุณจะปิดกั้นแอพไม่ให้ส่งการแจ้งเตือนไปยังนาฬิกาของคุณ กดเครื่องหมายบวกที่ด้านล่าง. จากที่นี่เพียงเลื่อนรายการลงและค้นหาแอปที่น่ารำคาญจากนั้นแตะเพื่อเพิ่มลงในรายการ. แบมเสร็จแล้ว นั่นคือทั้งหมดที่มีให้มัน การแจ้งเตือนจากแอพเหล่านั้นจะไม่ปรากฏบนนาฬิกาอีกต่อไป.
ระบบการแจ้งเตือนของ Android เป็นคุณสมบัติที่ทรงพลังที่สุดอย่างหนึ่ง แต่ด้วยพลังอันยิ่งใหญ่มาพร้อมความรับผิดชอบที่ยอดเยี่ยมและแอพบางตัวเลือกที่จะละเมิดสิ่งนี้ หากคุณไม่ได้รับการแจ้งเตือนจากแอพที่เฉพาะเจาะจงต่อไปนี้เป็นวิธีปิดใช้งานอย่างสมบูรณ์. เป็นการดีที่คุณจะปิดการแจ้งเตือนผ่านการตั้งค่าของแอพที่ละเมิด ไม่ต้องการให้ Facebook ทิ้งระเบิดคุณด้วยการแจ้งเตือน? มุ่งหน้าไปที่แอพ Facebook เปิดการตั้งค่าและปิดการแจ้งเตือน นั่นเป็นวิธีที่ดีที่สุดในการทำสิ่งต่าง ๆ. แต่แอพบางตัวเป็นกระตุกขนาดใหญ่และไม่มีตัวเลือกในการปิดการแจ้งเตือน ในกรณีเหล่านี้คุณสามารถใช้เส้นทางนิวเคลียร์มากขึ้นและบล็อกแอพนั้นไม่ให้ส่งการแจ้งเตือนไปพร้อมกันด้วยการตั้งค่าภายใน Android นั่นคือสิ่งที่เรากำลังจะพูดถึงในวันนี้. ก่อนที่เราจะเริ่มต้นมันมีค่าที่ชี้ให้เห็นว่าการปิดใช้งานการแจ้งเตือนอาจแตกต่างกันอย่างมากขึ้นอยู่กับอุปกรณ์และ Android ที่คุณกำลังใช้งานอยู่ เราจะมุ่งเน้นไปที่ Lollipop (Android 5.x) และ Marshmallow (Android 6.x) ในโพสต์นี้หากคุณใช้งาน...
ยกมือของคุณถ้าคุณมีใครสักคนที่ไม่หยุดดักฟังคุณและส่งอีเมลที่คุณไม่ต้องการ แน่นอนว่าคุณสามารถเปลี่ยนหมายเลขโทรศัพท์และย้ายออกไปได้ 3,000 ไมล์ แต่การเปลี่ยนอีเมลของคุณนั้นไม่เป็นปัญหา วันนี้เราจะเรียนรู้วิธีการลบอีเมลที่น่ารำคาญโดยอัตโนมัติจากการเข้าถึงกล่องจดหมายของคุณ. แทนที่จะมีปุ่ม "บล็อก" เหมือนกับที่มีไคลเอนต์อีเมลจำนวนมาก Gmail มีคุณสมบัติ "ตัวกรอง" ที่มีประสิทธิภาพซึ่งคุณสามารถใช้เพื่อวัตถุประสงค์ทุกประเภท ในบทเรียนวันนี้เราจะใช้ตัวกรองเพื่อลบข้อความจากบุคคลที่เจาะจง (และน่ารังเกียจ) โดยอัตโนมัติ. กรองอีเมลใน Gmail ก่อนอื่นเปิดอีเมลจากบุคคลที่คุณต้องการกรองออกจากกล่องจดหมายของคุณ จากที่นี่คุณสามารถคลิกลูกศรที่อยู่ถัดจากปุ่มตอบกลับแล้วเลือกคำสั่ง“ กรองข้อความแบบนี้”. มิฉะนั้นคุณสามารถคลิกปุ่ม "ตัวเลือกการค้นหา" ที่ด้านขวาของช่องค้นหาใกล้ด้านบนของหน้าจากนั้นพิมพ์อีเมลหรือชื่อของบุคคลที่คุณต้องการสร้างตัวกรองในช่อง "จาก". ขั้นตอนต่อไปนี้เหมือนกันไม่ว่าคุณจะเลือกตัวเลือกใด. ด้านล่างขวาคลิกลิงค์“ สร้างตัวกรองพร้อมการค้นหานี้”. ในหน้าต่างถัดไปเลือกสิ่งที่คุณต้องการให้เกิดขึ้นกับอีเมลใด ๆ...
How-To Geek เป็นเว็บไซต์ที่รองรับโฆษณาดังนั้นเราจึงไม่ตื่นเต้นอย่างแน่นอนที่จะแสดงให้ผู้คนเห็นว่าจะปิดการใช้งานโฆษณาได้อย่างไร แต่เราจะยอมรับ - มีบางเว็บไซต์ออนไลน์ที่มีโฆษณามากมายที่คุณไม่สามารถจัดการได้ มัน. โชคดีที่คุณสามารถบล็อก JavaScript สำหรับเว็บไซต์เดียวถ้าคุณต้องการ. ในกรณีของฉันมีบล็อกข่าวหนึ่งเรื่องที่ฉันอ่านเป็นประจำซึ่งมีข้อมูลที่ดีเยี่ยม ... และมีโฆษณามากมายที่หน้าเว็บใช้เวลาโหลดนาทีแทนที่จะเป็นวินาที. สิ่งสำคัญที่ต้องจำคือการปิดกั้น JavaScript จะทำให้คุณสมบัติใด ๆ บนไซต์ที่ต้องการ JavaScript ล้มเหลว นั่นหมายความว่าคุณไม่ต้องการทำสิ่งนี้บนเว็บแอปพลิเคชัน และเมื่อคุณบล็อก JavaScript คุณอาจไม่ได้ปิดกั้นโฆษณาทุกรายการ แต่คุณจะปิดกั้นโฆษณาที่น่ารำคาญทั้งหมดที่ทำให้คอมพิวเตอร์ของคุณทำงานช้าลงทุกครั้งที่คุณเรียกดูบางเว็บไซต์. ต่อไป ... เพื่อเริ่มต้นเปิดหน้าการตั้งค่าของ Chrome และมุ่งหน้าไปที่ส่วนการตั้งค่าความเป็นส่วนตัว...
คุณกำลังมองหาซอฟต์แวร์การกรองเว็บและซอฟต์แวร์ควบคุมผู้ปกครองฟรีที่คุณสามารถใช้กับคอมพิวเตอร์ที่บ้านหรือโรงเรียนเพื่อบล็อกการเข้าถึงสื่อลามกการพนันเครือข่ายสังคมออนไลน์หรือเว็บไซต์สปายแวร์หรือไม่? สำหรับผู้ปกครองส่วนใหญ่การควบคุมเวลาที่เด็กใช้ในอินเทอร์เน็ตและเนื้อหาที่พวกเขาดูนั้นเป็นสิ่งจำเป็นอย่างแท้จริงเพื่อให้แน่ใจว่าได้รับประสบการณ์การท่องเว็บที่ปลอดภัยและสะอาด ในบทความนี้ฉันจะพูดถึงสองโปรแกรมการควบคุมโดยผู้ปกครองที่เป็นที่นิยม. อันแรกคือ Bluecoat การป้องกันเว็บ K9, โซลูชันการกรองอินเทอร์เน็ตและเนื้อหาที่ใช้งานง่ายมากสำหรับใช้ในบ้าน เทคโนโลยีนี้ใช้เทคโนโลยีการกรองระดับองค์กรของ บริษัท Fortune 500 ที่ใช้ทั่วโลก K9 โดยทั่วไปจะแบ่งเว็บไซต์บนอินเทอร์เน็ตเป็น 55 หมวดหมู่ตามเนื้อหาของเว็บไซต์ คุณสามารถกำหนดประเภทที่คุณต้องการอนุญาตและที่คุณต้องการบล็อก. K9 ยังทันสมัยอยู่เสมอเพราะเข้าถึงฐานข้อมูลออนไลน์ขนาดใหญ่ของ Blue Coat กว่า 8 ล้านเว็บไซต์ที่มีเรทติ้ง ประเภทการกรองตามบริการหมายความว่า K9 ได้รับมากกว่า 50 ล้านคำขอต่อวันทำให้ถูกต้องมากและรวดเร็วมากในการรับเว็บไซต์ที่ไม่เหมาะสมใหม่ ๆ...