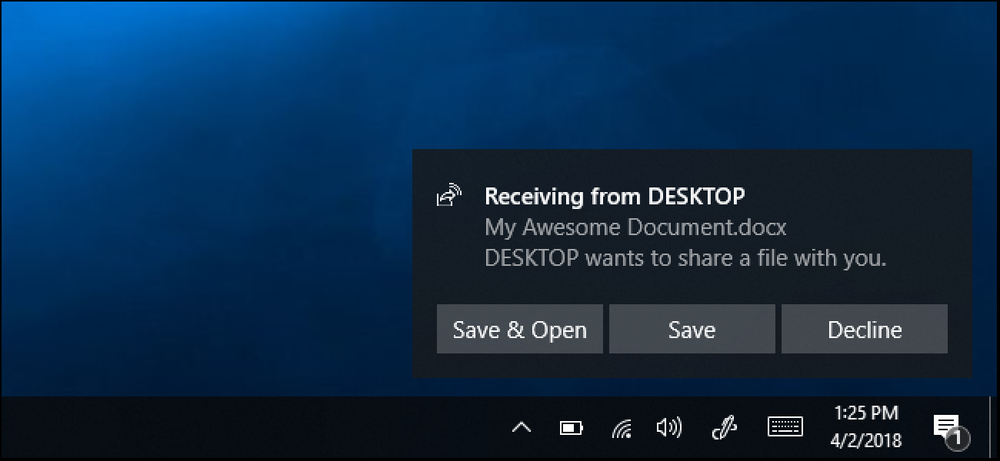ระบบไฟล์ NTFS ที่ใช้โดย Windows มีคุณสมบัติการบีบอัดในตัวที่เรียกว่าการบีบอัด NTFS ด้วยการคลิกเพียงไม่กี่ครั้งคุณสามารถบีบอัดไฟล์ทำให้พวกเขาใช้พื้นที่น้อยลงบนฮาร์ดไดรฟ์ของคุณ เหนือสิ่งอื่นใดคุณยังคงสามารถเข้าถึงไฟล์ได้ตามปกติ. การใช้การบีบอัด NTFS เกี่ยวข้องกับการแลกเปลี่ยนระหว่างเวลา CPU และกิจกรรมของดิสก์ การบีบอัดจะทำงานได้ดีขึ้นในสถานการณ์บางประเภทและกับไฟล์บางประเภท. ไม่ชอบการค้า การบีบอัด NTFS ทำให้ไฟล์เล็กลงในฮาร์ดไดรฟ์ของคุณ คุณสามารถเข้าถึงไฟล์เหล่านี้ได้ตามปกติโดยไม่ต้องใช้การซิปและการคลายซิปที่ยุ่งยาก เช่นเดียวกับระบบการบีบอัดไฟล์ทั้งหมดคอมพิวเตอร์ของคุณต้องใช้เวลา CPU เพิ่มเติมสำหรับการคลายการบีบอัดเมื่อเปิดไฟล์. อย่างไรก็ตามนี่ไม่ได้แปลว่าจะใช้เวลานานในการเปิดไฟล์ ซีพียูสมัยใหม่นั้นเร็วมาก แต่ความเร็วอินพุต / เอาท์พุตของดิสก์นั้นยังไม่ดีขึ้นมากนัก พิจารณาเอกสารที่ไม่มีการบีบอัดขนาด 5 MB...
บทความทั้งหมด - หน้า 648
Notepad เป็นตัวแก้ไขข้อความมาตรฐานที่รวมอยู่ใน Windows เป็นเวลาหลายปีทำให้คุณสามารถสร้างและแก้ไขไฟล์ข้อความธรรมดาได้ แต่คุณรู้หรือไม่ว่าคุณสามารถใช้ Notepad เพื่อเก็บบันทึกหรือบันทึกประจำวันได้ ง่ายมากและเราจะแสดงให้คุณเห็นว่า. เปิด Notepad และพิมพ์ .เข้าสู่ระบบ ในตัวพิมพ์ใหญ่ทั้งหมดในบรรทัดแรกของไฟล์ข้อความใหม่. เลือก“ บันทึกเป็น” จากเมนู“ ไฟล์”. นำทางไปยังโฟลเดอร์ที่คุณต้องการบันทึกไฟล์บันทึกหรือไฟล์เจอร์นัล ป้อนชื่อไฟล์ในช่อง“ ชื่อไฟล์” แล้วคลิก“ บันทึก” คุณสามารถตั้งชื่อไฟล์ที่คุณต้องการ. เวลาและวันที่จะไม่ถูกเพิ่มลงในไฟล์จนกว่าคุณจะปิดและเปิดไฟล์อีกครั้งดังนั้นคลิกที่ปุ่ม "X" ที่มุมบนขวาของหน้าต่าง Notepad เพื่อปิด. เปิดไฟล์ข้อความที่คุณบันทึกอีกครั้ง เวลาและวันที่จะถูกป้อนโดยอัตโนมัติและเคอร์เซอร์จะถูกวางในบรรทัดถัดไปเพื่อให้คุณเริ่มพิมพ์บันทึกหรือรายการบันทึกประจำวันของคุณ...
หากคุณใช้ Netflix นานพอคุณอาจรู้สึกว่าคุณเคยเห็นทุกหมวดหมู่ที่พวกเขาเสนอให้ แต่ก็ไม่สามารถห่างจากความจริงได้ ด้วยการแตะที่ระบบหมวดหมู่ "ความลับ" ที่ไม่ได้เผยแพร่ของ Netflix คุณสามารถเรียกดู Netflix ในรูปแบบใหม่ทั้งหมดและค้นหาเนื้อหาที่น่าสนใจในกระบวนการ. หลังจากใช้ Netflix อย่างหนักมันจะเริ่มรู้สึกเหมือนคุณได้เห็นมันทั้งหมด มีหมวดหมู่ "แนวโน้ม" หมวดหมู่ "รุ่นใหม่" อาจเป็นหมวดหมู่ตามฤดูกาลที่มีลักษณะคล้ายกับ "ภาพยนตร์ฮัลโลวีนสำหรับครอบครัว" และแน่นอนเรื่องทั่วไปเช่น "TV Sci-Fi และสยองขวัญ", รายการทีวีที่คุ้มค่ามาก "และ อย่างเช่น. สิ่งที่ไม่ชัดเจนในขณะที่คุณกำลังดูหน้าจอหมวดหมู่เป็นครั้งที่เท่าไรไม่ทราบนั่นคือใต้พื้นผิว Netflix แน่น ด้วยหมวดหมู่คุณจะไม่เคยเห็นว่าคุณกำลังเรียกดู...
Netflix ได้กลายเป็นเว็บไซต์ "go-to" ชั้นนำสำหรับการสตรีมโทรทัศน์และภาพยนตร์และในการรับรู้ว่าเด็ก ๆ กำลังใช้แพลตฟอร์มนี้ก็ยังมีส่วนสำหรับเด็กแยกต่างหากพร้อมเนื้อหาที่เป็นมิตรกับเด็ก. แต่นั่นไม่ได้หยุดเด็กที่มีความชำนาญด้านเทคโนโลยีไม่ให้คลิกที่ส่วนสำหรับผู้ใหญ่และเข้าถึงภาพยนตร์หรือภาพยนตร์ที่มีฉากที่มีเพศสัมพันธ์อย่างรุนแรง สิ่งสุดท้ายที่คุณต้องการคือกลับบ้านจากที่ทำงานและไปหาลูกของคุณดู “ Kill Bill”. นี่คือเหตุผลที่คุณต้องเปิดการตั้งค่าการควบคุมโดยผู้ปกครองในตัว. การตั้งค่าการควบคุมโดยผู้ปกครองใน Netflix คืออะไร? ไม่มี เปิดใช้งานการควบคุมโดยผู้ปกครองทุกคนสามารถเข้าถึงบัญชี Netflix ได้หากพวกเขารู้รหัสผ่านของบัญชีนั้น พวกเขาสามารถเข้าถึงบัญชี Netflix ได้ไม่ จำกัด ไม่ว่าจะเป็นภาพยนตร์และรายการโทรทัศน์. เมื่อคุณ เพิ่ม การควบคุมโดยผู้ปกครองคุณกำลังบอกว่าในการเข้าถึงสื่อบางอย่างใครก็ตามที่เข้าถึงบัญชีของคุณ (เช่นลูก ๆ ของคุณ)...
พีซี Windows 10 สามารถส่งไฟล์ลิงก์ภาพถ่ายและอื่น ๆ ไปยังพีซีใกล้เคียงผ่านบลูทู ธ ได้แล้ว คุณลักษณะ“ การแชร์ใกล้เคียง” หรือ“ ใกล้แบ่งปัน” นี้ทำงานได้เหมือนแอปเปิ้ล AirDrop และเป็นคุณสมบัติใหม่ในการอัปเดตเมษายน 2018. วิธีเปิดใช้งานการแชร์ใกล้เคียง สำหรับตอนนี้การแชร์ใกล้เคียงใช้งานได้ระหว่างพีซี Windows 10 สองเครื่องเท่านั้นที่เปิดใช้งานคุณลักษณะนี้ คุณยังไม่สามารถแชร์จากมือถือหรือระบบปฏิบัติการอื่น ๆ คุณสามารถเปิดใช้งานการแชร์บริเวณใกล้เคียงจากกล่องโต้ตอบแชร์ของ Windows 10 หรือในแอพการตั้งค่าของ Windows 10. หากต้องการเปิดใช้งานจากกล่องโต้ตอบแบ่งปันให้คลิกปุ่ม“...
ในขณะที่คุณสามารถคลิกไปรอบ ๆ OS X เพื่อค้นหาสิ่งที่คุณต้องการไม่มีอะไรง่ายขึ้นหรือมีประสิทธิภาพมากกว่า Spotlight ที่ผ่านการทดสอบตามเวลา สปอตไลท์ใช้งานง่ายกว่าที่คุณคิดขอบคุณการค้นหาด้วยภาษาใหม่. ก่อนที่คุณจะเริ่มค้นหาอย่างเป็นธรรมชาติเราต้องการอธิบายว่าอะไรคือสิ่งที่น่าสนใจ ไม่ได้ ทำ. สปอตไลท์ไม่สามารถค้นหาอินเทอร์เน็ตได้แม้ว่ามันจะสามารถเชื่อมโยงไปยัง Wikipedia, Fandango, Weather และข้อมูลอื่น ๆ ที่เกี่ยวข้อง เพิ่มเติมไม่สามารถเพิ่มการนัดหมายในปฏิทินของคุณหรือค้นหาผู้ติดต่อของคุณ สปอตไลท์เชื่อมโยงกับตำแหน่งของ Mac ดังนั้นจึงเหมาะสำหรับการค้นหาเนื้อหาในเครื่องและไฟล์ที่อยู่ในนั้น. กล่าวโดยย่อ: มันไม่ใช่สิ่งทดแทน Siri ที่แท้จริง แต่สามารถช่วยคุณค้นหาสิ่งต่างๆได้. รับส่วนบุคคล คุณสามารถใช้สรรพนามส่วนตัวได้อย่างอิสระ ตัวอย่างเช่นต้องการทราบว่าฝนกำลังจะตกหรือไม่...
My Photo Stream ของ Apple อาจนำหน้า iCloud Photo Library มาให้ก่อน แต่ก็ยังคงมีให้ใช้งานและมอบคุณค่ามากมายที่คุณจะได้รับจาก iCloud Photo Library โดยไม่ต้องเสียเงิน สตรีมรูปภาพของฉันจัดเก็บรูปภาพ 30 วันล่าสุดของคุณ (สูงสุด 1,000 ภาพ) ในคลาวด์ ข้อเสียคือไม่มีการสนับสนุนวิดีโอ นี่เป็นเรื่องเกี่ยวกับรูปถ่ายเท่านั้น. โปรดทราบว่าหากคุณเปิดใช้งาน iCloud Photo Library รูปภาพใหม่ทั้งหมดจะปรากฏในพื้นที่รูปภาพทั้งหมดภายในแอพรูปภาพ ในสถานการณ์นี้คุณจะไม่เห็นอัลบั้มชื่อ...
การอัปเดตผู้สร้าง Fall ของ Windows 10 รวมถึงคุณสมบัติ“ คนของฉัน” ที่สัญญาไว้สำหรับการอัปเดตผู้สร้างครั้งแรก ตอนนี้คุณสามารถตรึงคนที่คุณชื่นชอบได้ถึงสามคนบนทาสก์บาร์และสนทนากับพวกเขาทาง Skype หรือส่งอีเมลถึงพวกเขาได้อย่างรวดเร็ว. คุณลักษณะนี้จะมีประสิทธิภาพยิ่งขึ้นเมื่อแอพ Windows Store รวมเข้าด้วยกัน ตัวอย่างเช่นแอพ Facebook ของ Windows 10 สามารถรวมเข้ากับ My People ได้ในหนึ่งวันทำให้คุณสามารถแชท Facebook กับคนที่คุณโปรดปรานได้โดยตรงจากทาสก์บาร์ของคุณ อย่างไรก็ตามมันขึ้นอยู่กับ Facebook และนักพัฒนาแอปอื่น ๆ...