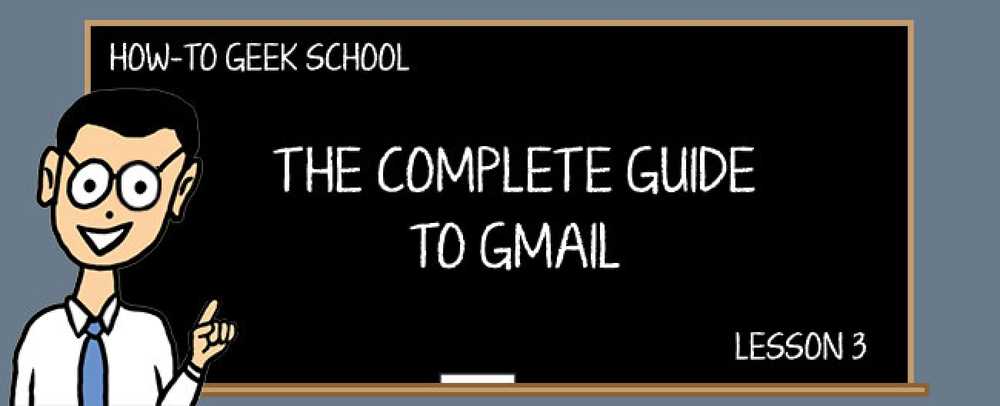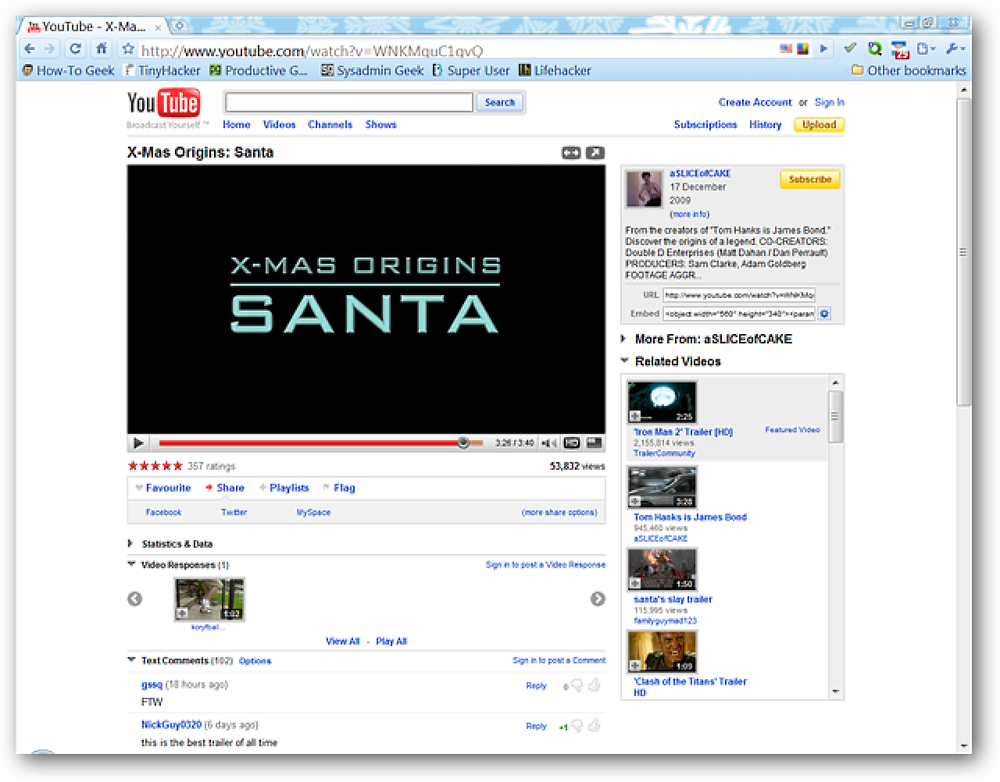การปรับปรุงประสิทธิภาพ Minecraft บนคอมพิวเตอร์เก่าและใหม่

ในบทเรียน Minecraft ครั้งแรกของเราเราได้ทำสิ่งที่สำคัญที่สุด: ตั้งค่าบัญชี Minecraft ติดตั้ง Minecraft และสร้างโลกแรกของเรา หากคุณอ่านเฉพาะบทเรียนแรกในซีรีย์ที่มีความยาวนี้คุณจะยังคงพร้อมที่จะเล่น วันนี้เรากำลังดูสิ่งที่สำคัญที่สุดลำดับที่สอง: ปรับ Minecraft เพื่อประสบการณ์การเล่นที่ราบรื่นที่สุดเท่าที่จะเป็นไปได้.
การนำทางของโรงเรียน- เริ่มต้นกับ Minecraft
- การปรับปรุงประสิทธิภาพ Minecraft บนคอมพิวเตอร์เก่าและใหม่
- พบกับ Biomes of Minecraft
- สำรวจโครงสร้างของ Minecraft
- พบกับ Mobs of Minecraft
- สำรวจโหมดเกม Minecraft
- เอาตัวรอดคืนแรกของคุณในโหมดการอยู่รอด
- เหมืองเกราะและการสำรวจเพิ่มเติมครั้งแรกของคุณ
- การขุดขั้นสูงและความมหัศจรรย์แห่งมนต์เสน่ห์
- ฉันเป็นชาวนาคุณเป็นชาวนาเราเป็นเกษตรกรทั้งหมด
- วิศวกรรมกับจับกลุ่ม
- การสร้างแผนที่ Minecraft ที่กำหนดเอง
- การดาวน์โหลดและติดตั้งแผนที่ที่กำหนดเอง
- การตั้งค่า Local Multiplayer และ Custom Player Skins
- สำรวจเซิร์ฟเวอร์ Minecraft Multiplayer
คนส่วนใหญ่ตกอยู่ในความดูแลของ Minecraft ว่าทรัพยากรเป็นอย่างไร บนพื้นผิวมันดูเรียบง่ายเหลือเกิน: มีเพียงทะเลที่มีความละเอียดต่ำและสิ่งที่ดูเหมือนจะเป็นกลไกของเกมระดับประถมศึกษา เกมดังกล่าวมีความซับซ้อนมากกว่าเสื้อคลุมธรรมดาที่จะแนะนำ.
ใต้พื้นผิวมีกิจกรรมมากมายเกิดขึ้น CPU และ GPU นั้นต้องเสียภาษีเพื่อรวมโลก Minecraft ที่เราเพลิดเพลินไปกับการสำรวจเข้าด้วยกัน.
เอ็นจิ้นเกมรับผิดชอบการแสดงทุกสิ่งที่คุณเห็นทำให้อัปเดตทุกอย่างติดตามว่าองค์ประกอบทั้งหมดมีปฏิสัมพันธ์ซึ่งกันและกันอย่างไร (เช่นเมื่อลาวาพบน้ำหรือผู้เล่นตกลงมาจากหน้าผา) การแสดงแสงเมื่อวันเปลี่ยนไปเป็นกลางคืน วางไข่และดูถูกสิ่งมีชีวิตในเกมและการเปลี่ยนแปลงเล็ก ๆ น้อย ๆ อีกนับสิบ มันอาจดูเหมือนเป็นเกมที่เรียบง่ายเมื่อเทียบกับเกมที่ทันสมัยสุดยอดพร้อมกราฟิกแบบสมจริง แต่มีตันที่เกิดขึ้นภายใต้ประทุน.
ไม่ว่าคุณจะมีคอมพิวเตอร์ระดับล่างที่กำลังดิ้นรนกับเกมหรือคอมพิวเตอร์ระดับไฮเอนด์ที่มอบประสบการณ์ Minecraft ที่มีกำลังใจให้คุณ แต่ก็มีการปรับแต่งและลูกเล่นที่หลากหลายที่คุณควรรู้เพื่อให้แน่ใจว่าคุณมีเสถียรภาพและสนุกสนาน เวลากับเกม ลองดูทุกวิธีที่คุณสามารถปรับแต่งสิ่งต่าง ๆ เพื่อให้แน่ใจว่าคุณได้รับเฟรมต่อวินาทีที่ดีที่สุด (FPS) ที่คุณสามารถทำได้.
กำลังเตรียมคอมพิวเตอร์
ในขณะที่การปรับแต่งเกมมีความสำคัญและเราจะไปหาพวกเขาในชั่วครู่มีหลายสิ่งที่คุณต้องทำก่อนที่คุณจะเริ่ม Minecraft เพื่อให้แน่ใจว่าคุณไม่ได้ฆ่าประสิทธิภาพของเกมโดยไม่ได้ตั้งใจ.
แบ่งเบาภาระ
สิ่งแรกที่คุณควรทำในการค้นหาเพื่อปรับปรุงประสิทธิภาพการทำงานของ Minecraft นั้นคือการปิดแอปพลิเคชันที่คุณไม่ได้ใช้งานขณะเล่นจริง ๆ เว้นแต่ว่าคุณกำลังใช้คอมพิวเตอร์อ้วน ในขณะที่คุณอาจปล่อยให้แอปพลิเคชันเพลงของคุณเล่นในพื้นหลังไม่มีเหตุผลที่จะปล่อยให้เวิร์ดโปรเซสเซอร์และเว็บเบราว์เซอร์เปิดและดูดทรัพยากร.
นอกจากนี้หากคุณเล่นบนแล็ปท็อปคุณควรเสียบแล็ปท็อปไว้กับผนังเสมอในขณะที่คุณเล่น Minecraft โดยทั่วไปแล้วแล็ปท็อปจะเร่งความเร็ว GPU และ CPU ในขณะที่ใช้แบตเตอรี่เพื่อประหยัดพลังงานและให้เวลากับการชาร์จไฟมากขึ้น ดีมากเมื่อคุณทำรายงานหนังสือเสร็จ แต่ไม่มากนักเมื่อคุณเล่นเกม.
อัปเดต Java
Minecraft ทำงานบน Java ดังนั้นปัญหาใด ๆ เกี่ยวกับการติดตั้ง Java และรุ่นทั่วไปบนคอมพิวเตอร์ของคุณจะทำให้เลือดไหลออกและทำให้เกิดปัญหากับ Minecraft ตั้งแต่ FPS ที่ลดลงจนถึงความล้มเหลวในการทำงานทันที.
ขั้นแรกหากคุณใช้คอมพิวเตอร์ / ระบบปฏิบัติการ 64 บิต (คอมพิวเตอร์หลายเครื่องในวันนี้คือ 64 บิต) คุณต้องการเรียกใช้ Java รุ่น 64 บิต หากคุณไม่แน่ใจให้ตรวจสอบการตั้งค่าระบบของเครื่อง.
ผู้ใช้ Windows สามารถเปิดพร้อมท์คำสั่งและพิมพ์ใน:
wmic os รับ OSAr Architecture
ค่าที่ส่งคืนจะระบุว่าระบบปฏิบัติการเป็น 32 หรือ 64 บิต.
ประการที่สองตรวจสอบให้แน่ใจว่าเวอร์ชันนั้นเป็นรุ่นล่าสุด ณ เวลาที่มีการเผยแพร่ Java 7 เป็น Java รุ่นทั่วไป คุณสามารถรัน Java 8 เพื่อบีบประสิทธิภาพออกมามากยิ่งขึ้น.
ประการที่สามตรวจสอบให้แน่ใจว่าคุณมี Java ติดตั้งเพียงชุดเดียว ผู้เล่น Minecraft หลายคนรายงานปัญหาเมื่อมี Java หลายชุด (เวอร์ชั่นเก่าข้างกับเวอร์ชั่นใหม่กว่า, 32- บิตเทียบกับ 64- บิตและอื่น ๆ ) บนเครื่องของพวกเขา.
อัพเดตไดร์เวอร์ GPU ของคุณ
เมื่อคุณใช้คอมพิวเตอร์เพื่อการท่องเว็บจ่ายบิลและงานอื่น ๆ ที่มีน้ำหนักเบามันแทบจะไม่สำคัญว่าคุณจะอัปเดตไดรเวอร์ GPU เนื่องจากการปรับปรุงและแก้ไขประสิทธิภาพใด ๆ อาจไม่มีใครสังเกตเห็น.
เมื่อพูดถึงเกมอย่าง Minecraft ที่คุณสามารถทำให้คอมพิวเตอร์มีเหงื่อได้จริง ๆ การอัพเดทเล็ก ๆ น้อย ๆ ทั้งหมดในแพ็คเกจไดรเวอร์ใหม่สามารถช่วยได้จริงๆ ตรวจสอบยี่ห้อและรุ่นของ GPU ของคุณจากนั้นเยี่ยมชมเว็บไซต์ของผู้ผลิตเพื่อดูว่ามีไดรเวอร์ที่อัพเดตหรือไม่.
ตรวจสอบ Minecraft ด้วยเมนูดีบั๊ก
พื้นฐานในหัวข้อก่อนหน้าจะช่วยให้คุณไม่ จำกัด การทำงานก่อนที่คุณจะเริ่ม เมื่อคุณดับ Minecraft แล้วสิ่งที่ดีที่สุดที่คุณสามารถทำได้คือเริ่มตรวจสอบประสิทธิภาพการทำงานของคุณในเกม คุณไม่จำเป็นต้องคอยมอนิเตอร์อยู่ตลอดเวลา แต่มันค่อนข้างมีประโยชน์สำหรับการรับรู้ว่าการปรับแต่งประสิทธิภาพและเหตุการณ์ในเกมมีผลต่อประสิทธิภาพอย่างไร.
เรียกใช้ Minecraft และเปิดข้อมูลการดีบักโดยกด F3 บนแป้นพิมพ์ของคุณ.

การซ้อนทับข้อความนี้ไว้ชั่วคราวในขณะที่เล่นสามารถช่วยวินิจฉัยปัญหาเกี่ยวกับเกมได้ ลองแยกแยะข้อมูลที่คุณได้รับ บรรทัดแรกที่อยู่ด้านบนด้านซ้ายมือมีประโยชน์มากที่สุดในทันทีเนื่องจากมันแสดงเวอร์ชั่นเกมของคุณและในวงเล็บ FPS ของคุณ (เฟรมต่อวินาที) และจำนวนการอัพเดทล่าสุด.
จำได้ไหมว่าเราพูดถึงว่าแผนที่ Minecraft นั้นไม่มีที่สิ้นสุด ในขณะที่เป็นจริงคอมพิวเตอร์เดสก์ท็อปจะไม่สามารถเรนเดอร์แผนที่ทั้งหมดได้ในครั้งเดียวดังนั้นเกมอาศัย“ ชิ้นส่วน” แต่ละอันมีขนาดกว้าง 16 × 16 บล็อกและสูง 256 บล็อก (ขีดจำกัดความสูงของโลก) ในขณะที่คุณเคลื่อนไหวเกี่ยวกับเกมโหลดชิ้นเพิ่มเติมได้ครั้งละหนึ่งก้อน 16x16x256 แต่ละก้อนโหลดอย่างต่อเนื่องจากข้อเท็จจริงที่ด้านล่างของโลกไปจนถึงท้องฟ้า.
ในคอมพิวเตอร์ที่เร็วขึ้นกระบวนการนี้จะเกิดขึ้นอย่างรวดเร็วและคุณจะเห็นโลกกว้างขึ้นอย่างรวดเร็วในด้านหน้าของคุณเมื่อคุณบินไปรอบ ๆ ในคอมพิวเตอร์ที่ช้ากว่าสิ่งต่าง ๆ อาจหยุดชะงักลงเล็กน้อยหากคุณกำลังพยายามซูมดูโลกในโหมด Fly โชคดีถ้าคุณแค่เดินไปมาคุณก็จะเคลื่อนไหวช้าพอที่คอมพิวเตอร์ที่มีประสิทธิภาพน้อยกว่าก็ไม่ควรดิ้นรนมากนัก.
ดังนั้นเมื่อดูที่ debug output ข้างต้นการอ่านค่าที่สำคัญที่สุดและทันทีของเราอยู่ในบรรทัดแรก: FPS และการอัปเดตกลุ่ม หาก FPS ของคุณลดลงต่ำกว่า 30 เกมจะดูราบรื่นน้อยกว่าการเล่นวิดีโอและคุณจะตรวจพบความไม่แน่นอนที่นี่และที่นั่น ถ้ามันลดลงต่ำกว่า 15 เฟรมหรือมากกว่านั้นต่อวินาทีคุณจะรู้สึกถึงความเปลี่ยนแปลงตลอดเวลา ต่ำกว่า 10 เฟรมต่อวินาทีและเกมนั้นเล่นไม่ได้.
ส่วนที่สองของบรรทัดแรกคือชิ้นส่วนที่ปรับปรุงแล้วระบุจำนวนชิ้นที่เพิ่งอัพเดต หากคุณไม่ได้ใช้งานเป็นเวลาสองสามนาทีหมายเลขนี้จะต่ำ (และอาจเป็นศูนย์) หากคุณเพิ่งย้ายไปรอบ ๆ แผนที่อย่างรวดเร็วโดยใช้โหมด Fly (อย่างที่เราทำเมื่อจับภาพหน้าจอด้านบน) คุณจะมีหมายเลขอัปเดตที่สูงมากเนื่องจากการเคลื่อนไหวของคุณบังคับให้เกมโหลดชิ้นใหม่จำนวนมาก chunks คุณได้ผ่านอีกครั้ง.
การอ่านตัวเลขทั้งสองเข้าด้วยกันจะเป็นประโยชน์ในการกำหนดสาเหตุที่อัตราเฟรมของคุณ (หมายเลข FPS) ต่ำลง หากคุณเพิ่งบินข้ามส่วนใหม่ของแผนที่ปลิวไปกับกองใหญ่ของ TNT หรือบังคับให้เกมทำการอัปเดตอย่างจริงจังมันคงไม่แปลกที่จะเห็นการลดลงของจำนวน FPS และของคุณ จำนวนอัปเดตของชิ้นข้อมูลไต่ขึ้น.
หากเกมได้รับการโหลดมาระยะหนึ่งแล้วและคุณไม่ได้เคลื่อนไหวอย่างแข็งขัน (และโหลดชิ้นใหม่ในกระบวนการ) อัตราเฟรมของคุณจะเพิ่มขึ้น / คงที่ หากอัตราเฟรมของคุณยังคงต่ำในขณะที่คุณไม่ทำงานหรือเคลื่อนไหวไปมาได้เป็นไปได้ว่าเครื่องของคุณไม่มีพลังสำหรับประสบการณ์ Minecraft ที่ราบรื่น.
ปรับให้เหมาะสมผ่านเมนูการตั้งค่าวิดีโอ
อย่างไรก็ตามก่อนที่คุณจะโยนผ้าเช็ดตัวลองดูสิ่งที่อยู่ในการควบคุมของคุณ (และไม่ต้องการให้คุณซื้อการ์ดวิดีโอใหม่) หากคุณกำลังดิ้นรนกับอัตราเฟรมที่ต่ำให้กระโดดไปที่เมนูในเกมโดยกดปุ่ม "ESC" ในขณะที่เล่นจากนั้นไปที่ตัวเลือก -> การตั้งค่าวิดีโอ.

ลองทำรายการของการตั้งค่าเพื่อเน้นว่ารายการใดที่คุณควรเน้นในความพยายามของคุณที่จะบีบอัตราเฟรมที่ดีขึ้น เราได้อธิบายสิ่งเหล่านี้ทั้งหมด แต่ให้สิ่งที่เกี่ยวข้องกับการเพิ่ม FPS เป็นตัวเอียง.
| กราฟิก | แฟนซีเป็นทรัพยากรที่เข้มข้นมากขึ้น มันเปิดการเรนเดอร์เงาน้ำไดนามิกเมฆปริมาตรและใบไม้โปร่งใสเหนือสิ่งอื่นใด เปลี่ยนเป็น "เร็ว" เพื่อปิดการใช้งานเอฟเฟกต์และเพิ่ม FPS. |
| แสดงระยะทาง | เอนจินของ Minecraft ทำให้เกมเป็นชิ้น ๆ จากตำแหน่งปัจจุบันของผู้เล่น การลดจำนวนนี้จะเพิ่ม FPS. |
| โคมไฟสมูท | การตั้งค่านี้มีผลต่อประสิทธิภาพน้อยที่สุด เราแนะนำให้เปิดทิ้งไว้เพราะการสลับไปที่การตั้งค่าด้านล่างนั้นค่อนข้างน่าเกลียด (และคุณจะได้รับผลตอบแทน FPS ที่น้อยมาก). |
| อัตราเฟรมสูงสุด | หัวข้อนี้ค่อนข้างใช้งานง่าย คอมพิวเตอร์ของคุณไม่สามารถแสดงเฟรมแทนที่จะสูงกว่าอัตราการรีเฟรชของจอภาพดังนั้นแนะนำให้ จำกัด อัตราการรีเฟรชของจอภาพ (30, 60, หรือ 120 เฮิร์ต). |
| 3D Anaglyph | สำหรับใช้กับแว่นตาสามมิติสีแดงสีน้ำเงิน. |
| ดูผลุบๆโผล่ๆ | เมื่อเปิดแล้วผู้เล่นจะมุ่งหน้าไปยังบ็อบเล็กน้อยขณะเดิน เมื่อปิดมุมมองจะเสถียร. |
| สเกล GUI | ปรับการแสดงผลบนหน้าจอ (เช่นแถบการเข้าถึงด่วนและสุขภาพ / ความหิว) หากคุณกำลังเล่นบนหน้าจอขนาดใหญ่และพบว่า GUI มีขนาดเล็กเกินไปคุณสามารถแก้ไขได้ที่นี่. |
| OpenGL ขั้นสูง | ใช้งานได้กับเครื่องที่ใช้ GPU ที่รองรับ OpenGL 2.0+ เท่านั้น ช่วยเพิ่ม FPS โดยการแสดงเฉพาะสิ่งที่ผู้เล่นมองเห็นได้ ไม่มีความเสี่ยงในการเปิดใช้งาน (หากคุณไม่มี GPU ที่เหมาะสมจะไม่มีอะไรเกิดขึ้น). |
| เมฆ | การปิดระบบคลาวด์ทำให้ประสิทธิภาพเพิ่มขึ้นเล็กน้อย. |
| ความสว่าง | ไม่มีผลต่อประสิทธิภาพเพียงปรับระดับแสงในเกม. |
| อนุภาค | การปิดอนุภาค (เช่นควันจากไฟฉาย) มีประสิทธิภาพเพิ่มขึ้นเล็กน้อย. |
| เต็มจอ | การสลับเกมเป็นโหมดเต็มหน้าจอสามารถเพิ่มประสิทธิภาพได้เนื่องจาก GPU มีทิศทางตรงไปที่เกมมากขึ้น. |
| ใช้ Vsync | Vsync ล็อคอัตราเฟรมของคุณเป็นอัตราการรีเฟรชของจอภาพ ปิดสิ่งนี้หากคุณได้รับน้อยกว่าอัตราการรีเฟรชของจอภาพเป็นประจำ (เช่นจอภาพของคุณคือ 60Hz แต่คุณมักจะได้รับ 25FPS) เพราะอาจทำให้เกิดความล่าช้าและภาพที่น่ารำคาญบนหน้าจอ หากคุณมีคอมพิวเตอร์ที่มีประสิทธิภาพ Vsync เป็นวิธีที่ง่ายในการ จำกัด เฟรม FPS ของคุณให้เท่ากับอัตราการรีเฟรชของจอภาพปัจจุบัน. |
| มิพแมพ | ระดับที่สูงขึ้นจะทำให้พื้นผิวเรียบขึ้น การลดระดับ Mipmap สามารถเพิ่มประสิทธิภาพ แต่ด้วยต้นทุนของพื้นผิวที่ไม่สวยงาม. |
| การกรองแบบ Anisotropic | ใช้งานได้กับระบบ Mipmap และคืนรายละเอียด (โดยเฉพาะบนพื้นผิวที่มองระยะทางหรือเป็นมุม) การปิด AF สามารถเพิ่มประสิทธิภาพได้. |
หมายเหตุเกี่ยวกับ Vsync ก่อนที่เราจะดำเนินการต่อ: หากคุณมีคอมพิวเตอร์ที่มีประสิทธิภาพการปิด Vsync ชั่วคราวเพื่อประเมินว่าการปรับแต่งประสิทธิภาพของคุณนั้นมีประโยชน์หรือไม่ แต่คุณควรเปิดเครื่องใหม่เมื่อคุณทำเสร็จแล้ว ในขณะที่มันน่าตื่นเต้นที่จะเห็นว่าคุณสามารถบีบอัด 500+ FPS ด้วย GPU รุ่นใหม่ของคุณความจริงคืออะไรที่เหนือกว่าอัตราการรีเฟรชของจอภาพของคุณเสียเปล่าและเครียดเป็นพิเศษกับ GPU ของคุณ หากจอภาพของคุณคือ 75Mhz ซึ่งหมายความว่าจะไม่สามารถแสดงมากกว่า 75 เฟรมต่อวินาทีและสิ่งใด ๆ ข้างต้นที่ไร้ประโยชน์อย่างมีประสิทธิภาพเพราะดวงตาของคุณจะไม่เห็นมัน.
หากการเล่นซอกับการตั้งค่าเหล่านั้นช่วยได้เล็กน้อย แต่ไม่เพียงพออย่าสิ้นหวัง ในชุด Minecraft ขั้นสูงที่กำลังจะมาถึงเราจะแสดงให้คุณเห็นว่าจะดัดแปลงเกมอย่างไรด้วยการเพิ่มประสิทธิภาพ mods ที่สามารถบีบ 30+ FPS บนฮาร์ดแวร์รุ่นเก่า.

ก่อนที่เราจะออกจากหน้าจอการแก้ปัญหามีข้อมูลอีกหนึ่งบิตที่มีประโยชน์มากสำหรับผู้เล่นใหม่ที่ซ่อนตัวอยู่ในเมนูแก้ไขปัญหา: บล็อกข้อมูลที่สองบนหน้าจอที่ขึ้นต้นด้วย“ x:” เป็นข้อมูลพิกัด / ทิศทางของคุณ X / Z สอดคล้องกับระยะทางที่คุณอยู่ห่างจากศูนย์กลางของแผนที่โลก (คิดว่านี่เป็นพิกัด X / Y บนกราฟพิกัดทั่วไป) ค่า Y สอดคล้องกับความสูงของคุณ (1 คือฐานที่ด้านล่างสุด ของแผนที่และ 256 เป็นขีด จำกัด สูงสุดของพื้นที่ที่ build ได้ในเกม).
สุดท้าย F ระบุทิศทางทั้งในชื่อ (เช่นเหนือ) และระดับ (เช่น -155) การใช้วัสดุขั้นสูงมากขึ้นในเกมคุณสามารถสร้างเข็มทิศดั้งเดิมได้ แต่มันก็ไม่ได้ใกล้เคียงกับการให้ความแม่นยำและประโยชน์ในการใช้งานของพิกัดเฉพาะบนหน้าจอการดีบัก.
เราขอแนะนำให้ทำบันทึกโดยใช้หน้าจอดีบักเมื่อคุณพบสิ่งดีๆที่คุณต้องการกลับไปหรือถ้าคุณกำลังจะเดินไปไกลจากฐานบ้านของคุณเพื่อให้คุณสามารถหาทางกลับมาอีกครั้ง ตัวอย่างเช่นในหน้าจอด้านบนหากเราหลงทางและต้องเดินทางกลับบ้านหลังเล็ก ๆ ของเราเราจะต้องเดินกลับไปที่พิกัด -258.66 x -1949.82 เพื่อไปที่บ้านแสนหวานที่บ้าน.
บทเรียนถัดไป: พบกับชีวมวลของ Minecraft
บทเรียนของวันพรุ่งนี้จะเน้นไปที่ภูมิศาสตร์ที่สวยงามของ Minecraft: สำหรับเกมที่ดูง่าย ๆ นี้มีสถานที่ท่องเที่ยวมากมายให้ดู!
การบ้านของคุณในคืนนี้คือการสำรวจโลกใหม่ Minecraft ของคุณในโหมดสร้างสรรค์เพื่อทำความคุ้นเคยกับคำสั่งการเคลื่อนไหวรวมถึงเริ่มสำรวจภูมิประเทศที่หลากหลาย (และคุณสมบัติในนั้น) พรุ่งนี้เราจะใส่ชื่อสถานที่ใหม่ที่คุณค้นพบ.