การใช้ศูนย์ปฏิบัติการเพื่อความปลอดภัยและการบำรุงรักษาพิเศษ

ในบทนี้เราจะพูดถึงเครื่องมือรักษาความปลอดภัยที่รู้จักกันน้อยกว่าใน Windows -“ ศูนย์ปฏิบัติการ” เครื่องมือนี้ที่มีผลกระทบต่อทั้งความปลอดภัยของระบบของคุณและวิธีการทำงานที่ดีจากมุมมองการบำรุงรักษา ศูนย์ปฏิบัติการปรากฏตัวครั้งแรกในลักษณะที่ย้อนกลับไปใน Windows XP เป็น "ศูนย์รักษาความปลอดภัยของ Windows" และเป็นเช่นนี้ผ่าน Vista จนกว่าจะถูกเปลี่ยนชื่อใน Windows 7.
การนำทางของโรงเรียน- การรักษาความปลอดภัยบัญชีผู้ใช้และรหัสผ่านใน Windows
- การป้องกันภัยพิบัติด้วยการควบคุมบัญชีผู้ใช้
- Windows Defender และระบบที่ปราศจากมัลแวร์
- Windows Firewall: ระบบป้องกันที่ดีที่สุดของคุณ
- การใช้ Windows Firewall พร้อมความปลอดภัยขั้นสูง
- การใช้ตัวกรอง SmartScreen เพื่อคัดกรองเว็บไซต์และแอปพลิเคชั่นที่น่าสงสัย
- การใช้ศูนย์ปฏิบัติการเพื่อความปลอดภัยและการบำรุงรักษาพิเศษ
- รักษาระบบของคุณให้ทันสมัยอยู่เสมอเพื่อความปลอดภัยและเสถียรภาพ
- Beyond Defender: ผลิตภัณฑ์ความปลอดภัยของบุคคลที่สามใน Windows
- เคล็ดลับความปลอดภัยทั่วไปสำหรับผู้ใช้ Windows
ศูนย์ปฏิบัติการมีลักษณะเหมือนกันทั้งใน Windows 7 และ Windows 8.x แต่รุ่นจาก Windows 8.x ได้รับการปรับปรุงขยายและดำเนินการตรวจสอบอัตโนมัติจำนวนมากขึ้น สิ่งนี้จะช่วยให้ระบบปฏิบัติการ Windows 8.x มีความปลอดภัยและดูแลรักษาได้ดีกว่า Windows 7.
ในบทนี้เราจะสอนวิธีการเข้าถึงศูนย์ปฏิบัติการวิธีดูข้อความที่แสดงและวิธีดำเนินการตามคำแนะนำที่ทำ เราจะแนะนำคุณเกี่ยวกับคุณสมบัติต่าง ๆ ความแตกต่างระหว่างรุ่น Windows 8.x และ Windows 7 และแน่นอนวิธีการใช้งานจริงของศูนย์ปฏิบัติการ.
ในตอนท้ายของบทเรียนเราจะแบ่งปันวิธีปรับแต่งข้อความที่แสดงโดยศูนย์ปฏิบัติการเพื่อให้คุณสมบัตินี้ตรวจสอบและแจ้งให้คุณทราบเมื่อมีปัญหาเกี่ยวกับสิ่งที่สำคัญที่สุดสำหรับคุณเท่านั้น เมื่อเสร็จสิ้นคุณจะสามารถควบคุมฟังก์ชั่นและข้อความของศูนย์ปฏิบัติการได้อย่างสมบูรณ์.
ศูนย์ปฏิบัติการใน Windows คืออะไร?
ศูนย์ปฏิบัติการเป็นคุณลักษณะของ Windows ที่ตรวจสอบสถานะระบบของคุณอย่างต่อเนื่อง จะประเมินทั้งความปลอดภัยและการบำรุงรักษาที่เหมาะสมของระบบปฏิบัติการและหากตรวจพบปัญหาจะแจ้งให้คุณทราบทันทีเพื่อให้คุณสามารถดำเนินการได้.
ศูนย์ปฏิบัติการมีไอคอนรูปคล้ายธงปรากฏขึ้นในพื้นที่แจ้งเตือนของแถบงานบนเดสก์ท็อป Windows.

ไอคอนศูนย์ปฏิบัติการจะเปลี่ยนไปตามสิ่งที่เกิดขึ้นกับระบบของคุณ ตัวอย่างเช่นหากทุกอย่างทำงานได้อย่างราบรื่นและไม่มีปัญหาในการดูไอคอนของมันจะเป็นเพียงธงสีขาวเล็ก ๆ หากมีข้อความสำคัญสำหรับผู้ใช้จะมีการเพิ่ม x ในวงกลมสีแดงลงในไอคอน หากมีงานที่กำหนดเวลาทำงานในพื้นหลัง (เช่นการบำรุงรักษาอัตโนมัติใน Windows 8.x หรือการสแกนตามกำหนดการของ Windows Defender) การซ้อนทับนาฬิกาสีดำจะปรากฏขึ้น.
เพื่อเรียนรู้สิ่งที่เกิดขึ้นกับระบบปฏิบัติการ Windows ของคุณอย่างรวดเร็วสิ่งที่คุณต้องทำคือคลิกที่ไอคอนศูนย์ปฏิบัติการเพื่อรับรายละเอียดเพิ่มเติม.

ดังที่คุณจะเห็นข้อความที่แสดงโดยศูนย์ปฏิบัติการนั้นง่ายต่อการมองเห็นและเข้าใจเมื่อคุณต้องการดำเนินการ มันจะไม่รบกวนคุณหากไม่มีสิ่งใดที่จะต้องทำในส่วนของคุณ.
มีอะไรแตกต่างกันเกี่ยวกับศูนย์ปฏิบัติการใน Windows 7 และ Windows 8.x
ศูนย์ปฏิบัติการจะมีลักษณะและทำงานในลักษณะเดียวกันในระบบปฏิบัติการ Windows 7 และ Windows 8.x อย่างไรก็ตามใน Windows 8.x คุณลักษณะนี้ได้รับการขยายเพื่อรวมการตรวจสอบประเภทอื่น ๆ อีกมากมายจากมุมมองด้านความปลอดภัยและการบำรุงรักษา.
ใน Windows 7 ศูนย์ปฏิบัติการจะตรวจสอบสิ่งต่อไปนี้เป็นประจำ:
ตรวจสอบความปลอดภัย
- เปิด Windows Update และทำงานอย่างถูกต้องหรือไม่
- การตั้งค่าความปลอดภัยของอินเทอร์เน็ตทั้งหมดถูกตั้งค่าเป็นระดับที่แนะนำหรือไม่
- ระบุว่าไฟร์วอลล์เครือข่ายกำลังปกป้องคอมพิวเตอร์หรืออุปกรณ์ Windows ของคุณหรือไม่
- ระบุว่ามีสปายแวร์หรือไม่และทำงานอย่างถูกต้อง
- เปิดใช้งานการควบคุมบัญชีผู้ใช้ (UAC) หรือไม่
- การป้องกันไวรัสมีอยู่หรือไม่และทำงานอย่างถูกต้อง
ตรวจสอบการบำรุงรักษา
- ข้อมูลสำรองของ Windows ทำงานได้ดีหรือไม่หากคุณใช้คุณสมบัตินี้
- ไม่ว่าจะมีปัญหาการแก้ไขปัญหา Windows ใด ๆ ที่ต้องได้รับการแก้ไข
ใน Windows 8.x ศูนย์ปฏิบัติการจะตรวจสอบสิ่งต่าง ๆ เช่นเดียวกับใน Windows 7 และโฮสต์ของสิ่งอื่น ๆ เป็นประจำ:
ตรวจสอบความปลอดภัย
- บัญชี Microsoft ของคุณทำงานได้ดีหรือไม่
- มีปัญหากับการเปิดใช้งาน Windows หรือไม่
- ตัวกรอง SmartScreen ใช้เพื่อปกป้องคุณจากไฟล์และเว็บไซต์ที่เป็นอันตรายรวมทั้งเว็บไซต์ฟิชชิ่งหรือไม่
ตรวจสอบการบำรุงรักษา
- การบำรุงรักษาอัตโนมัติมีการกำหนดเวลาและดำเนินการโดยอัตโนมัติหรือไม่โดยไม่มีปัญหา
- ไม่ว่าไดรฟ์ทั้งหมดของคุณจะทำงานอย่างถูกต้อง
- ไม่ว่าคุณต้องการไดรเวอร์หรือซอฟต์แวร์เพิ่มเติมที่ติดตั้งสำหรับอุปกรณ์ฮาร์ดแวร์บางตัว
- ว่าแอพและโปรแกรมที่ทำงานเมื่อเริ่มต้น Windows มีผลกระทบอย่างมากหรือไม่
- โฮมกรุ๊ปสามารถใช้งานได้และทำงานได้ดีหรือไม่
- เปิดประวัติไฟล์และทำงานอย่างถูกต้องหรือไม่
- พื้นที่เก็บข้อมูลทำงานได้อย่างถูกต้องหรือไม่เมื่อผู้ใช้เปิดคุณสมบัตินี้
- ว่าโฟลเดอร์งานทำงานอย่างถูกต้องหรือไม่เมื่อผู้ใช้เปิดใช้งานคุณสมบัตินี้
อย่างที่คุณเห็นจากรายการนี้ศูนย์ปฏิบัติการใน Windows 8.x ทำงานได้ดีกว่ามากในการเป็นเครื่องมือตรวจสอบเชิงรุกเกี่ยวกับสุขภาพและความปลอดภัยของระบบของคุณ เมื่อตรวจพบปัญหาคุณจะได้รับแจ้งและให้คำแนะนำเกี่ยวกับสิ่งที่คุณสามารถทำได้เพื่อแก้ไข หากศูนย์ปฏิบัติการไม่มีข้อความที่มีปัญหาให้คุณแก้ไขโดยเฉพาะอย่างยิ่งใน Windows 8.x แสดงว่าระบบของคุณปลอดภัยและทำงานได้ดี.
การใช้ศูนย์ปฏิบัติการใน Windows
การเข้าถึงศูนย์ปฏิบัติการสามารถทำได้หลายวิธีเช่นเดียวกับในระบบปฏิบัติการ Windows วิธีที่เร็วที่สุดคือการคลิกที่ไอคอนศูนย์ปฏิบัติการบนพื้นที่แจ้งเตือนในแถบงานจากนั้นคลิกหรือกดเลือกลิงก์ที่ระบุว่า "เปิดศูนย์ปฏิบัติการ"
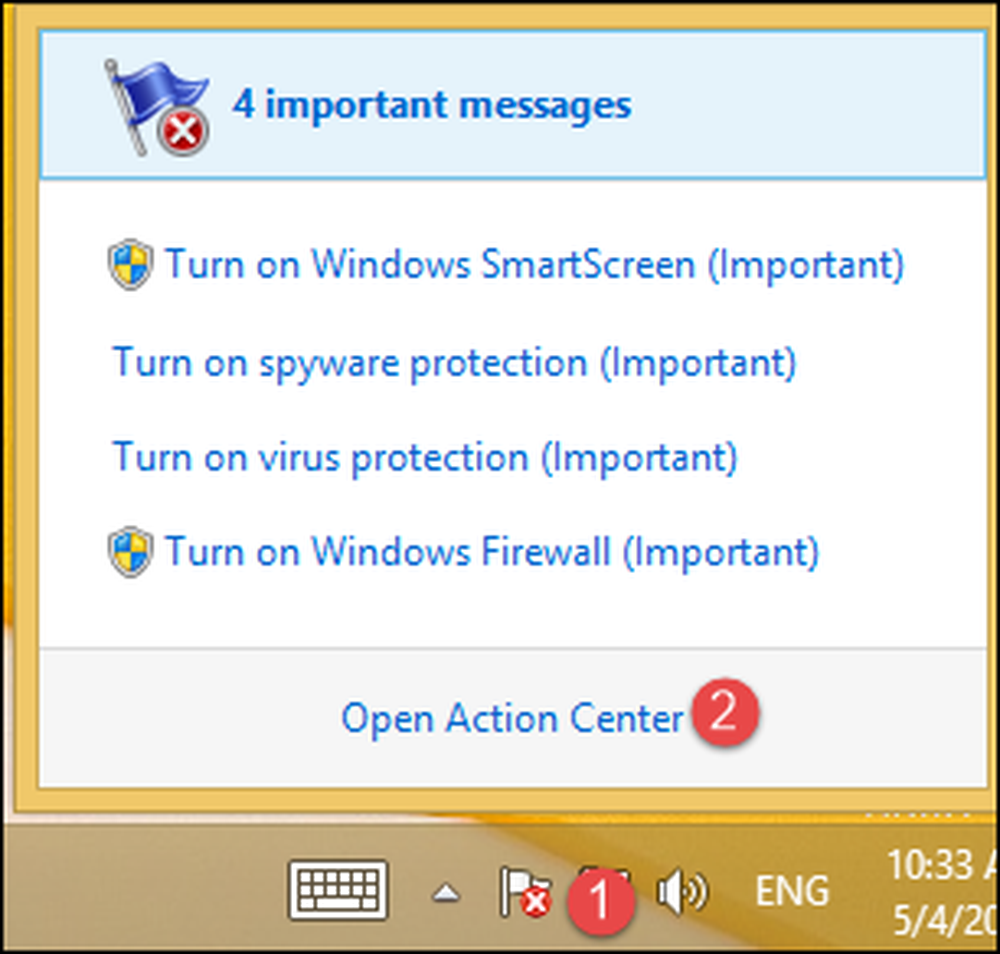
อีกวิธีคือการเริ่มแผงควบคุมและไปที่ "ระบบและความปลอดภัย" จากนั้นคลิกหรือกดเลือกหมวดหมู่ "ศูนย์ปฏิบัติการ".

หน้าต่างศูนย์ปฏิบัติการจะแสดงข้อความล่าสุดทั้งหมดที่มีให้คุณสำหรับปัญหาที่ตรวจพบ ซึ่งแบ่งออกเป็นสองส่วนสำหรับการตรวจสอบสองประเภทที่ดำเนินการ ได้แก่ ความปลอดภัยและการบำรุงรักษา.
หากทุกอย่างเรียบร้อยทั้งสองส่วนจะถูกย่อให้เล็กสุดและไม่มีอะไรพิเศษให้คุณดูหรือทำ.

หากมีปัญหาแสดงว่าส่วนที่พบปัญหาเหล่านั้นถูกขยายใหญ่สุดและข้อความจะถูกแสดงทีละรายการอย่างละเอียด สำหรับแต่ละข้อความคุณจะพบคำอธิบายของสิ่งที่ผิดรวมทั้งปุ่มที่ช่วยให้คุณดำเนินการที่จำเป็นสำหรับการแก้ไขสิ่งต่าง ๆ.

วิธีดำเนินการโดยใช้ศูนย์ปฏิบัติการ
เพื่ออธิบายวิธีที่ศูนย์ปฏิบัติการช่วยคุณแก้ไขปัญหาที่พบได้ดีที่สุดสมมติว่าคอมพิวเตอร์หรืออุปกรณ์ Windows ของคุณไม่มีแอนติไวรัสทำงานอยู่ในพื้นหลังอีกต่อไป หากคุณไม่ได้ติดตั้งผลิตภัณฑ์รักษาความปลอดภัยของบุคคลที่สามศูนย์ปฏิบัติการจะแจ้งให้คุณทราบว่า Windows Defender ถูกปิดและคอมพิวเตอร์ของคุณไม่มีทั้งการป้องกันสปายแวร์และการป้องกันไวรัส.
ดังที่คุณเห็นในภาพหน้าจอด้านล่างโซลูชันที่เสนอคือการเปิด Windows Defender.

กด "เปิดตอนนี้" และรอสองสามวินาที Windows Defender เปิดใช้งานและตั้งค่าเพื่อให้การป้องกันไวรัสและสปายแวร์ตามเวลาจริง ตอนนี้คุณสามารถทำงานร่วมกับมันได้ในบทเรียนที่ 3 ของชุด How-To Geek School นี้.

ตอนนี้คุณสามารถทำงานร่วมกับมันได้ในบทเรียนที่ 3 ของชุด How-To Geek School นี้.
วิธีการกำหนดค่าข้อความที่แสดงโดยศูนย์ปฏิบัติการ
อย่างที่คุณสามารถจินตนาการได้ Action Center นั้นสามารถกำหนดค่าได้สูงเช่นเดียวกับคุณสมบัติอื่น ๆ ใน Windows หากคุณต้องการปิดข้อความบางส่วนคุณสามารถตั้งค่าสิ่งที่กำลังตรวจสอบได้อย่างรวดเร็ว.
ในการทำเช่นนั้นก่อนอื่นให้เปิดศูนย์ปฏิบัติการโดยใช้ขั้นตอนที่แบ่งปันไว้ก่อนหน้านี้ในบทเรียนนี้ ถัดไปในหน้าต่าง "ศูนย์ปฏิบัติการ" คลิกหรือแตะลิงค์ที่ระบุว่า "เปลี่ยนการตั้งค่าศูนย์ปฏิบัติการ"

หน้าต่าง“ เปลี่ยนการตั้งค่าศูนย์ปฏิบัติการ” จะปรากฏขึ้น ที่นี่คุณสามารถเลือกข้อความที่คุณต้องการให้แสดงและยกเลิกการเลือกข้อความที่คุณไม่ต้องการ เมื่อเสร็จสิ้นการตั้งค่าให้กด“ ตกลง”

กระบวนการทำงานเหมือนกันใน Windows 7 ข้อแตกต่างที่สำคัญเพียงอย่างเดียวคือรายการข้อความที่สามารถเปิดใช้งานหรือปิดใช้งานนั้นสั้นกว่ามาก.

คุณจะสังเกตเห็นว่าบางข้อความเป็นสีเทาและไม่สามารถปิดใช้งานทั้งนี้ขึ้นอยู่กับรุ่น Windows ของคุณ.
กำลังจะมาต่อไป ...
เราทุกคนรู้ว่าการอัปเดตของ Windows มีความสำคัญอย่างยิ่งต่อการมีระบบปฏิบัติการที่ปลอดภัยและใช้กฎเดียวกันกับโปรแกรมและแอพที่คุณใช้ทุกวัน นั่นเป็นเหตุผลในบทต่อไปเราจะพูดถึงวิธีการปรับปรุงซอฟต์แวร์ที่ใช้มากที่สุดของคุณให้ทันสมัย.




