วิธีการ (และทำไม) เพื่อเปลี่ยนที่อยู่ MAC ของคุณบน Windows, Linux และ Mac

ผู้ผลิตกำหนดที่อยู่ MAC ของอุปกรณ์ แต่ไม่ยากที่จะเปลี่ยนหรือ "หลอก" - ที่อยู่เหล่านี้เมื่อคุณต้องการ นี่เป็นวิธีการทำและทำไมคุณอาจต้องการ.
อินเทอร์เฟซเครือข่ายแต่ละตัวเชื่อมต่อกับเครือข่ายของคุณไม่ว่าจะเป็นเราเตอร์อุปกรณ์ไร้สายหรือการ์ดเครือข่ายในคอมพิวเตอร์ของคุณมีที่อยู่การควบคุมการเข้าถึงสื่อเฉพาะ (MAC) ที่อยู่ MAC เหล่านี้ - บางครั้งเรียกว่าที่อยู่จริงหรือฮาร์ดแวร์ - ได้รับมอบหมายในโรงงาน แต่โดยปกติคุณสามารถเปลี่ยนที่อยู่ในซอฟต์แวร์ได้.
ใช้ที่อยู่ MAC ใดสำหรับ
ในระดับเครือข่ายที่ต่ำที่สุดอินเตอร์เฟสเครือข่ายที่เชื่อมต่อกับเครือข่ายใช้ที่อยู่ MAC เพื่อสื่อสารกับผู้อื่น เมื่อเบราว์เซอร์ในคอมพิวเตอร์ของคุณต้องการคว้าเว็บเพจจากเซิร์ฟเวอร์บนอินเทอร์เน็ตตัวอย่างเช่นคำขอนั้นจะส่งผ่านโปรโตคอล TCP / IP หลายเลเยอร์ ที่อยู่เว็บที่คุณพิมพ์จะได้รับการแปลเป็นที่อยู่ IP ของเซิร์ฟเวอร์ คอมพิวเตอร์ของคุณส่งการร้องขอไปยังเราเตอร์ของคุณแล้วส่งออกไปยังอินเทอร์เน็ต ที่ระดับฮาร์ดแวร์ของการ์ดเครือข่ายของคุณ แต่การ์ดเครือข่ายของคุณกำลังดูที่อยู่ MAC อื่น ๆ เพื่อหาอินเทอร์เฟซในเครือข่ายเดียวกันเท่านั้น รู้ว่าจะส่งคำขอไปยังที่อยู่ MAC ของอินเทอร์เฟซเครือข่ายของเราเตอร์ของคุณ.
นอกเหนือจากการใช้เครือข่ายหลักของพวกเขาแล้วมักใช้ที่อยู่ MAC เพื่อจุดประสงค์อื่น:
- การกำหนด IP แบบคงที่: เราเตอร์อนุญาตให้คุณกำหนดที่อยู่ IP แบบคงที่ให้กับคอมพิวเตอร์ของคุณ เมื่ออุปกรณ์เชื่อมต่ออุปกรณ์จะได้รับที่อยู่ IP เฉพาะเสมอหากมีที่อยู่ MAC ที่ตรงกัน
- การกรองที่อยู่ MAC: เครือข่ายสามารถใช้การกรองที่อยู่ MAC ได้ แต่อนุญาตให้อุปกรณ์ที่มีที่อยู่ MAC เฉพาะเชื่อมต่อกับเครือข่ายเท่านั้น นี่ไม่ใช่เครื่องมือรักษาความปลอดภัยที่ยอดเยี่ยมเพราะผู้คนสามารถหลอกที่อยู่ MAC ของพวกเขาได้.
- การรับรองความถูกต้องของ MAC: ผู้ให้บริการอินเทอร์เน็ตบางรายอาจต้องการการรับรองความถูกต้องด้วยที่อยู่ MAC และอนุญาตให้อุปกรณ์ที่มีที่อยู่ MAC นั้นเชื่อมต่อกับอินเทอร์เน็ตเท่านั้น คุณอาจต้องเปลี่ยนเราเตอร์หรือที่อยู่ MAC ของคอมพิวเตอร์เพื่อเชื่อมต่อ.
- การระบุอุปกรณ์: เครือข่าย Wi-Fi สนามบินและเครือข่าย Wi-Fi สาธารณะอื่น ๆ ใช้ที่อยู่ MAC ของอุปกรณ์เพื่อระบุ ตัวอย่างเช่นเครือข่าย Wi-Fi สนามบินอาจให้บริการฟรี 30 นาทีจากนั้นแบนที่อยู่ MAC ของคุณจากการรับ Wi-Fi เพิ่มเติม เปลี่ยนที่อยู่ MAC ของคุณและคุณ ได้ รับ Wi-Fi มากขึ้น (Wi-Fi ฟรีที่ จำกัด และอาจถูกติดตามโดยใช้คุกกี้ของเบราว์เซอร์หรือระบบบัญชี)
- ติดตามอุปกรณ์: เพราะมันไม่เหมือนใครจึงใช้ที่อยู่ MAC เพื่อติดตามคุณ เมื่อคุณเดินไปรอบ ๆ สมาร์ทโฟนของคุณจะค้นหาเครือข่าย Wi-Fi ในบริเวณใกล้เคียงและเผยแพร่ที่อยู่ MAC ของมัน บริษัท ชื่อ Renew London ใช้ถังขยะในเมืองลอนดอนเพื่อติดตามความเคลื่อนไหวของผู้คนทั่วเมืองตามที่อยู่ MAC ของพวกเขา iOS 8 ของ Apple จะใช้ที่อยู่ MAC แบบสุ่มทุกครั้งที่สแกนหาเครือข่าย Wi-Fi ในบริเวณใกล้เคียงเพื่อป้องกันการติดตามประเภทนี้.
โปรดทราบว่าแต่ละอินเตอร์เฟสเครือข่ายมีที่อยู่ MAC ของตนเอง ดังนั้นในแล็ปท็อปทั่วไปที่มีทั้งวิทยุ Wi-Fi และพอร์ตอีเธอร์เน็ตแบบมีสายแต่ละอินเตอร์เฟสจะมีที่อยู่ MAC ที่เป็นเอกลักษณ์ของตัวเอง.
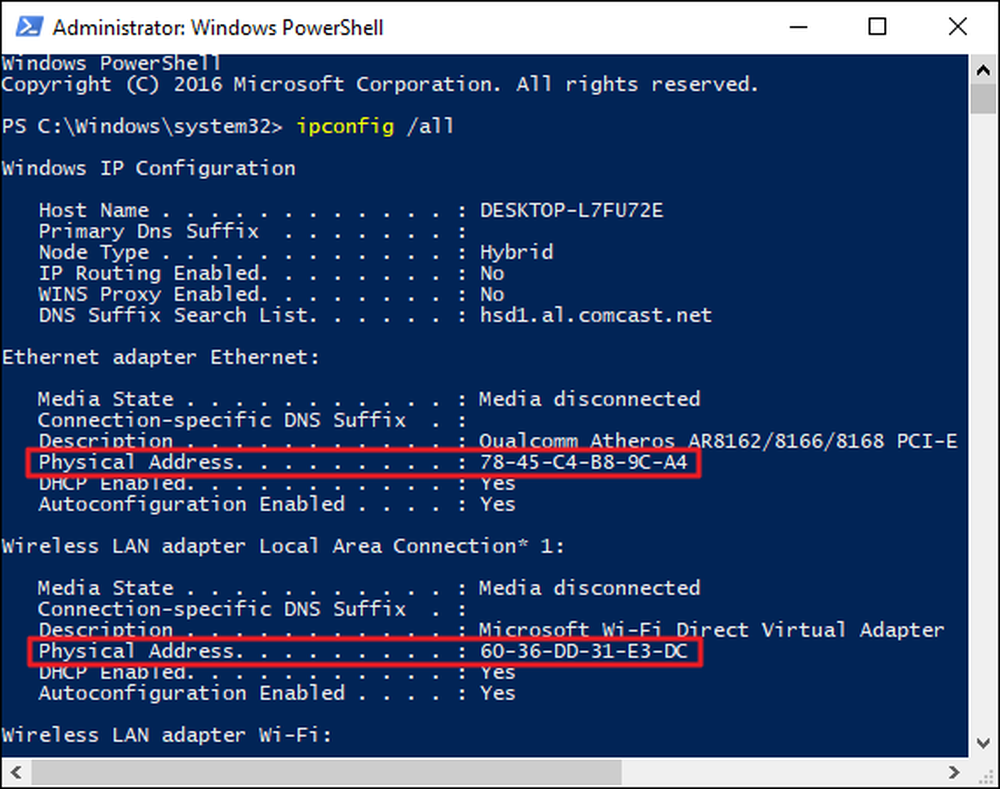
เปลี่ยนที่อยู่ MAC ใน Windows
การ์ดเครือข่ายส่วนใหญ่อนุญาตให้คุณตั้งค่าที่อยู่ MAC ที่กำหนดเองจากบานหน้าต่างการตั้งค่าใน Device Manager แม้ว่าไดรเวอร์เครือข่ายบางตัวอาจไม่รองรับคุณสมบัตินี้.
ก่อนอื่นให้เปิด Device Manager ใน Windows 8 และ 10 ให้กด Windows + X แล้วคลิก“ Device Manager” บนเมนู Power User ใน Windows 7 กดปุ่ม Windows พิมพ์“ Device Manager” เพื่อค้นหาจากนั้นคลิกรายการ“ Device Manager” แอพ Device Manager จะดูเหมือนกันไม่ว่าคุณจะใช้ Windows เวอร์ชันใด.
ในตัวจัดการอุปกรณ์ภายใต้ส่วน“ อะแดปเตอร์เครือข่าย” คลิกขวาที่อินเตอร์เฟสเครือข่ายที่คุณต้องการแก้ไขจากนั้นเลือก“ คุณสมบัติ” จากเมนูบริบท.
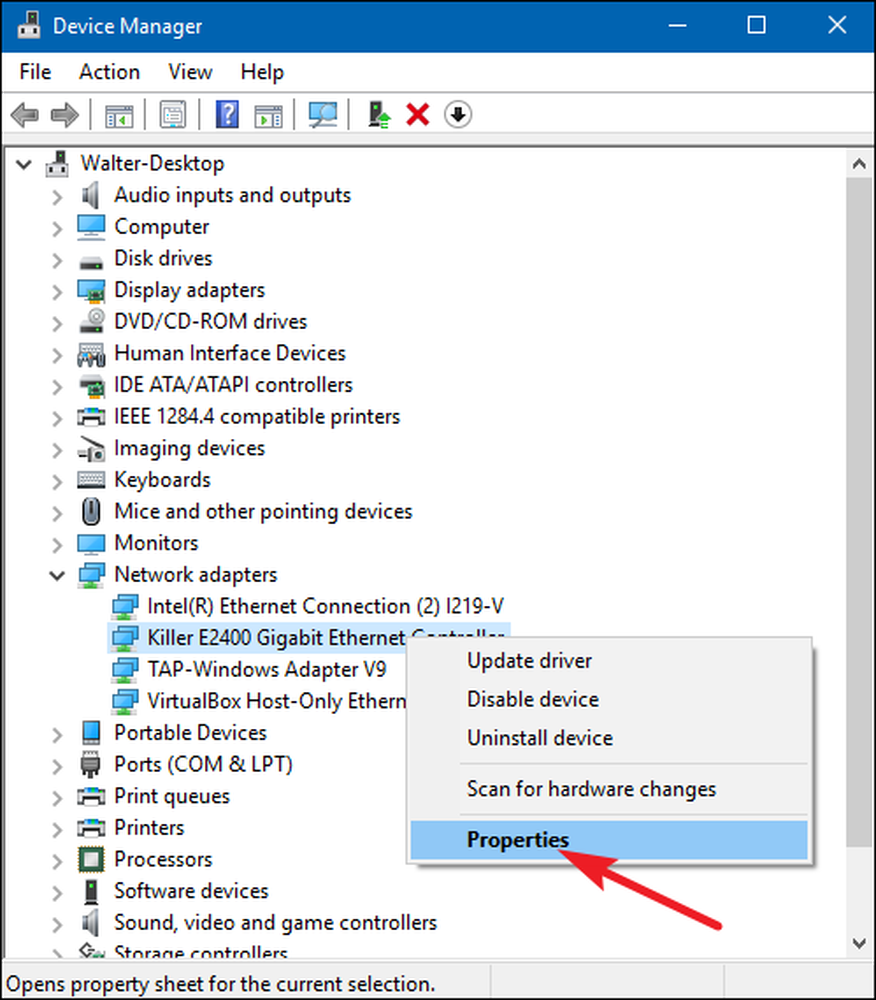
ในหน้าต่างคุณสมบัติบนแท็บ“ ขั้นสูง” และเลือกรายการ“ ที่อยู่เครือข่าย” ในรายการ“ คุณสมบัติ” หากคุณไม่เห็นตัวเลือกนี้แสดงว่าไดรเวอร์เครือข่ายของคุณไม่รองรับคุณสมบัตินี้.
เปิดใช้งานตัวเลือกค่าแล้วพิมพ์ที่อยู่ MAC ที่คุณต้องการโดยไม่ต้องแยกอักขระ - ห้ามใช้เครื่องหมายขีดคั่นหรือโคลอน คลิก“ ตกลง” เมื่อเสร็จสิ้น.
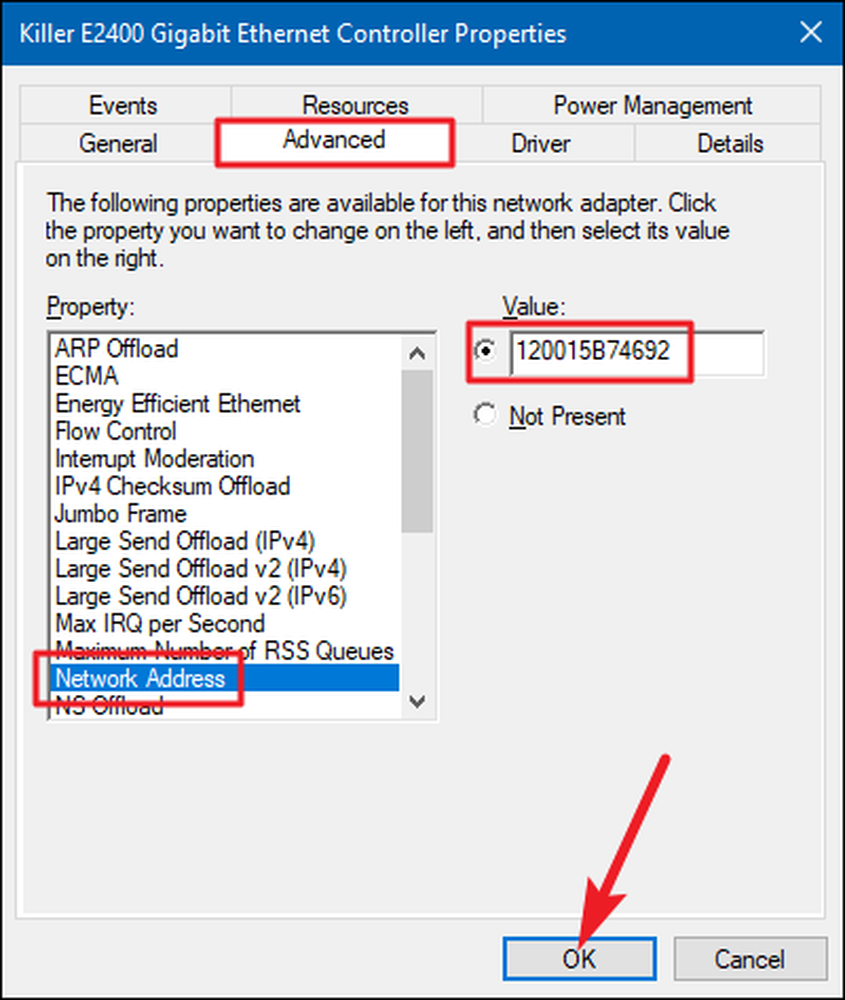
เปลี่ยนที่อยู่ MAC ใน Linux
ลีนุกซ์รุ่นใหม่ ๆ อย่าง Ubuntu มักใช้ตัวจัดการเครือข่ายซึ่งให้วิธีการแบบกราฟิกเพื่อหลอกที่อยู่ MAC.
ตัวอย่างเช่นใน Ubuntu คุณจะคลิกไอคอนเครือข่ายที่แผงด้านบนคลิก "แก้ไขการเชื่อมต่อ" เลือกการเชื่อมต่อเครือข่ายที่คุณต้องการแก้ไขแล้วคลิก "แก้ไข" บนแท็บอีเทอร์เน็ตคุณจะต้องป้อนชื่อใหม่ ที่อยู่ MAC ในฟิลด์“ ที่อยู่ MAC ที่ถูกโคลน” จากนั้นบันทึกการเปลี่ยนแปลงของคุณ.
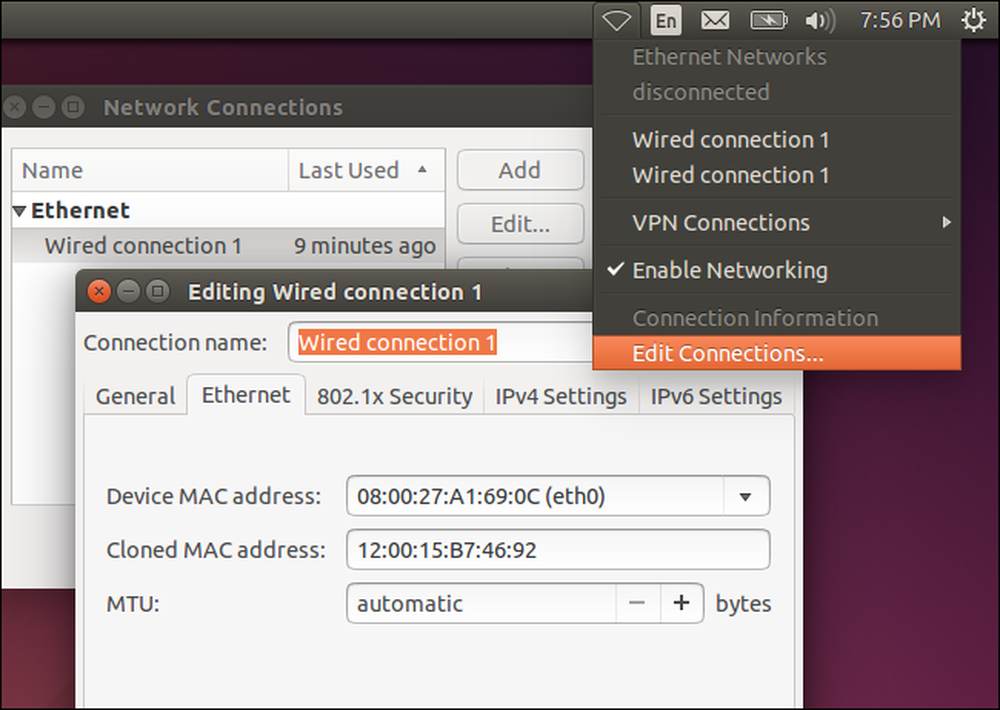
คุณยังสามารถทำสิ่งนี้ในแบบที่ล้าสมัย สิ่งนี้เกี่ยวข้องกับการถอดอินเทอร์เฟซเครือข่ายการเรียกใช้คำสั่งเพื่อเปลี่ยนที่อยู่ MAC ของมันแล้วจึงนำกลับมาใช้ใหม่ อย่าลืมแทนที่ "eth0" ด้วยชื่อของอินเทอร์เฟซเครือข่ายที่คุณต้องการแก้ไขและป้อนที่อยู่ MAC ที่คุณเลือก:
sudo ifconfig eth0 down sudo ifconfig eth0 hw อีเธอร์ xx: xx: xx: xx: xx: xx sudo ifconfig eth0 ขึ้น
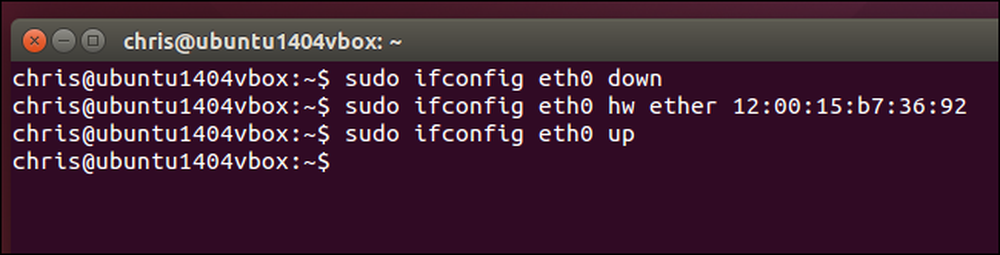
คุณจะต้องแก้ไขไฟล์การกำหนดค่าที่เหมาะสมภายใต้ /etc/network/interfaces.d/ หรือ / etc / เครือข่าย / อินเตอร์เฟซ ไฟล์เองถ้าคุณต้องการให้การเปลี่ยนแปลงนี้มีผลในเวลาบูตเสมอ หากคุณไม่ระบุที่อยู่ MAC ของคุณจะถูกรีเซ็ตเมื่อคุณรีสตาร์ท.
เปลี่ยนที่อยู่ MAC ใน Mac OS X
บานหน้าต่างการตั้งค่าระบบของ Mac OS X จะแสดงที่อยู่ MAC ของแต่ละอินเตอร์เฟสเครือข่าย แต่ไม่อนุญาตให้คุณเปลี่ยนแปลงได้ เพื่อที่คุณจะต้องมีเทอร์มินัล.
เปิดหน้าต่างเทอร์มินัล (กด Command + Space พิมพ์“ Terminal” แล้วกด Enter) เรียกใช้คำสั่งต่อไปนี้แทนที่ en0 ด้วยชื่อเครือข่ายอินเทอร์เฟซของคุณและกรอกที่อยู่ MAC ของคุณเอง:
sudo ifconfig en0 xx: xx: xx: xx: xx: xx
อินเทอร์เฟซเครือข่ายโดยทั่วไปจะเป็น en0 หรือ en1 , ขึ้นอยู่กับว่าคุณต้องการกำหนดค่าอินเตอร์เฟซ Wi-Fi หรืออีเทอร์เน็ตของ Mac เรียกใช้ ifconfig คำสั่งเพื่อดูรายการของอินเทอร์เฟซหากคุณไม่แน่ใจเกี่ยวกับชื่อของอินเทอร์เฟซเครือข่ายที่เหมาะสม.
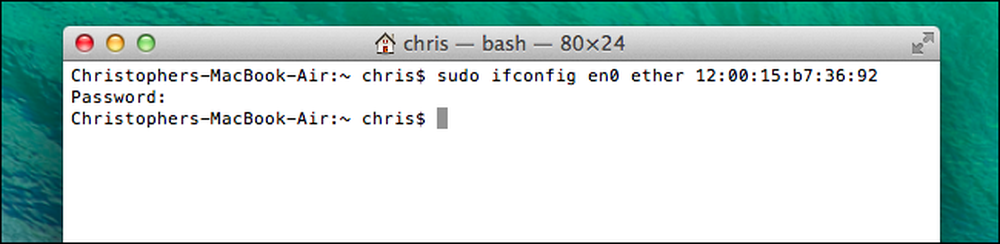
สำหรับ Linux การเปลี่ยนแปลงนี้เป็นการชั่วคราวและจะถูกรีเซ็ตเมื่อคุณรีบูตครั้งถัดไป คุณจะต้องใช้สคริปต์ที่เรียกใช้คำสั่งนี้โดยอัตโนมัติเมื่อบูตหากคุณต้องการเปลี่ยนที่อยู่ Mac ของคุณอย่างถาวร.
คุณสามารถตรวจสอบการเปลี่ยนแปลงของคุณโดยการเรียกใช้คำสั่งที่แสดงรายละเอียดการเชื่อมต่อเครือข่ายของคุณและตรวจสอบว่าที่อยู่ MAC รายงานส่วนต่อประสานเครือข่ายของคุณในที่ใด บน Windows ให้เรียกใช้ ipconfig / ทั้งหมด คำสั่งในหน้าต่างพร้อมรับคำสั่ง บน Linux หรือ Mac OS X ให้เรียกใช้ ifconfig คำสั่ง และหากคุณต้องการเปลี่ยนที่อยู่ MAC บนเราเตอร์ของคุณคุณจะพบตัวเลือกนี้ในเว็บอินเตอร์เฟสของเราเตอร์.




