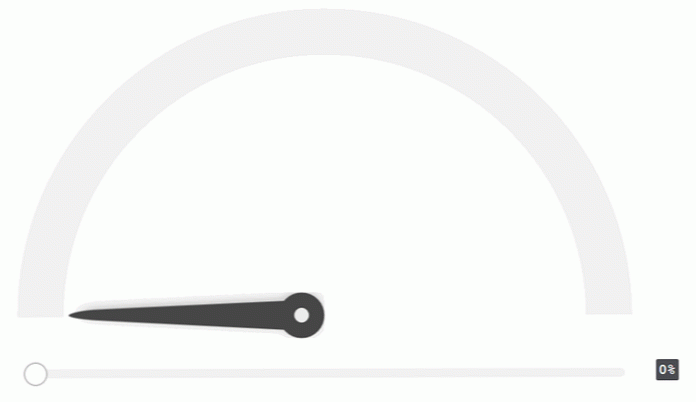มีเหตุฉุกเฉินและคุณต้องใช้ iPhone ที่ถูกล็อคของคนอื่นเพื่อขอความช่วยเหลือ หรือคุณต้องโทรขอความช่วยเหลือโดยใช้ iPhone ของคุณเอง แต่ไม่สามารถเข้าถึงได้หรือคุณไม่สามารถหมุนหมายเลขได้ iPhone มาพร้อมกับความช่วยเหลือในทั้งสองกรณีนี้โดยการจัดหาแป้นกดหมายเลขสำหรับใช้ในกรณีฉุกเฉินและความสามารถในการโทรฉุกเฉินกับ Siri (สมมติว่าเธอเปิดใช้งานและพร้อมใช้งานแบบแฮนด์ฟรี). เพียงจำไว้ว่าเมื่อคุณโทรขอความช่วยเหลือโดยใช้โทรศัพท์มือถือคุณอาจจำเป็นต้องให้ข้อมูลเพิ่มเติมเกี่ยวกับที่ตั้งของคุณเนื่องจากการติดตามตำแหน่งสำหรับบริการฉุกเฉินไม่แข็งแรงเท่าที่ควร. วิธีการโทรฉุกเฉินโดยใช้ปุ่มกด iPhone ได้รวมความสามารถในการเข้าถึงปุ่มกดที่คุณสามารถใช้ในกรณีฉุกเฉินได้เสมอแม้ว่าโทรศัพท์จะถูกล็อคด้วยรหัสผ่าน เพียงปัดไปทางขวาเพื่อเลื่อนหน้าจอต้อนรับออกไปจากนั้นแตะ“ ฉุกเฉิน” ที่ด้านล่างซ้าย. คุณสามารถใช้ปุ่มกดที่ปรากฏขึ้นเพื่อโทรไปยังหมายเลขฉุกเฉินสำหรับประเทศใดก็ตามที่คุณอยู่ข้อความ“ โทรฉุกเฉิน” ที่ด้านบนของปุ่มกดแม้จะเปลี่ยนเพื่อแสดงคำว่า“ โทรฉุกเฉิน” ในหลายภาษา. โปรดทราบว่าเพื่อความปลอดภัยคุณสามารถใช้ปุ่มกดนี้สำหรับการโทรฉุกเฉินเท่านั้น หากคุณพยายามโทรหาเบอร์อื่นมันจะไม่ทำงานและข้อความที่อยู่ด้านบนจะเปลี่ยนเป็น "การโทรฉุกเฉินเท่านั้น" วิธีการโทรฉุกเฉินโดยใช้ Siri คุณยังสามารถโทรฉุกเฉินโดยใช้ Siri...
บทความทั้งหมด - หน้า 1026
บางทีคุณอาจมีหน้าจอ iPhone ที่แตกหรือ MacBook Pro ของคุณไม่ชาร์จอย่างถูกต้อง ไม่ว่าคุณจะมีปัญหาอะไรมีแอพสำหรับสิ่งนั้น! หากคุณต้องการความช่วยเหลือด้านเทคนิคหรือการซ่อมแซมอุปกรณ์ Apple ของคุณคุณสามารถตั้งค่าการนัดหมายบริการจาก iPhone ของคุณได้อย่างง่ายดาย. แน่นอนคุณสามารถคว้าอุปกรณ์ที่ถูกจับแล้วมุ่งหน้าไปที่ Apple store แต่คุณจะไปถึงที่นั่นให้พวกเขาชื่อของคุณแล้วรอจนกว่าจะมีการนัดหมาย ขึ้นอยู่กับว่ายุ่งแค่ไหนซึ่งอาจใช้เวลาสักพักหนึ่งชั่วโมง สะดวกกว่าในการนัดหมายล่วงหน้า และคุณสามารถทำได้จาก iPhone หรือ iPad หรือในเว็บเบราว์เซอร์ใดก็ได้. วิธีทำการนัดหมายบาร์อัจฉริยะจาก iPhone หรือ iPad ของคุณ สมมติว่า iPhone...
มาตรวัด เป็นเครื่องมือที่บ่งบอกถึงค่าภายในช่วงที่กำหนด ในคอมพิวเตอร์ “ไฟแสดงสถานะพื้นที่ดิสก์” ใช้เกจมาตรวัดเพื่อแสดงจำนวนเนื้อที่ดิสก์ที่ใช้จากผลรวมที่มี มาตรวัดมีเขตหรือภูมิภาคในช่วงของแต่ละช่วงแยกตามสีของมัน ในการพัฒนาส่วนหน้าเราสามารถใช้ แท็ก HTML5 เพื่อแสดงข้อมูลภายในช่วงที่ระบุ. ในโพสต์นี้เราจะทำ SVG เกจวัดรูปร่างครึ่งวงกลม, และทำให้เคลื่อนไหว ดูตัวอย่าง GIF นี้ที่แสดง รุ่นสุดท้ายจะทำงานใน Firefox อย่างไร: ค่ามิเตอร์ ช่วงคือ 0-100, และมันจะแสดง สามโซนเท่ากัน ในสีเหลืองสีน้ำเงินและสีแดง คุณสามารถเปลี่ยนช่วงและจำนวนของโซนตามความต้องการของคุณ. เพื่อวัตถุประสงค์ในการอธิบายฉันจะทำการคำนวณด้วยตนเองและใช้คุณสมบัติ / คุณสมบัติ...
เมื่อคุณโพสต์บน Facebook คุณสามารถเลือกได้ว่าใครจะเห็นโพสต์นั้นรวมถึงโพสต์ในอนาคตทั้งหมด อย่างไรก็ตามจะเกิดอะไรขึ้นถ้าคุณต้องการ จำกัด ผู้ที่สามารถดูโพสต์ทั้งหมดที่คุณทำในอดีต Facebook มีการตั้งค่าให้ทำเช่นนั้น. คุณสามารถ จำกัด ผู้ชมสำหรับโพสต์ใดก็ได้บนไทม์ไลน์ของคุณโดยคลิกลูกศรลงที่มุมบนขวาของโพสต์เลือก "แก้ไขโพสต์" จากเมนูแบบเลื่อนลงและเลือกผู้ชมจากเมนูป๊อปอัพถัดจากบันทึก ปุ่ม. แต่นั่นจะเปลี่ยนเพียงหนึ่งโพสต์และถ้าคุณต้องการเปลี่ยนทุกโพสต์ Facebook ที่คุณเคยทำมันจะน่าเบื่อมาก. อย่างไรก็ตามมีการตั้งค่าที่เปลี่ยนโพสต์ที่ผ่านมาของคุณหรืออย่างน้อย "โพสต์สาธารณะ" หรือ "เพื่อนของเพื่อน" โพสต์เป็น "เพื่อน" ในคลิกเดียว หากต้องการเปลี่ยนการตั้งค่านี้ให้เข้าถึงบัญชี Facebook ของคุณในเว็บเบราว์เซอร์และคลิกลูกศรลงถัดจากปุ่มทางลัดความเป็นส่วนตัวบนแถบเครื่องมือที่มุมบนขวาของหน้าต่างเบราว์เซอร์ คลิก "การตั้งค่า" บนเมนูแบบเลื่อนลง....
หนึ่งในฟีเจอร์ที่ดีที่สุดของ OneDrive ใน Windows 8.1 คือแม้ว่าคุณจะมีไฟล์เทราไบต์อยู่ในระบบคลาวด์ แต่มันจะไม่พยายามดาวน์โหลดโดยอัตโนมัติไปยังทุกอุปกรณ์ที่คุณใช้ ไฟล์จะดาวน์โหลดเฉพาะตามความต้องการ ... แต่ถ้าคุณต้องการให้ดาวน์โหลดทั้งหมดในครั้งเดียว? คุณสามารถคลิกขวาที่ไฟล์หรือโฟลเดอร์ใด ๆ ภายใน OneDrive ของคุณและเลือกว่าจะทำให้ออฟไลน์พร้อมใช้งานหรือทำให้ออนไลน์เท่านั้นซึ่งจะลบสำเนาในเครื่องของคุณ แต่จะเก็บไว้ในคลาวด์. แต่หากต้องการเปลี่ยนการตั้งค่านี้ให้เป็นค่าเริ่มต้นคุณจะต้องเดินทางอย่างรวดเร็วไปยังการตั้งค่า OneDrive ซึ่งสามารถพบได้โดยคลิกขวาที่ไอคอนถาด OneDrive และเลือกการตั้งค่า. เมื่ออยู่ที่นี่คุณสามารถทำเครื่องหมายที่ช่อง“ ทำให้ไฟล์ทั้งหมดพร้อมใช้งานแม้ว่าพีซีเครื่องนี้ไม่ได้เชื่อมต่อกับอินเทอร์เน็ต” การดำเนินการนี้จะดาวน์โหลดทุกอย่างพร้อมกันและตรวจสอบให้แน่ใจว่าไฟล์ในอนาคตทั้งหมดที่วางลงใน OneDrive จากอุปกรณ์ใด ๆ จะถูกดาวน์โหลด. ในทางกลับกันหากคุณมีสิ่งต่าง ๆ...
การใช้ชีวิตในอนาคตด้วยผู้ช่วยโทรด้วยเสียงนั้นเยี่ยมมากยกเว้นเมื่อเธอไม่เข้าใจคำขอของคุณ นี่คือห้าวิธีง่ายๆที่คุณสามารถทำได้เพื่อให้แน่ใจว่าคุณใช้เวลาเพลิดเพลินกับ Alexa มากขึ้นและใช้เวลาน้อยลงที่จะตะโกนใส่เธอเพื่อเข้าใจผิด. เมื่อพูดถึงการพัฒนาประสบการณ์ Alexa ของคุณคุณควรคำนึงถึงเรื่องใหญ่อย่างหนึ่งนั่นคือปัญญาประดิษฐ์อยู่ในช่วงวัยทารกและช่วยให้นึกถึง Alexa และผู้ช่วยเสียงที่คล้ายกันในฐานะทารกที่แท้จริง คุณต้องฝึกพวกเขาให้อดทนและให้รางวัลกับพวกเขาเมื่อพวกเขาทำสิ่งที่ถูกต้อง. ฝึก Alexa เป็นเสียงของคุณ ทุกคนสามารถใช้ Alexa ได้โดยไม่ต้องตั้งค่าเริ่มต้นหรือฝึกอบรมเสียง เป็นผลให้คุณอาจไม่ได้ตระหนักถึงคุณ สามารถ ฝึก Alexa ให้เข้าใจเสียงของคุณดีขึ้น หากคุณยังไม่ได้ฝึกอบรมเสียงคุณควรทำอย่างแน่นอน ง่ายมากใช้เวลาเพียงไม่กี่นาทีและมันก็ปรับ Alexa ให้เข้าใจเสียงพูดของคุณโดยเฉพาะ. เราให้รายละเอียดเกี่ยวกับกระบวนการรวมถึงวิธีการฝึกอบรมภายใต้เงื่อนไขที่เหมาะสมในคู่มือการฝึกอบรมด้วยเสียงของ Alexa ที่นี่ หากคุณอาศัยอยู่ในบ้านที่มีผู้คนหลายคนให้พวกเขาแต่ละคนทำการฝึกด้วยเสียงเช่นกัน. บอก...
Aero Peek เป็นหนึ่งในคุณสมบัติที่มีประโยชน์มากกว่าที่เพิ่มใน Windows 7 เพียงเลื่อนเมาส์ไปทางด้านขวาสุดบนแถบงาน (บนปุ่มแสดงเดสก์ท็อป) ประมาณครึ่งวินาทีเพื่อซ่อนหน้าต่างที่เปิดอยู่ทั้งหมดและดูเดสก์ท็อปของคุณ แต่ถ้าครึ่งวินาทีนั้นยาวเกินไป? เราจะแสดงวิธีให้ Aero Peek แสดงผลในทันทีแทน ขั้นตอนเหล่านี้เหมือนกันใน Windows 10 และ 7 ยกเว้นที่ระบุไว้ ปุ่มแสดงเดสก์ท็อปนั้นแคบมากและมองเห็นได้ยากใน Windows 10 แต่ถ้าคุณแน่ใจว่าเลื่อนเม้าส์ไปทางด้านขวาสุดของแถบงาน Aero Peek จะทำงาน. หมายเหตุ: แฮ็ครีจิสทรีนี้ไม่ทำงานใน Windows 8....
หากคุณใช้ Compressed Folders ใน Windows เพื่อสร้างไฟล์ zip คุณอาจสังเกตเห็นว่ามันสร้างไฟล์ที่มีชื่อเหมือนกับไฟล์ที่เลือกซึ่งจะแปลกเมื่อคุณเลือกหลายไฟล์ ต่อไปนี้เป็นวิธีเลือกชื่อที่ถูกต้อง. โดยพื้นฐานแล้ว Windows จะใช้ชื่อไฟล์ว่าไฟล์ใดที่คุณคลิกขวาผ่านแม้ว่าคุณจะเลือกไฟล์หลายไฟล์ก็ตาม เคล็ดลับคือการเลือกสิ่งที่ถูกต้องเท่านั้น. ตัวอย่างเช่นหากฉันเลือกไฟล์ทั้งหมดและคลิกขวาที่ Readme.txt ให้ใช้ Send To -> บีบอัดโฟลเดอร์ ... ไฟล์ที่สร้างจะเป็น Readme.zip แน่นอนคุณสามารถพิมพ์ชื่อใหม่ แต่ผู้ที่ต้องการใช้การกดแป้นพิเศษ? แต่คุณสามารถเลือกไฟล์ทั้งหมดจากนั้นคลิกขวาที่ไฟล์ที่คุณต้องการใช้ชื่อเดียวกันในตัวอย่างนี้คือ HTGBack.exe จากบทความของเราเกี่ยวกับการทำ backspace ใน...